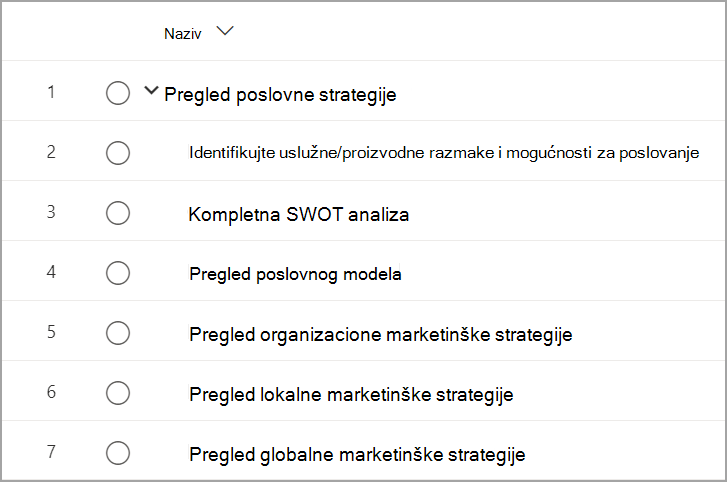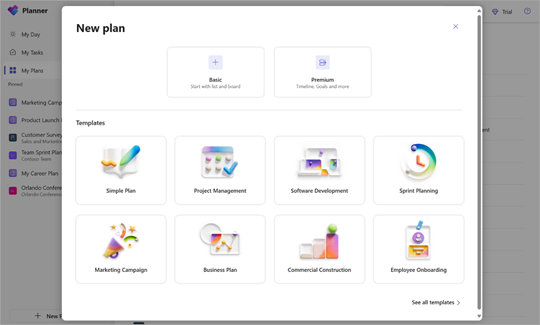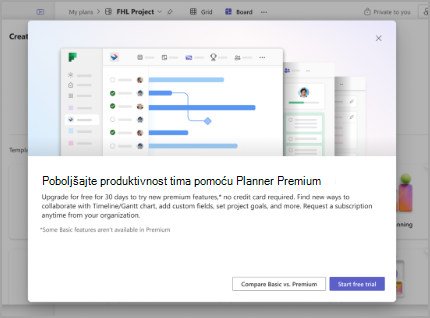Napredne mogućnosti uz Premium planove
Premium funkcije
Goals
Postavljanje ciljeva za projekat od presudnog je značaja za kreiranje poravnavanja unutar tima i među zainteresovanima kako bi se osiguralo da svi znaju na koji način se odredi prioritet. Funkcija Goals vam omogućava da lako postavite i pratite ciljeve za projekat, pa čak i da ih povežete sa zadacima u okviru projekta kako biste obezbedili da se posao koji ste definisali uskladi sa ciljevima.
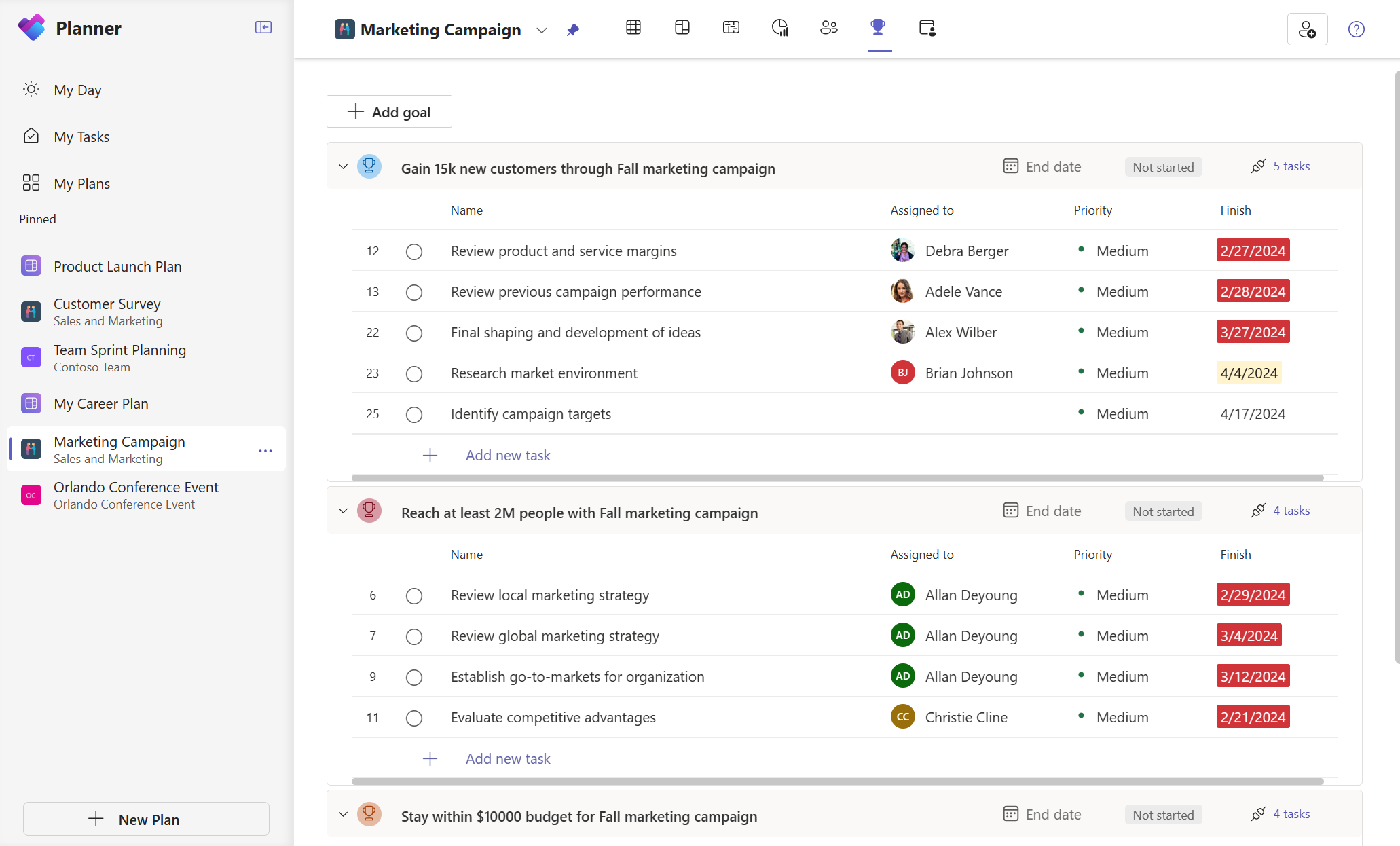
Osobe prikaz
Koristite Osobe da biste brzo razumeli distribuciju rada među timom. Ovaj prikaz može pomoći menadžerima projekta da brzo procene gde članovi tima mogu da budu prenadeljeni ili kojima nisu dodeljeni i da vide potencijalne mogućnosti za ponovnu dodelu radi boljeg raspoređivanja opterećenja.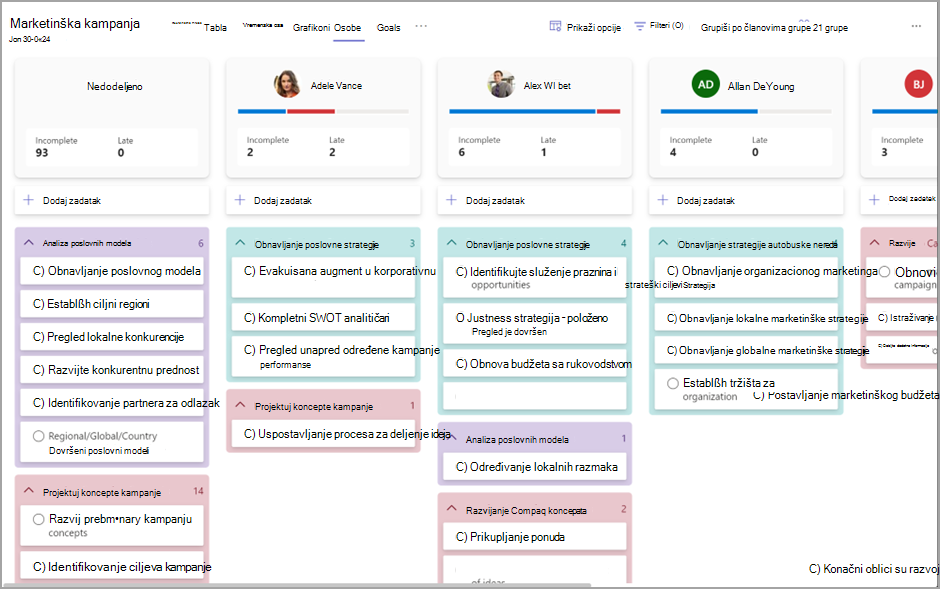
Sprintovi
Koristite sprintove da biste planirali projekat na osnovu agilnog upravljanja projektom. Možete da kreirate popis preostalih zadataka i odredite mu prioritet i planirate zadatke u sprintovima. Možete i da sarađujete na planiranju, praćenju i dovršavanju zadataka u sprintovima u okviru i u različitim vremenskim okvirima.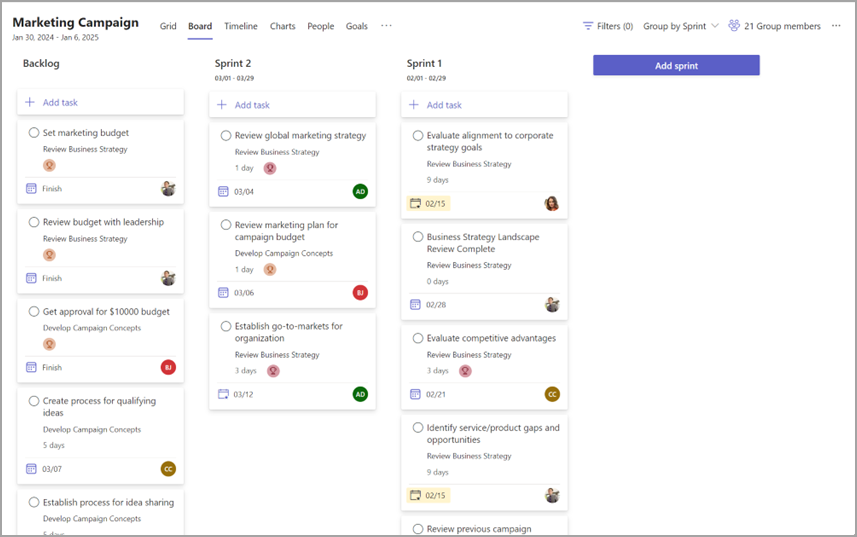
Kopilot
Kopilot u Planner ubrzava proces upravljanja projektom i zadacima uz pomoć veštake sledeće generacije. Kopilot može da generiše nove planove, postavi ciljeve, prati status i reaguje na promene kako se projekti razvijaju. Kopilot pruža podršku vama i vašem timu, što omogućava brži i lakši rad i upravljanje projektima nego ikada.
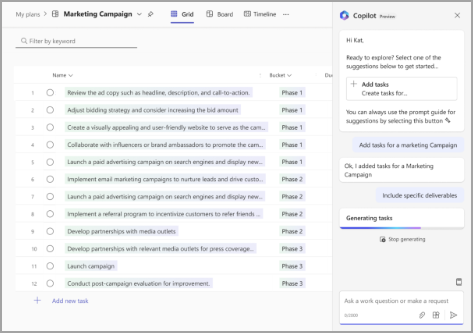
Razgovori o zadacima
Diskutujte o pojedinačnim zadacima sa timom pomoću razgovora o zadacima u usluzi Teams. Bilo da se radi o prenosu ispravki, koordinisanju rasporeda ili traženju pojašnjenja, mogućnost razgovora sa timom je od suštinske važnosti za uspeh projekta. Razgovori o zadacima vam omogućavaju da koristite sve funkcije poruke tima, uključujući @ pominjanja, emoji znakove, gif datoteke i još mnogo toga.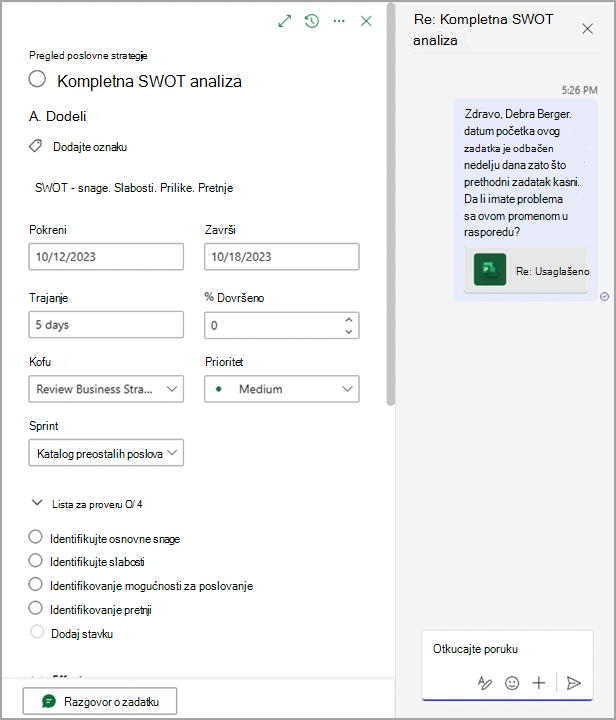
Istorija zadataka
Funkcija "Istorija zadataka " pomaže vlasnicima zadataka da ostanu u toku sa svojim zadacima i brzo identifikuju nedavni napredak koji je napravljen ili promene koje su utiču na raspored. Uređuju zadatke kao što su dodavanje ili uklanjanje oznaka, promena trajanja ili promene drugih zadataka koji utiču na raspored rada, pojavljuju se u oknu Promene u okviru stavke Detalji zadatka.
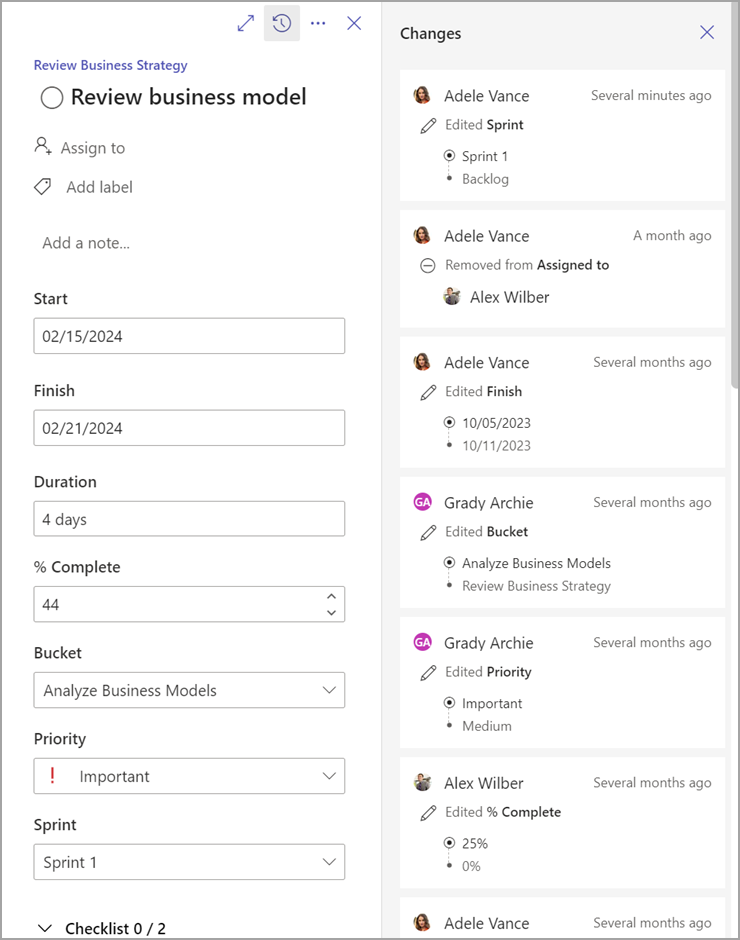
Napredni zavisni elementi
Povežite zadatke tako što ćete navesti zavisnosti između njih. Pomoću naprednih zavisnih elemenata možete da navedete završetak za početak, početak, početak ili završetak da biste završili zavisnosti između bilo kog zadatka, Planner mašina za planiranje će automatski ažurirati datume izvršavanja za plan na osnovu tih zavisnosti.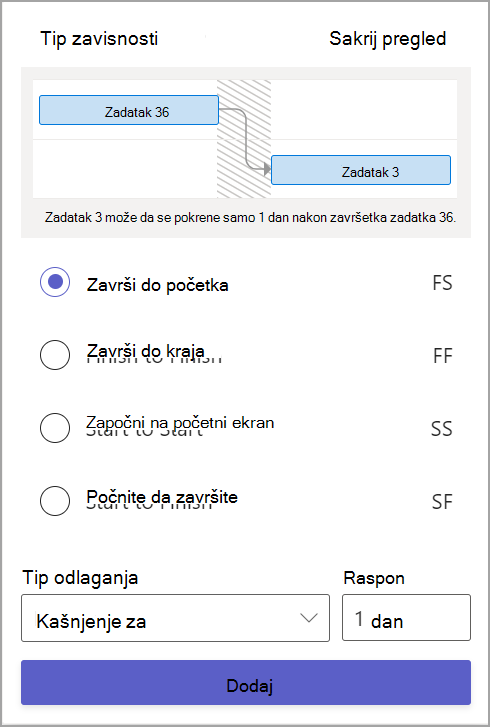
Prikaz vremenske ose
Prikažite zadatke u Gantovom formatu grafikona pomoću prikaza vremenske ose. Vremenska osa vizuelizuje sve zadatke i zavisnosti tako da možete da vidite kako je raspored projekta raspodelen.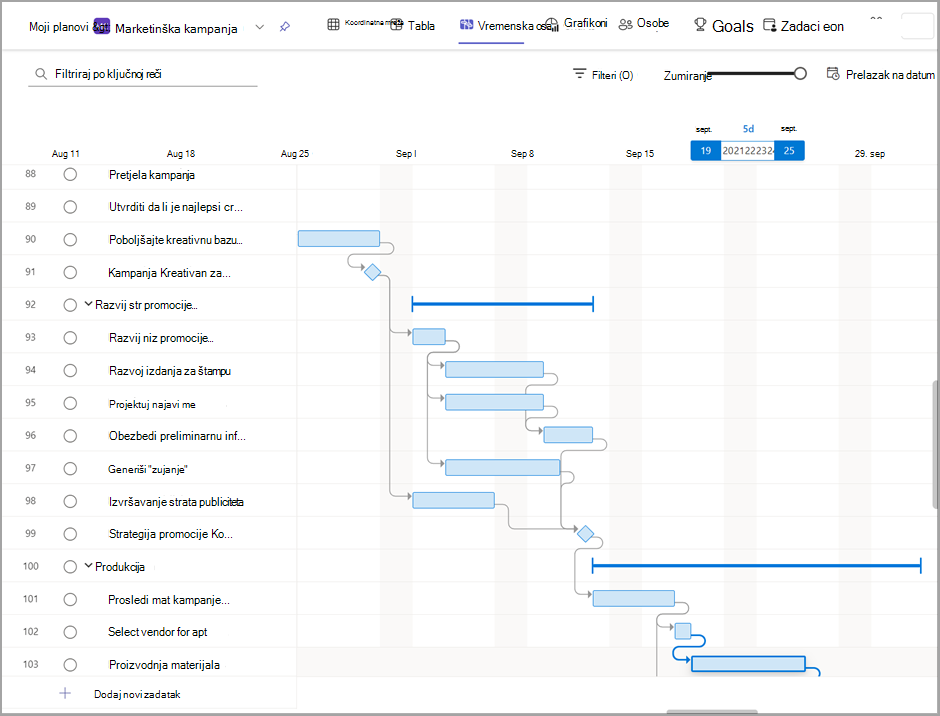
Kritična putanja
U prikazu vremenske ose možete da vidite i kritičnu putanju za plan, tako da znate koji zadaci definišu vremensku osu projekta i možda će vam biti potrebno više pregleda. 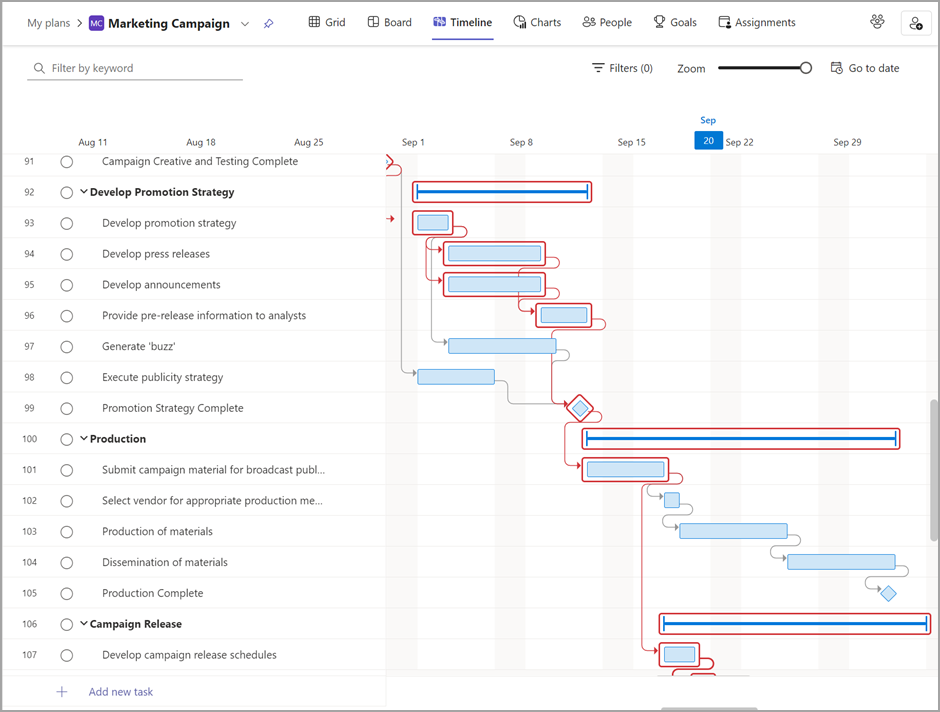
Kontrolne tačke
Dodajte ključne tačke u plan da biste označili određene tačke u rasporedu projekta i pratili trenutke definisanja u radu.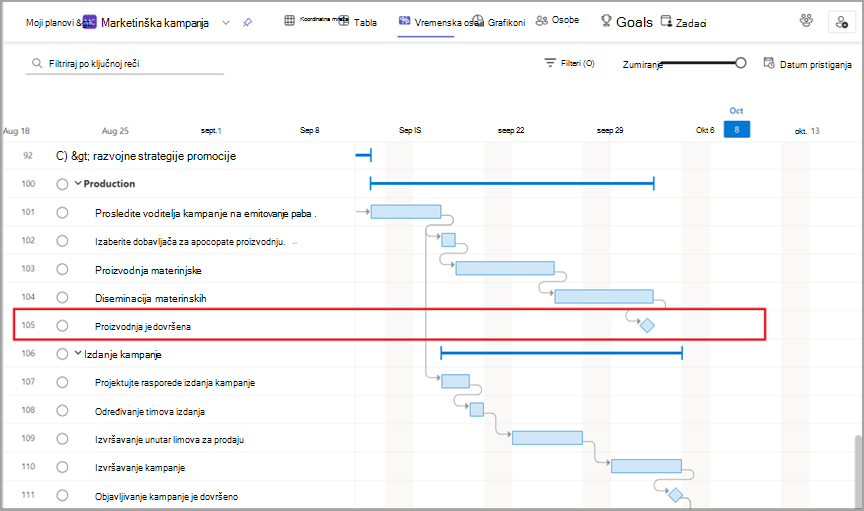
Prilagođeni kalendar
Kreirajte prilagođene kalendare radne sedmice za svaki plan.
Svaki plan se pravi pomoću podrazumevanog predloška posla koji je zasnovan na tipičnoj radnoj sedmici od ponedeljka do petka. Međutim, ne prate svi timovi ovu tradicionalnu radnu sedmicu i ne moraju svi da planiraju svoje zadatke na osnovu sopstvene jedinstvene dostupnosti. Pomoću stavke Prilagođeni kalendari možete da izaberete koji dani su deo vaše radne sedmice, Planner mašina za planiranje će automatski ažurirati plan tako da planira samo da radi na tim danima.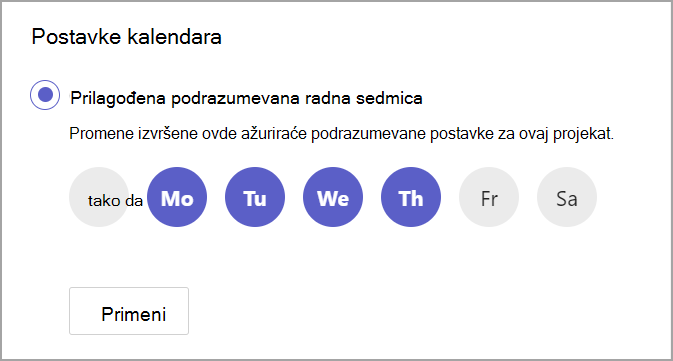
Prikaz "Zadaci"
Kada Project Manager razvije strukturu opterećenu resursima (WBS), linearna raspodela napora između resursa obično je prihvatljiva kao početna tačka za procenu napora i troškova. Međutim, postoje scenariji u kojima će PM morati da bude detaljniji u naporu u okviru datog vremenskog raspona za svaki resurs (dan, sedmicu, mesec) kako bi odražavao kako će se rad precizno izvršiti.
Ova preciznost utiče na dve ključne komponente planiranja projekta: Zahtevi za resurse i finansijske procene – koje se mogu postići pomoću kartice zaduženja. Da biste pristupili koordinatnoj mreži za uređivanje kontura , izaberite stavku Zadaci iz menija ... u zaglavlju prikaza.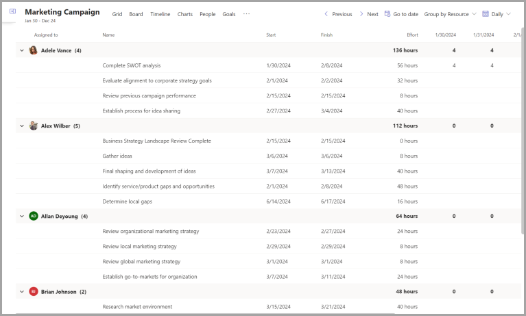
Prilagođena polja
Kreirajte do deset novih polja koja će vam pomoći da pratite važne informacije specifične za planove i tokove posla pomoću prilagođenih polja. Odaberite neki od četiri tipa:
-
Pratite važne krajnje rokove pomoću polja za datum.
-
Koristite polja "Da/ne" da biste označili zastavicom zadatke koji treba da se prate.
-
Koristite polja sa brojem da biste upravljali detaljima kao što su količine.
-
Hvatajte kratke beleške o statusu pomoću tekstualnih polja.
Savet: Držite pritisnut taster Windows i dodirnite tačku i zarez da biste otvorili birač emodžija da biste dodali obojene krugove.
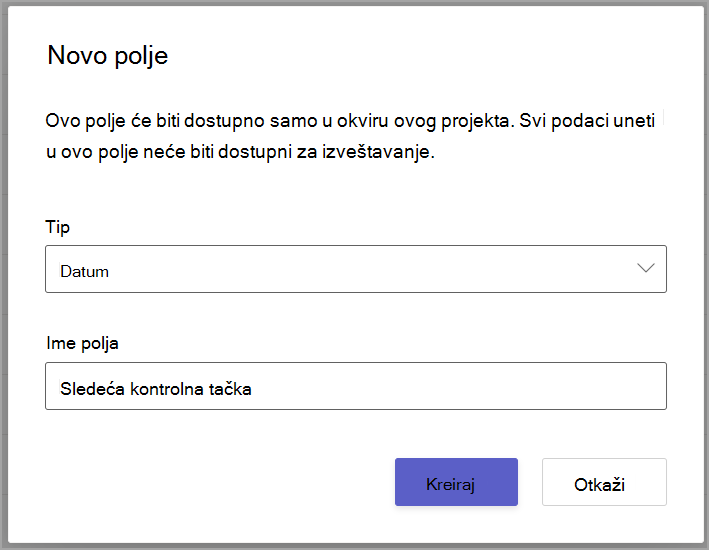
Uslovno bojenje
Kreirajte pravila na različitim poljima plana da biste vizuelno istakli obrasce u podacima plana.
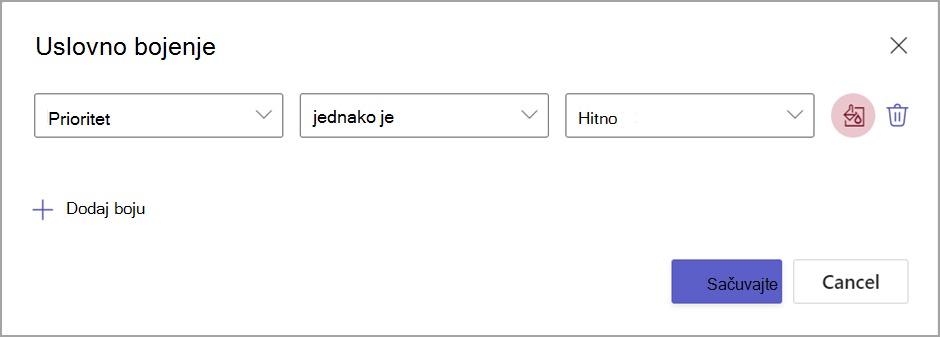
Rezime i poddaci
Kreirajte hijerarhiju zadataka pomoću rezimea i podređenih zadataka. Pomoću toga možete da pratite faze projekta, detaljnije definišete velike zadatke i organizujete plan na jednostavan način.