Zadatak je stavka koju kreirate i koju želite da pratite do završetka. Koristite Zaduženja u programu Outlook.com zadatke, kao i da ih uređujete i upravljate timovima.
Odaberite svoju verziju za uputstva
Uputstva su malo drugačija u zavisnosti od toga da li koristite Zaduženja u programu Outlook.com ili u klasičnoj fascikli "Zadaci". Odaberite verziju koju koristite da biste videli uputstva koja se odnose na vas.
Napomena: Klasični utisak pri radu sa zadacima biće uklonjen narednih meseci.
AKO IKONA IZGLEDA KAO...

Pročitajte članak Uputstva za klasičnu verziju funkcije „Zadaci“ u usluzi Outlook.com.
Uputstva za to Treba uraditi u Outlook.com
Microsoft Zaduženja sada je integrisan sa uslugom Outlook.com. Zaduženja zauzima mesto zadataka i uključuje pametne liste. Pametne liste su filtrirane liste koje olakšavaju praćenje zadataka i organizovanje dana. Uz Zaduženja, možete brzo da organizujete zadatke tako što ćete ih dodati u "Moj dan", označiti kao važne ili ih dodati na nove liste koje kreirate. Postoji čak i lista za zadatke koje ste dodelili datumu. Da biste počeli, prijavite se na Outlook.com.
Zaduženja se malo razlikuje od klasičnih zadataka u programu Outlook.com. Neke funkcije se razlikuju, a druge će biti dodate Zaduženja će biti uklonjene.
Napomena: Zadatke možete da prikažete i upravljate i u hodu tako što ćete instalirati aplikaciju Zaduženja.
Da biste prikazali zadatke i upravljali 

Stranica Zaduženja sadrži četiri podrazumevane liste zadataka, kao i opcionalne liste zadataka i sve liste zadataka koje napravite.
-
Moj dan je pametna lista koja vam može pomoći da pratite zadatke koje želite da obavite danas. Podrazumevano je prazno na početku svakog dana, tako da možete da organizujete dan dodavanjem zadataka u njega. Postojeće zadatke dodajete u "Moj dan" tako što ćete kliknuti desnim tasterom miša na zadatak i izabrati stavku Dodaj u "Moj dan" ili prevlačenjem zadatka sa bilo koje druge liste zadataka na listu Moj dan. Zadaci koji se pojavljuju na listi Moj dan čuvaju se na prvobitnoj listi.
Napomena: "Moj dan" se čisti svake noći u ponoć. Zadaci koji se pojavljuju na listi Moj dan skladište se na drugim listama zadataka, tako da se ne brišu kada se "Moj dan" isprazni.
-
Predlozi su zadaci koji nisu dovršeni i koje ćete možda želeti da dodate na listu „Moj dan“. Da biste videli predložene zadatke, idite na listu Moj dan i u vrhu stranice izaberite stavku

-
-
Važno je pametna lista koja sadrži zadatke koje ste označili kao važne. Da biste obeležili zadatak kao važan, kliknite na njega desnim tasterom miša i izaberite stavku Obeleži kao važno ili kliknite na ikonu zvezde pored njega.
-
Planirano je pametna lista koja uključuje zadatke koji imaju podsetnik ili krajnji rok i koji nisu označeni kao dovršeni. Zadaci koje napravite sa podsetnikom ili krajnjim rokom automatski se pojavljuju na ovoj listi. Jedini način da dodate zadatke na ovu listu jeste da dodelite podsetnik ili krajnji rok postojećem zadatku.
-
Zadaci predstavlja listu na kojoj se podrazumevano skladište novi zadaci.
-
E-poruka označena zastavicom je opcionalna lista. Kada ste u toku, poruke koje ste zastavicom označili zastavicom kopiraju se na listu e-pošte označene zastavicom kao zadatke. Listu e-pošte označenu zastavicom možete da uključite ili isključite tako što ćete izabrati stavku Zadaci,

Napomena: Lista e-pošte označena zastavicom dostupna je samo na nalozima koje hostuje Microsoft, kao što su nalozi koji se završavaju na Outlook.com, Hotmail.com ili Live.com. Takođe nalozi sa privatnih domena koje hostuje Microsoft.
Možete da dodate nove zadatke tako što ćete izabrati listu zadataka, a zatim odabrati znak plus pored stavke Dodavanje zadatka i unos opisa zadatka. Ako zadatak dodate na pametnu listu, on će biti sačuvan u fascikli "Zadaci" i povezan sa pametnom listom na koju ste bili kada ste ga kreirali.
Napomena: Na listi „Planirano“ ne možete da pravite nove zadatke. Da biste dodali zadatak na listu „Planirano“, dodajte podsetnik ili krajnji rok postojećem ili novom zadatku.
Izaberite zadatak sa bilo koje liste da biste videli sve dostupne opcije za taj zadatak. Možete da radite razne stvari, na primer da dodajete još koraka, dodajete ih na listu Moj dan, podesite da se ponavljaju, dodate krajnji rok ili podsetnik ili da dodate belešku.
Koristite okno Moj dan da biste kreirali zadatak iz poruke.
Napomena: Okno Moj dan je nova funkcija koja možda još uvek nije dostupna u vašem nalogu.
-
Idite do stavke Pošta u programu Outlook.com.
-
Otvorite okno Moj dan tako što


-
Pronađite poruku od koje želite da kreirate zadatak na listi poruka.
-
Izaberite i prevucite poruku na karticu Zaduženja u oknu Moj dan.
Koristite okno Moj dan da biste kreirali događaj u kalendaru od zadatka.
Napomena: Okno Moj dan je nova funkcija koja možda još uvek nije dostupna u vašem nalogu.
-
Idite do stavke Kalendar u Outlook.com.
-
Otvorite okno Moj dan tako što

-
Pronađite zadatak od kojih želite da kreirate događaj iz kalendara.
-
Izaberite i prevucite zadatak na kada želite u kalendaru.
U zadatak možete da dodate jednu ili više datoteka.
-
Izaberite

-
Izaberite zadatak u koji želite da dodate datoteku.
-
Odaberite stavku Dodaj datoteku iz okna sa detaljima zadatka.
-
Pronađite i izaberite datoteku koju želite da dodate.
Napomena: Zadatku možete da priložite više datoteka, ali možete da ih dodate samo jednu po jednu.
Ne možete da delite pojedinačne zadatke, ali možete da delite liste zadataka koje napravite.
-
Idite na Zaduženja.
-
Kliknite desnim tasterom miša na listu zadataka koju želite da delite i izaberite stavku Deli listu.
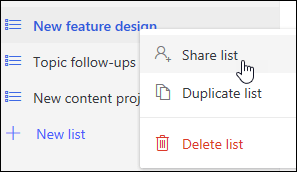
-
Izaberite stavku Kreiraj vezu poziva.
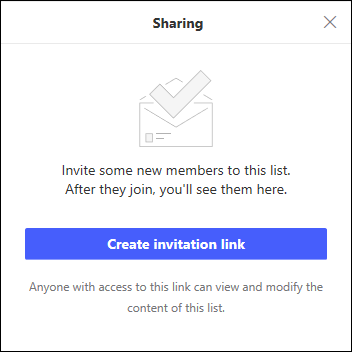
-
Izaberite stavku Kopiraj vezu.
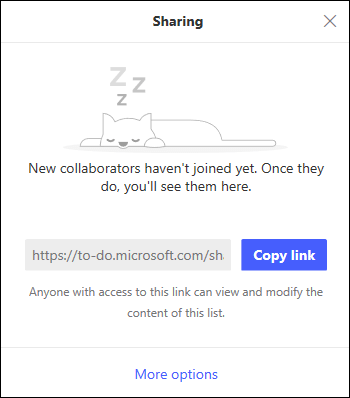
-
Idite u program "Pošta" i kreirajte novu poruku. Adresu na osobe sa kojima želite da delite listu, nalepite vezu u telo poruke i dodajte informacije koje želite, a zatim pošaljite poruku.
Napomena: Vezu možete da pošaljete svima, ali samo osobe koje imaju Microsoft nalog (kao što su Outlook.com, Hotmail.com ili Live.com) mogu da se povežu sa deljenom listom.
Kada delite listu zadataka, možete da kliknete na njega desnim tasterom miša i izaberete stavku Opcije deljenja da biste ponovo nabavili vezu ka pozivu. Izaberite opcije deljenja, a zatim Još opcija da biste zaustavili deljenje liste ili sprečili osobe koje već nisu se pridružile listi.
Savet: Deljene liste možete da identifikujete po deljenoj ikoni na 
Pored podrazumevanih lista zadataka, možete da kreirate liste i upravljate ih da biste organizovali zadatke.
-
Napravite novu listu zadataka.
-
Izaberite stavku Nova lista u oknu za navigaciju.
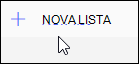
-
Unesite ime za novu listu.
-
Pritisnite taster Enter da biste sačuvali novu listu.
-
-
Kliknite desnim tasterom miša na listu u oknu za navigaciju da biste jedelili, Duplirajili Izbrisali.
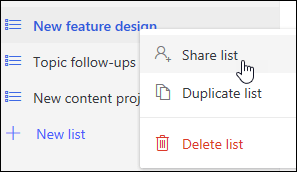
-
Izaberite listu, a zatim izaberite ikonu "još radnji

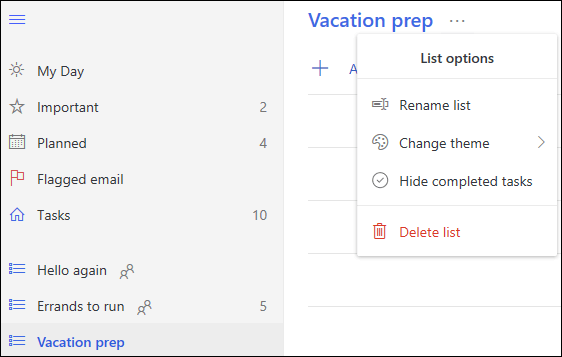
Postavke za Zaduženja se na sopstvenoj stranici. Na stranici Zaduženja izaberite stavku 
Možete da se vratite na klasičnu stranicu "Zadaci" tako što ćete izabrati preklopnik Novi zadaci na vrhu Zaduženja stranice.
Ako ste se prebacili u klasično okno „Zadaci“, možete da biste se vratite tako što ćete kliknuti na preklopnik Isprobajte beta verziju na vrhu stranice „Zadaci“.
Uputstva za klasičnu verziju funkcije „Zadaci“ u usluzi Outlook.com
Klasični zadaci obuhvataju zadatke koje ste prethodno napravili i sačuvali u bilo kojoj fascikli „Zadaci“, kao i poruke koje ste označili zastavicom.
Pogledajte sledeću sliku i numerisane stavke koje odgovaraju svakoj oblasti da biste imali pregled okna zadataka.
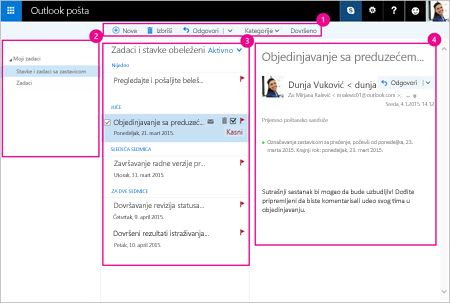
-
Kreirajte, brišite, premeštajte ili kategorizujte zadatke. Kada obavite zadatke, označite ih kao dovršene.
-
Moji zadaci – prikazuje fascikle koje možete da koristite za prikaz zadataka i upravljanje njima. Odaberite želite li da prikažete stavke koje ste označili zastavicom kao važne. Možete da napravite nove fascikle za zadatke, kao i da preimenujete ili premeštate postojeće. Da biste dodali fasciklu, kliknite desnim tasterom miša na stavku Moji zadaci i izaberite stavku Napravi novu fasciklu. Da biste preimenovali ili izbrisali fascikle, kliknite desnim tasterom miša na fasciklu i izaberite stavku Preimenuj ili Izbriši.
-
Lista zadataka – filtrirajte i prikažite zadatke na osnovu statusa koji ste im dodelili. Koristite meni „Filtriranje“ da biste zadatke sortirali prema različitim kriterijumima.
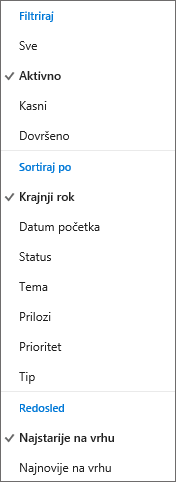
Koristite komandnu traku iznad liste zadataka da biste izabrani zadatak izbrisali, kategorizovali ili označili kao dovršen. Za e-poruke je dostupan odgovor.

-
Detalji o zadatku – prikaz detalja o zadatku izabranom na listi zadataka. Da biste uredili detalje zadatka kao što su status, prioritet i procenat dovršenosti, kliknite na sličicu

-
Izaberite stavku Zadaci iz pokretanja aplikacija.
-
Izaberite stavku Nov.

-
Otkucajte temu, krajnji rok i, ako želite, belešku o zadatku.
-
Izaberite stavku Prikaži više detalja da biste uneli informacije kao što su datum početka, datum završetka i status, kao i da biste pratili napredak rada na zadatku kao što je % dovršeno ili koliko je časova utrošeno na rad na zadatku.
-
Izaberite stavku Priloži da biste zadatku priložili datoteku.
-
Izaberite stavku Dugme da biste dodali dugme u zadatak. Dugmad su ikone koje možete primeniti na stavke zadataka kao vizuelne znakove koji vam pomažu da brzo identifikujete određene tipove zadataka.
-
Kliknite na dugme Sačuvaj.
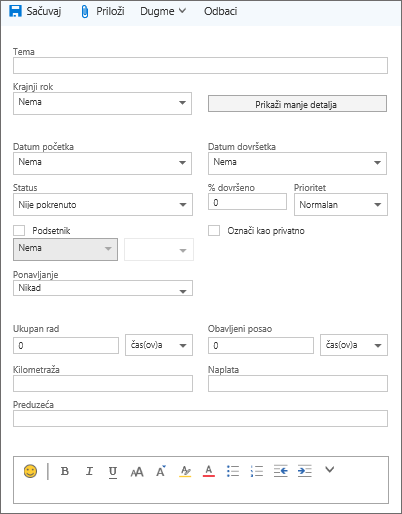
-
Izaberite stavku Zadaci iz pokretanja aplikacija.
-
Izaberite zadatak koji želite da uredite, a zatim izaberite stavku Uredi

-
Uredite zadatak, a zatim kliknite na dugme Sačuvaj.
-
Izaberite stavku Zadaci iz pokretanja aplikacija.
-
Na listi zadataka izaberite zadatak koji želite da kategorišete, izaberite stavku Kategorije, a zatim izaberite kategoriju. Na primer, izaberite stavku Žuta kategorija.
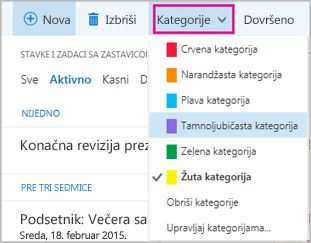
-
Izaberite stavku Zadaci iz pokretanja aplikacija.
-
Izaberite meni "Filtriranje" i odaberite kako želite da sortirate zadatke na listi zadataka. Na primer, na sledećoj slici zadaci su sortirani po statusu (Aktivan), krajnjem roku uz najstarije zadatke na vrhu. Možete da sortirate po opcijama Aktivno, Prekoračen rok ili Dovršeno.
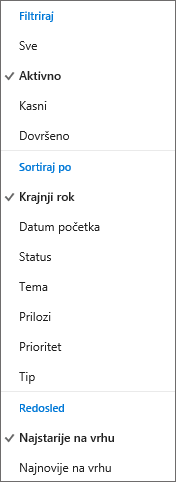
Napomena: Outlook.com ne podržava sortiranje zadataka po kategorijama.
I dalje vam je potrebna pomoć?
|
|
Da biste dobili podršku u usluzi Outlook.com, kliknite ovde ili izaberite stavku „Pomoć“ na traci sa menijima i unesite upit. Ako putem samopomoći ne rešite problem, pomerite se nadole do stavke I dalje vam je potrebna pomoć? i izaberite opciju Da. Da biste stupili u kontakt sa nama u usluzi Outlook.com, potrebno je da se prijavite. Ako ne možete da se prijavite, kliknite ovde. |
|
|
|
Za drugu pomoć u vezi sa Microsoft nalogom i pretplatama posetite Pomoć za nalog i naplatu. |
|
|
|
Da biste pronašli pomoć i rešili probleme sa drugim Microsoft proizvodima i uslugama, unesite problem ovde. |
|
|
|
Postavljajte pitanja, pratite diskusije i delite svoje znanje u zajednici na sajtu Outlook.com. |











