Javne fascikle u programu Outlook pružaju odlično mesto za prikupljanje, organizovanje i deljenje informacija o određenim temama ili projektima u okviru organizacije. "Javno" u ovom slučaju znači da svi u organizaciji mogu da ga vide, a ne ceo svet. Kada objavite poruku u javnoj fascikli, nikome ne treba da je pošaljete putem e-pošte, tako da niko nije pretrpan. Umesto toga, ljudi mogu da provere fasciklu kad god žele da traže zanimljive objave.
Važno: Morate imati Microsoft Exchange server i nalog Exchange e-pošte da biste koristili javne fascikle u programu Outlook. Većina kućnih i ličnih naloga e-pošte ne koristi Exchange.
1. korak: Proverite sa Exchange administratorom
Vaša organizacija možda ne dozvoljava javne fascikle ili možda ima smernice o tome kako da ih koristite. Obratite se administratoru da biste išli u pravom uglu. Ako vaša organizacija dozvoljava i podržava korišćenje javnih fascikli, ali javna fascikla najvišeg nivoa još uvek ne postoji, zatražite od Exchange administratora da je kreira.
Kada fascikla najvišeg nivoa bude dostupna, jednostavno pritisnite kombinaciju tastera Ctrl + 6 da biste je prikazali i njen sadržaj u oknu sa fasciklama programa Outlook.
2. korak: Kreiranje i imenvanje fascikle
-
Pritisnite kombinaciju tastera Ctrl+6 da biste videli javne fascikle u oknu sa fasciklama.
Važno: Ako ne vidite odeljak Javne fascikle u oknu sa fasciklama, obratite se lokalnom Exchange administratoru e-pošte. Moraju da vam je podese.
-
Kliknite desnim tasterom miša na stavku Javne fascikle i izaberite stavku Nova fascikla.
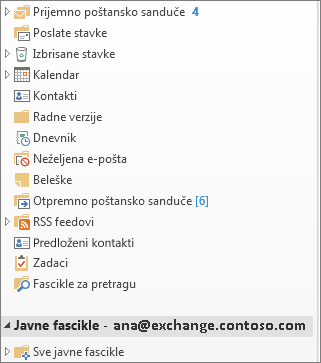
-
Imenujte fasciklu i kliknite na dugme U redu.
Saveti:
-
U fascikle "Omiljene lokacije" možete da dodate javnu fasciklu . Zatim u Outlook Web App možete da izvršite određene funkcije u okviru tih istih javnih fascikli, kao što su kreiranje, ažuriranje ili brisanje stavki. Ove radnje se mogu obaviti u fasciklama "Kalendar", "Kontakt", "Pošta" i "Objavljivanje javnih fascikli".
-
Da biste dodali javnu fasciklu u omiljene lokacije, kliknite desnim tasterom miša na fasciklu, a zatim izaberite stavku Dodaj u omiljene lokacije....
-
Informacije o tome kako da koristite omiljene fascikle u programu Outlook Web App potražite u članku Rad sa fasciklama sa porukama u programu Outlook Web App.
3. korak: Postavljanje dozvola fascikli za korisnike i grupe
Outlook podrazumevano dodeljuje dozvole samo vama, kao autoru javne fascikle, tako da zatim treba posebno da dodelite dozvole osobama tako da mogu da čitaju i objavljuju sadržaj u fascikli. Saznajte kako da promenite dozvole za javnu fasciklu.
Prvi koraci u korišćenju javnih fascikli
Evo nekih tipičnih načina za korišćenje javnih fascikli u organizaciji:
Diskusije na mreži
Uskladištite svaku temu diskusije u sopstvenu potfasciklu. Po potrebi postavite dozvole za svaku potfasciklu (možda ćete želeti da ograničite pristup fasciklama koje sadrže poverljive ili osetljive informacije). Tema može da ima sopstveni moderator da kontroliše da li je stavka objavljena i da izbriše objave koje ne ispunjavaju organizacione standarde ili krše smernice.
Deljenje kalendara, spiskova kontakata i lista zadataka
Priložite kalendare, kontakte i zadatke ili liste zadataka objavama da biste delili informacije sa osobama koje imaju pristup fascikli. Ovaj tip centralizovane lokacije olakšava komunikaciju i saradnju na projektima tima.
Razlike između fascikli pošte i javnih fascikli
-
Kada se prebacite sa fascikle e-pošte na javnu fasciklu, dugme Nova poruka iznad okna sa fasciklama menja se u Nova e-poruka – zato što obično objavljute stavke umesto da šaljete e-poruke u javnoj fascikli.
-
Kada odgovorite na poruku u javnoj fascikli, ne postoji dugme Odgovori svima . Svako ko pregleda sadržaj fascikle može da vidi vašu objavu.










