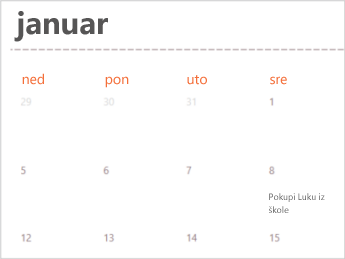Mnogi predlošci kalendara su dostupni za korišćenje u programu Excel. Predložak pruža osnovni raspored kalendara koji možete lako da prilagodite svojim potrebama.
Predloške kalendara možete da preuzmete sa korisnim i kreativnim temama kada izaberete stavku Datoteka > Novo u programu Excel.
-
Izaberite stavku Pretraga predložaka na mreži, otkucajte kalendar i izaberite lupu

-
Kliknite na predložak koji vas zanima, a zatim kliknite na dugme Kreiraj.
-
U meniju Datoteka izaberite stavku Novo iz predloška.
-
Sa krajnje desne strane, u polju za pretragu Pretraži sve predloške otkucajte Kalendar.
-
Izaberite željeni predložak kalendara i kliknite na dugme Kreiraj.
Lako možete da primenite sopstveni izgled na kalendar. Predlošci kalendara su oblikovani pomoću tema koje vam omogućavaju da primenite fontove, boje i efekte oblikovanja u celoj radnoj svesci pomoću samo jednim klikom. Na kartici Raspored na stranici, u okviru Teme izaberite neku od desetina ugrađenih tema dostupnih u galeriji Teme ili pronađite opcije za promenu samo fontova teme ili boja teme.
Važno: Formule postoje u svim ćelijama koje prikazuju datum, kao i u tim ćelijama u redovima sa datumima koji izgledaju prazno. Ove formule omogućavaju automatsko ažuriranje kalendara. Ako ručno promenite podatke u tim ćelijama, kalendar više neće moći automatski da se ažurira.
Takođe pogledajte
Razlike između predložaka, tema i Word stilova
Kreiranje i korišćenje sopstvenog predloška u sistemu Office za Mac
Pravljenje ovakvog kalendara dok ste na mreži je brzo i lako.
Odaberite jedan od naših predložaka kalendara i otvorite ga u Office za veb programu da biste ga učinili vašim (neki kalendari su za uređivanje u programu Excel za veb, neki u programu Word za veb, PowerPoint za veb ).
Savet: Ako ste već u programu Excel za veb, pogledajte sve predloške kalendara tako što ćete otići na Datoteka >Novo, a zatim ispod slika predložaka izabrati stavku Još na Office.com.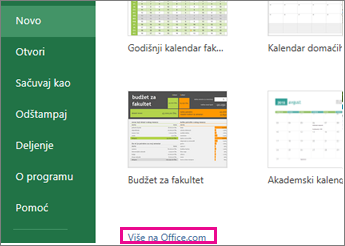
Dok radite na kalendaru, verovatno ćete želeti da ga preimenujete .
Deljenje kalendara
Kada završite, odštampajte ga ili delite na mreži. To možete da uradite dok je kalendar još uvek otvoren u programu Excel za veb. Nema potrebe da ga prvo čuvate (to je već urađeno umesto vas).
Štampanje
Da biste ga odštampali, pritisnite kombinaciju tastera Ctrl+P i kliknite na dugme Odštampaj da biste videli pregled. Ponovo kliknite na dugme Odštampaj da biste odštampali radni list.
Savet: Da biste odštampali sve listove u predlošku, kliknite na svaku karticu lista i odštampajte ih jedan po jedan.
Deljenje
Da biste je delili na mreži, pošaljite vezu:
-
Pri vrhu ekrana kliknite na dugme Deli.
-
U okviru Deljenje izaberite stavku Preuzmi vezu.
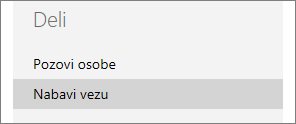
-
U okviru Odaberite opciju, kliknite na dugme Samo prikaz.
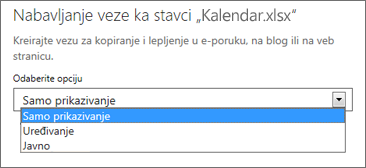
-
Kliknite na stavku Napravi vezu.
-
Kliknite na veb adresu da biste je izabrali i zatim je kopirajte i nalepite u e-poruku, poruku ili post.
Savet: Ako imate blog ili veb lokaciju, tamo možete da ugradite prikaz kalendara .
Takođe pogledajte
Potrebna vam je dodatna pomoć?
Možete uvek da postavite pitanje stručnjaku u Excel Tech zajednici ili da potražite pomoć u Zajednicama.