Kreiranje pitona u Excel prikazima i grafikonima
Python u programu Excel je trenutno u verziji za pregled i podložan je promenama na osnovu povratnih informacija. Da biste koristili ovu funkciju, pridružite se programu Microsoft 365 Insider i odaberite trenutni kanal (Preview) Insider nivo.
Ova funkcija se postepeno objavljuje korisnicima enterprise, Business, Education i Family i Personal koji koriste Current Channel (Preview) u operativnom sistemu Windows. Prvo se izdaje u programu Excel za Windows, počevši od verzije 2406 (izdanje 17726.20016), a zatim na druge platforme kasnije. Više informacija o dostupnosti potražite u članku Python u Excel dostupnosti .
Ako naiđete na bilo kakve brige sa Python-om u programu Excel, prijavite ih tako što ćete izabrati stavku Pomoć >povratne informacije u programu Excel.
Novi ste korisnik jezika Python u programu Excel? Počnite sa Uvodom u Python u programu Excel i Prvi koraci uz Python u programu Excel.
Korišćenje otvorenih Python biblioteka za kreiranje grafikona i grafikona
Python u programu Excel dolazi uz osnovne skupove Python biblioteka koje obezbeđuje Anaconda. Ovaj članak opisuje kako da koristite Python biblioteke, kao što su morsko dete i matplotlib, za kreiranje grafikonai grafikona. Da biste saznali više o otvorenim bibliotekama koje su dostupne uz Python u programu Excel, pogledajte članak Otvorene biblioteke i Python u programu Excel.
Primeri u ovom članku koriste skup podataka "Iris cvet". Preuzmite ovu probnu radnu svesku da biste je pratili zajedno sa člankom: python-in-excel-iris-dataset.xlsx.
Kreirajte par parova grafikona sa morskim detetom
Ovaj primer pokazuje kako da kreirate vizuelizaciju uparenog grafikona skupa podataka "Iris cvet". Parni grafikon je matrica grafikona i grafikona koja poredi relaciju između svake promenljive u skupu podataka. U ovom slučaju, skup podataka Iris cveta sadrži četiri kolone numeričkih podataka: sepal_length, sepal_width, petal_lengthi petal_width.
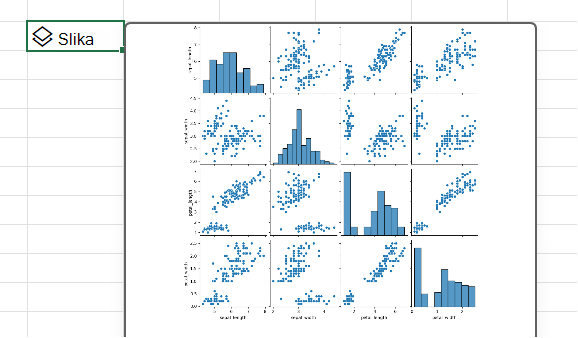
Python u programu Excel kreira vizuelizaciju sa bibliotekom za dete. Biblioteka za dete kojese rodi u programu Excel automatski se uvozi za Python u programu Excel pomoću sledećeg izraza o uvozu, što vam omogućava da je upućujete sa pseudonimom sns.
import seaborn as sns
Da biste kreirali par grafikona podataka Iris cveta sa bibliotekom morskih ćelija, izvršite sledeće korake:
-
Unesite sledeći isečak koda u Python u excel ćeliji. Isečak koda skladišti radnu površinu para kao promenljivu koja se zove pairplot. On pravi par parova plota sa pseudonimom biblioteke morskorođene biblioteke sns i uplot funkcije morske siborne.
pairplot = sns.pairplot(xl("Table1[#All]", headers=True)) Kao argument za funkciju pairplot, isečak koda koristi prilagođenu funkciju Python xl() i upućuje na prvu tabelu u radnom listu Tabela1. On uključuje ceo sadržaj tabele (kao [#All]) i beleške koje tabela uključuje red zaglavlja (kao zaglavlja=True). U ovom primeru, Tabela1 u radnom listu sadrži Iris skup podataka.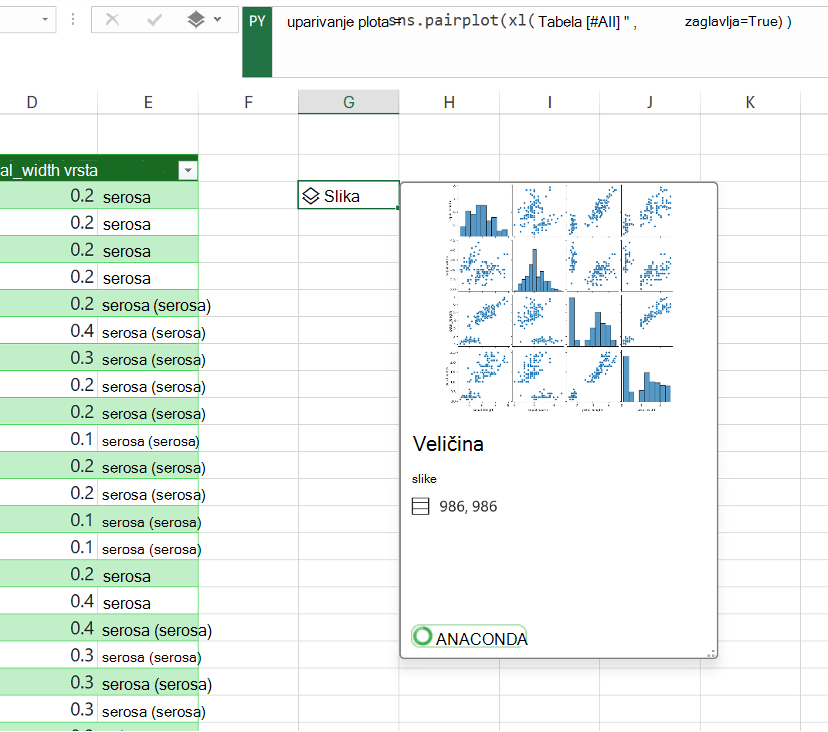
Napomena: Ako naiđete na greške, više informacija potražite u članku Rešavanje problema sa Python greškama u programu Excel.
-
Kada izvršite Python formulu, Python u programu Excel vraća vizuelizaciju para u objektu slike. Izaberite ikonu kartice u ćeliji objekta slike da biste videli pregled vizuelizacije.
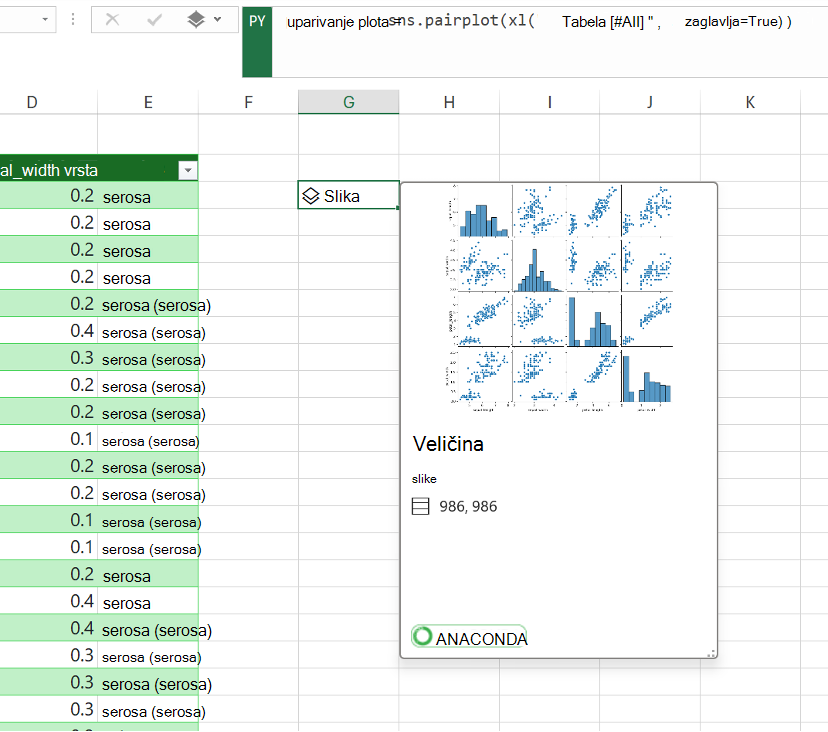
-
Zadržite vizuelizaciju kao objekat slike da biste nastavili da ga koristite za Python izračunavanja. Izdvojite sliku u Excel koordinatnu mrežu da biste joj promenili veličinu i prikazali svaki prikaz detaljnije. Da biste izdvojili sliku u koordinatnu mrežu, kliknite desnim tasterom miša ili ctrl+klik na ćeliju koja sadrži objekat slike i u meniju izaberite stavku Prikaži prikaz prikazivanja preko ćelija.
Dodatne informacije o izdvajanju objekata slike potražite u odeljku Izdvajanje objekta slike u članak o Excel koordinatnoj mreži u ovom članku.
Kreiranje XY grafikona pomoću Matplotlib
Ovaj primer opisuje kako da kreirate XY grafikon sa skupom podataka "Iris cvet". XY grafikon prikazuje odnos između dve numeričke promenljive u skupu podataka. Primer kreira XY grafikon koji izgleda kao sledeći snimak ekrana koji poredi sepal_width i sepal_length vrednosti.
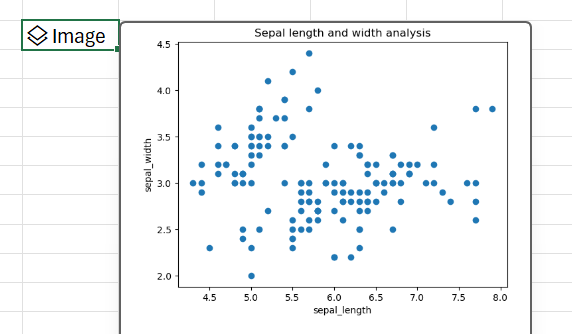
Python u programu Excel kreira vizuelizaciju pomoću biblioteke otvorenog izvora Matplotlib. Biblioteka Matplotlibse automatski uvozi za Python u programu Excel sa sledećim izvodom o uvozu, što vam omogućava da je upućuje na plt.
import matplotlib.pyplot as plt
Da biste kreirali XY grafikon skupa podataka o cvetu Iris sa bibliotekom Matplotlib, preduzmite sledeće korake:
-
U Python u Excel ćeliji koristite funkciju XYgrafikona matplotlib i unesite kolone sepal_length i sepal_width skupa podataka "Iris" kao argumente. U ovom primeru, Tabela1 u radnom listu sadrži Iris skup podataka.
plt.scatter(xl("Table1[sepal_length]"), xl("Table1[sepal_width]")) -
Dodajte oznake i naslov XY prikazu.
# Label the x and y axes of the plot.
plt.xlabel('sepal_length')
plt.ylabel('sepal_width')
# Add a title to the plot.
plt.title('Sepal length and width analysis')Napomena: Ovaj isečak koda možete da dodate kao dodatni red koda posle Python formule u prethodnom koraku, u istoj Excel ćeliji ili ga možete uneti u novi Python u Excel ćeliji u radnoj svesci. Ako odaberete da je unesete u novu ćeliju, obavezno sledite pravila redosleda izračunavanja glavnih redova i unesite ih posle prve ćelije.
-
Kada izvršite Python formule, Python u programu Excel vraća vizuelizaciju XY grafikona kao objekat slike. Izaberite ikonu kartice u ćeliji objekta slike da biste videli pregled vizuelizacije.
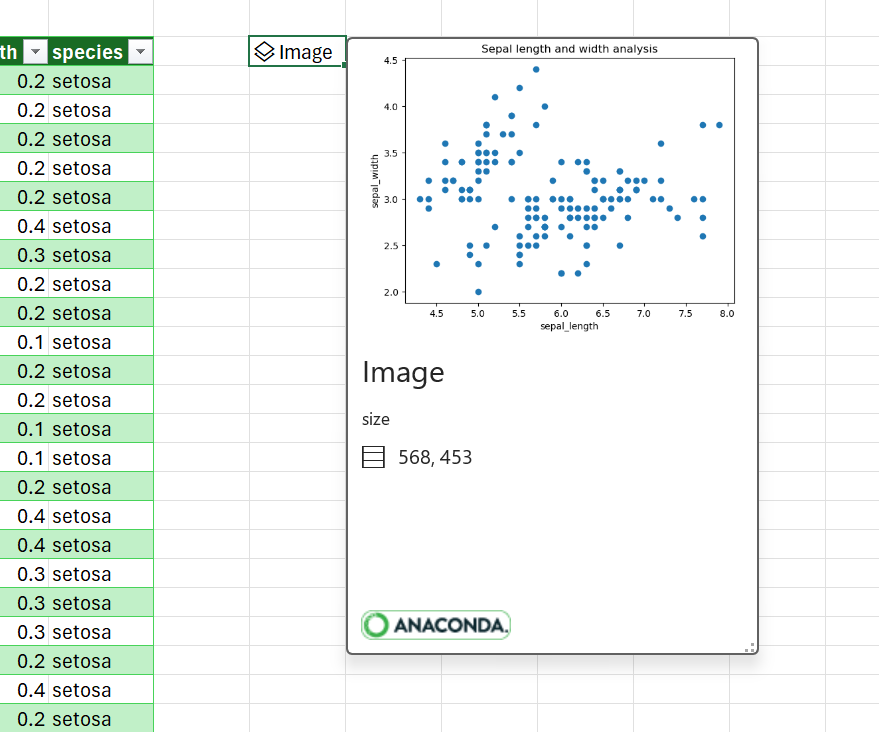
Napomena: Ako naiđete na greške, više informacija potražite u članku Rešavanje problema sa Python greškama u programu Excel.
-
Zadržite vizuelizaciju kao objekat slike da biste nastavili da je koristite za Python izračunavanja. Izdvojite sliku u Excel koordinatnu mrežu da biste joj promenili veličinu i detaljnije prikazali radnu površinu. Da biste izdvojili sliku u koordinatnu mrežu, kliknite desnim tasterom miša ili ctrl+klik na ćeliju koja sadrži objekat slike i u meniju izaberite stavku Prikaži prikaz prikazivanja preko ćelija.
Dodatne informacije o izdvajanju objekata slike potražite u odeljku Izdvajanje objekta slike u članak o Excel koordinatnoj mreži u ovom članku.
Izdvajanje objekta slike u Excel koordinatnu mrežu
Kao što je pokazano primerima iz ovog članka, Python biblioteke kao što su siborn i Matplotlib mogu da vrate vizuelizacije podataka Excel ćelijama. Python u programu Excel podrazumevano vraća ove vizuelizacije kao objekte slike.
Izaberite ikonu kartice u ćeliji objekta slike da biste videli pregled vizuelizacije.
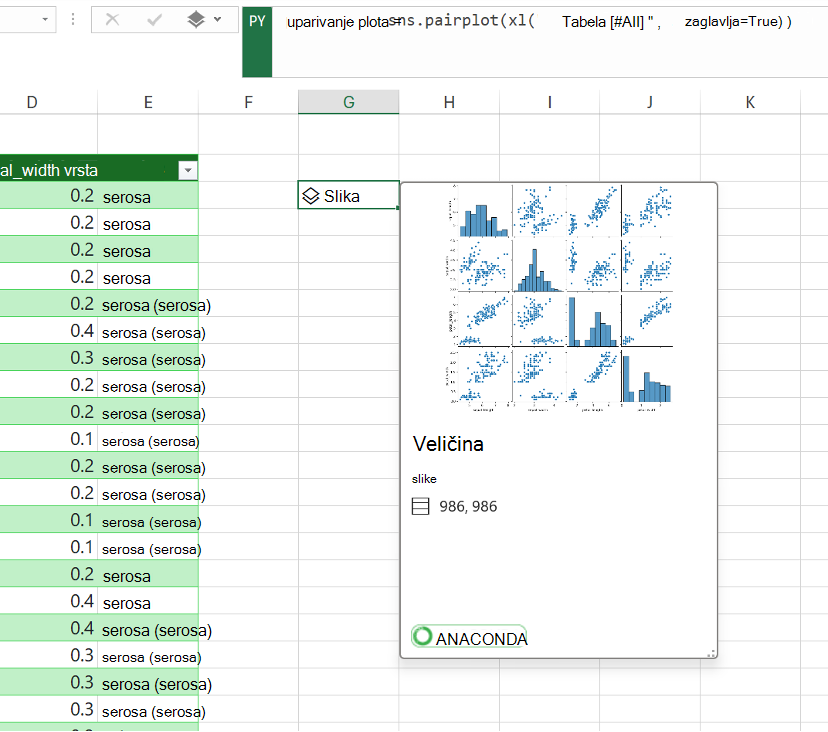
Postoje dva načina za izdvajanje slike u Excel koordinatnu mrežu: prikazivanje slike kao grafikona iznad ćelija ili prikazivanje slike unutar ćelije.
Prikaz slike preko ćelija
Pratite ove korake da biste prikazali sliku kao prikaz preko ćelija.
-
Kliknite desnim tasterom miša ili pritisnite kombinaciju tastera Ctrl+klik na ćeliju koja sadrži objekat slike i u meniju izaberite stavku Prikaži prikaz grafikona preko ćelija (ili koristite tastersku prečicu Ctrl+Alt+Shift+C). Tako ćete napraviti kopiju slike koja pluta iznad Excel koordinatne mreže i može lako da se promeni veličina. Originalni objekat slike ostaje u originalnoj ćeliji.
-
Izaberite i prevucite sliku grafikona da biste je pomerali po radnom listu. Izaberite i prevucite čvorove u uglovima i stranama slike da biste joj promenili veličinu.
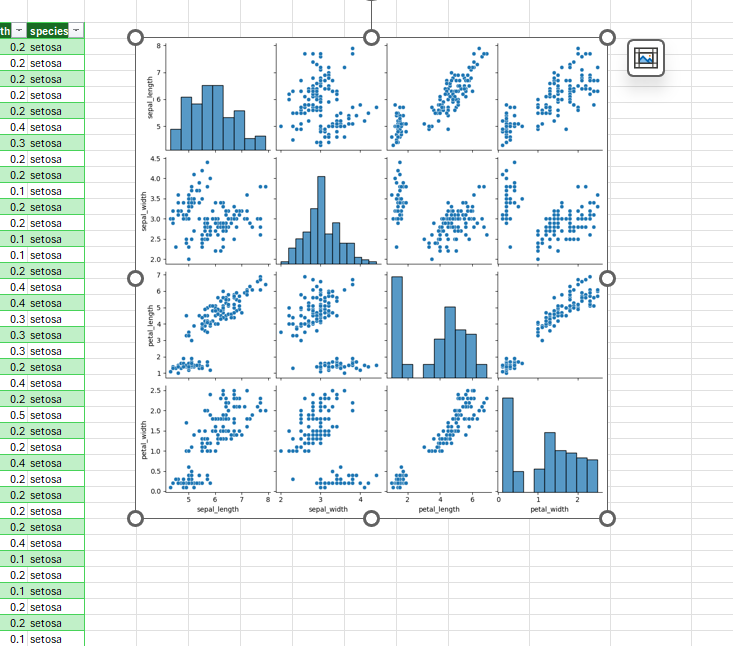
Prikazivanje slike unutar ćelije
Pratite ove korake da biste prikazali sliku unutar ćelije.
-
Vratite objekat slike kao Excel vrednost. Izaberite ćeliju objekta slike, idite na izlazni meni "Python" u polju za formulu i izaberite stavku Excel vrednost.
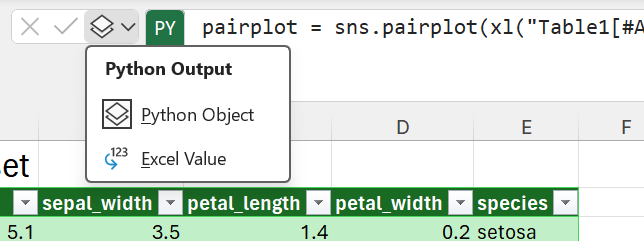
Savet: Da biste uključili/isključili rezultate Python formule između Python objekata i Excel vrednosti, koristite tastersku prečicu Ctrl+Alt+Shift+M. Da biste saznali više o tasterskim prečicama, pročitajte članak Python u tasterskim prečicama u programu Excel.
-
Veličina slike grafikona zavisi od veličine ćelije. Povećajte veličinu slike tako što ćete povećati veličinu ćelije ili objediniti ćelije.
Kreiranje sopstvenih grafikona i grafikona
Sada kada ste saznali kako da kreirate Python u Excel plotovima i grafikonima sa uzorkom skupa podataka, unesite sopstvene podatke u Excel radnu svesku i kreirajte prilagođene vizuelizacije.
Da biste uvezli spoljne podatke za korišćenje sa Python-om u programu Excel, koristite Power Query. Da biste saznali više, pogledajte članak Korišćenje programskog dodatka Power Query za uvoz podataka za Python u Excel.










