Ako ne želite da prikažete sve elemente PowerPoint slajda odjednom, možete da kreirate slajd sa izdanjem. Ovaj tip slajda vam pomaže da prelazite sa jedne tačke na sledeću, dodajući efikasan tok u prezentaciju. Da biste kreirali slajd verzije PowerPoint, dodajte ulazni efekat animacije na svaki deo slajda.
U ovom članku:
Dodavanje animacije svakom elementu
-
Izaberite tekst ili objekat na slajdu koji želite prvo da se pojavi.
-
Izaberite stavku Animacije > dodaj animaciju.

-
Kliknite na neki od navedenih ulaznih efekata ili izaberite stavku Još ulaznih efekata da biste prikazali više opcija efekata.
Savet: Možete da izaberete i jedan od ulaznih efekata sa liste ikona na kartici Animacije .
-
Ponovite ovaj proces sa svakim objektom redosledom u kojem želite da se svaki pojavi.
Napomena: Opcija PowerPoint podrazumevano podešava ulazne efekte tako da se reprodukuju istim redosledom u koji ih dodajete. Kada se slajd verzije animacije otvori u projekciji slajdova, kliknite na slajd da biste prikazali prvi objekat sa ulaznim efektom. Svaki sledeći klik otkriva sledeći objekat redosledom koji ste naveli.
Ažuriranje animacija
Možete da prikažete ili uredite redosled objekata na slajdu izdanja. Koristite okno za animaciju da biste ažurirali postavke.
-
Izaberite stavku Animacije > okno za animaciju. To otvara okno za animaciju sa desne strane slajda.

-
Izaberite jedan od objekata slajda.
-
Da biste promenili redosled animacija, kliknite na strelicu nagore ili nadole na vrhu okna za animaciju.
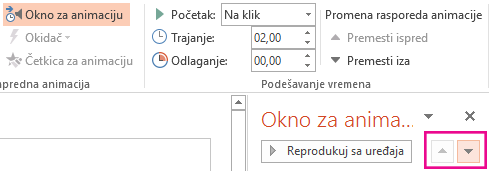
Savet: Da biste promenili redosled, možete i da prevučete stavku na drugu poziciju na listi.
-
Da biste ažurirali opciju efekta, kliknite na strelicu pored ikone.
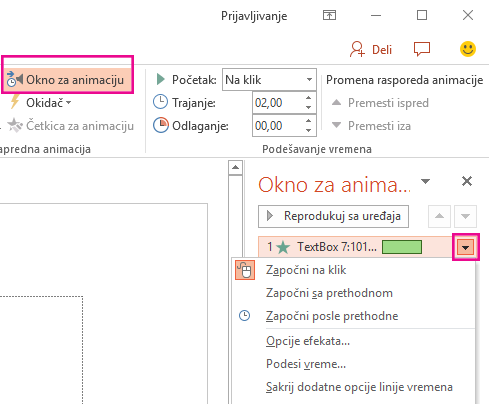
Savet: Takođe možete kliknuti desnim tasterom miša na stavku da biste pristupili opcijama efekata.
Otkrivanje liste zasnovane na tekstu jedan po jedan red
Pogledajte članak Animiranje ili podešavanje da se reči pojavljuju jedan po jedan red.










