Snimci ekrana odlično rade, ali ponekad brzi video sa uputstvima može da kreira moćnije poruke. Pomoću Microsoft Stream možete da napravite kratke snimke ekrana od najviše 15 minuta, uključujući kameru i mikrofon, bez ikakva dodatnog softvera.
Prvi koraci
Važno: Da biste snimili ekran, morate da koristite najnoviji Microsoft Edge ili Google Chrome Windows 10 ili macOS. Saznajte više o podržanim pregledačima i ograničenjima.
-
Izaberite stavku > zapis zapis u programu Microsoft Stream.
-
Kada pregledač to zatraži, izaberite dozvoli Microsoft Stream koristite kameru i mikrofon.
-
Ako izaberete Blokiraj, kamera i mikrofon će biti onemogućeni. Da biste ih omogućili, kliknite na ikonu katanac na traci adresa pregledača i izaberite dozvoli pored odgovarajućeg uređaja.
-
Izaberite ikonu kamere

-
Sada ste spremni da počnete da snimate!
Snimite ekran
-
Kliknite na dugme Snimi

-
Izaberite sadržaj sa ekrana koji želite da delite – ceo ekran, prozor aplikacije ili karticu pregledača – a zatim kliknite na dugme Deli. Da biste uključili zvuk sa računara u snimak, potvrdite izbor u polju za potvrdu Deli zvuk.
-
Ako koristite macOS Catalina, možda ćete morati da podesite dozvole za snimanje ekrana u okviru Željene postavke sistema. Saznajte više o dozvolama za macOS Catalina.
-
Sačekajte da odbrojavanje počne. Kada počnete, videćete tajmer i vremensko ograničenje.
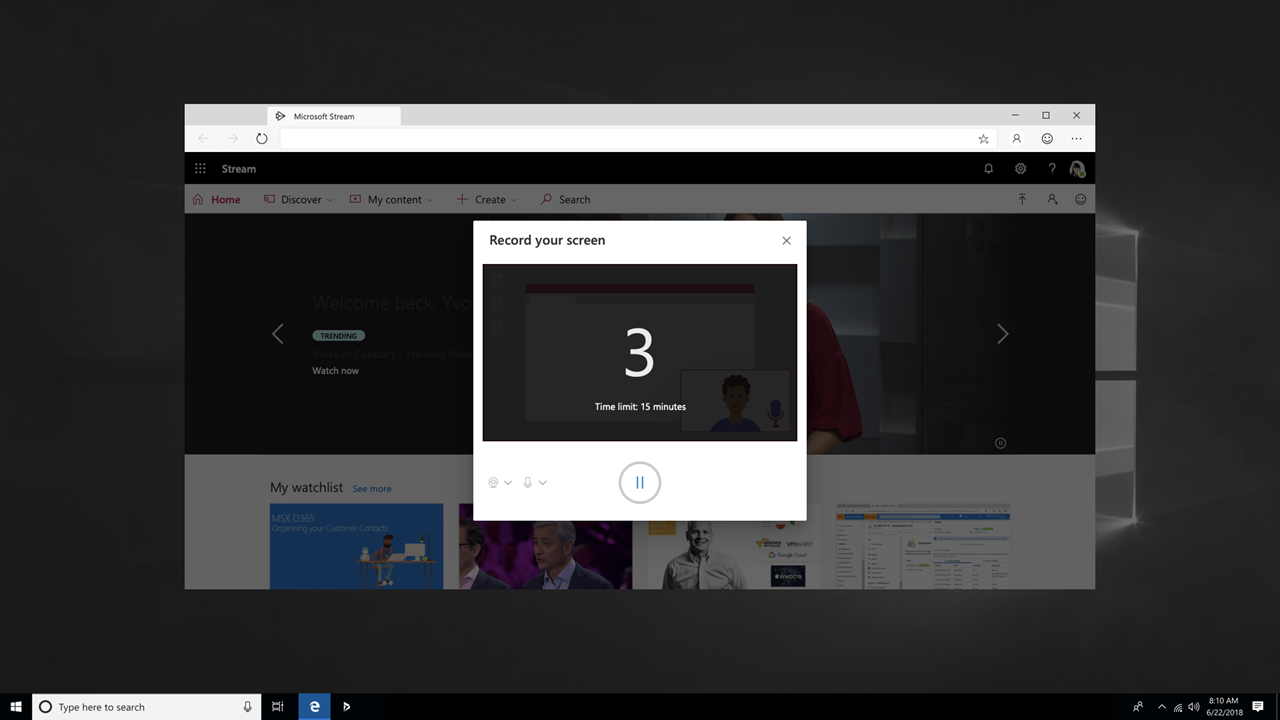
-
Sada možete da se prebacite na aplikaciju ili prozor koji želite da snimite.
-
Kada završite snimanje ili ako želite da napravite pauzu, vratite se na karticu Microsoft Stream ekrana u pregledaču.
-
Kliknite na dugme Pauziraj


-
Kada završite, kliknite na dugme Dalje da biste pregledali snimak.
Pregledajte snimak
-
Na ovoj stranici kliknite na dugme Reprodukuj

-
Kada ste zadovoljni snimanjem, izaberite stavku Otpremi u Stream da biste prešli na sledeći korak.
Važno: Ako želite da skratite video, to možete da uradite nakon otpremanja i obrade snimka.
Otpremi snimak ekrana
-
Na ovoj stranici, video zapis će početi da se otprema u Stream. Dok čekate, možete da:
-
Nadgledanje toka otpremanja
-
Popunite ime video zapisa, opis i jezik u odeljku sa detaljima
-
Kada se objavi, svi u vašem preduzeću će imati dozvolu za prikazivanje video zapisa. Da bi video bio vidljiv samo vama, opozovite izbor u ovom polju za potvrdu: Dozvolite svima u preduzeću da gledaju ovaj video
-
Da biste podesili prilagođene dozvole, grupe, kanale i druge opcije, izaberite stavku Ažuriraj detalje video zapisa
-
-
Kada se otpremanje dovrši, možete da objavite ili sačuvate na sledeći način:
-
Kliknite na dugme Objavi. Video je sada spreman! Izaberite stavku Idi na video da biste otišli na stranicu video zapisa u usluzi Stream i pogledali ili delili video. Kada se obrada dovrši, možete i da skratite video tako što ćete izabrati meni Još radnji

-
Kliknite na dugme Sačuvaj kao radnu verziju ako još uvek niste spremni da objavite video. Video zapis će biti sačuvan u fascikli "Moj sadržaj" > u usluzi Stream, odakle možete da ga objavite u bilo kom trenutku.
-
Podržani pregledači i ograničenja
Snimač ekrana radi u sledećim pregledačima:
-
Microsoft Edge za Windows 10 Microsoft Edge, verzija 79 i novije verzije na Windows 10 i macOS
-
Google Chrome, verzija 74 i novije verzije na Windows 10 i macOS
-
Safari u operativnom sistemu MacOS nije podržan
-
Microsoft Stream Za mobilne uređaje na iOS i Android uređajima nije podržano u mobilnim pregledačima
Druga ograničenja
-
Sistemski audio zapis je dostupan samo u operativnom sistemu Windows, ne i u operativnom sistemu macOS
-
Uključivanje kamere u snimak dostupno je samo prilikom snimanja celog ekrana, a ne prilikom snimanja prozora aplikacije ili kartice pregledača.
-
Snimci ekrana su ograničeni na maksimalnu dužinu od 15 minuta. Za duži sadržaj, razdeite video na kraće segmente.
Voleli bismo da čujemo šta imate da čujete
Koristite alatku za 
Takođe pogledajte
Dozvole za snimanje ekrana u operativnom sistemu macOS Catalina










