Ovaj članak daje odgovore na uobičajena pitanja Lync razmeni trenutnih poruka (IM).
Pošaljite nam povratne informacije ako niste dobili odgovor na svoje pitanje.
U ovom članku
-
Kako da postavim upozorenje koje će me obavestiti čim određeni kontakt postane dostupan?
-
Kako da sačuvam ili zaustavim čuvanje prethodnih razgovora putem trenutnih poruka?
-
Mogu li da izaberem koje razgovore putem trenutnih poruka želim da čuvam?
-
Kako da u e-poruci pošaljem razgovor putem trenutnih poruka?
-
Koje tipove informacija mogu da kopiram i nalepim u trenutnu poruku?
-
Mogu li da koristim proveru pravopisa u Skype za posao (Lync) trenutnim porukama?
-
Mogu li da dodam prilagođene emotikone Skype za posao (Lync) trenutnim porukama?
-
Mogu li da opozovem trenutnu poruku (blokiram njenu isporuku)?
-
Kako da dodam deljenje, zvuk ili video u razgovor putem razmene trenutnih poruka?
Kako da dodatno istaknem zvučna upozorenja o razmeni trenutnih poruka tako da ne propustim dolazne zahteve za razmenu trenutnih poruka?
Podrazumevano, Lync vam šalje zvučno obaveštenje svaki put kada neko pokuša da vas kontaktira putem trenutnih poruka, osim ako niste Lync da ne prikazuje obaveštenja kada ste u "Ne uznemiravaj". Čak i tada, ako shvatite da propuštate dolazne zahteve za razmenu trenutnih poruka – na primer zbog toga što koristite više ekrana ili je jačina zvuka obaveštenja previše mala ili je zvuk isključen – možete da izvršite neke promene.
Napomena: Lync vas i obaveštava o novim trenutnim porukama prikazivanjem vizuelnog upozorenja u donjem desnom uglu ekrana.
Da biste se osigurali da obaveštenja o trenutnim porukama budu primetna, pokušajte da uradite sledeće:
-
Postavite prikaz tako da Lync u prednjem planu kada se pokrene. Da biste to uradili, kliknite na dugme Opcije, zatim izaberite stavku Alatke i na kraju stavku Uvek na vrhu.
-
Ako koristite više ekrana, nabasite na praksu premeštanja glavnog Lync prozora na monitor za prikaz na kom radite.
-
Potvrdite da je zvuk na zvučnicima računara i drugim audio uređajima pojačan.
-
Potvrdite Lync je postavka za slanje zvučnih upozorenja. Da biste to uradili, kliknite na dugme Opcije

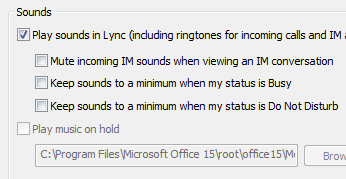
-
Razmislite o izboru jedinstvenog zvuka ili zvuka za obaveštenja istaknutijeg od podrazumevanog kako bi vas obavestio o odlaznoj poruci. Da biste to uradili:
-
Kliknite na dugme Opcije, izaberite stavku Melodije i zvuci, kliknite na dugme Postavke zvukova, a zatim izaberite karticu Zvukovi.
-
Prevucite klizač iz okvira „Događaji programa“ na Microsoft Lync 2010 spiskove.
-
Kliknite na Dolazna trenutna poruka. U prikazu Zvukovi na dnu prozora trebalo bi da stoji COMMUNICATOR_iminvite.
-
Sad kliknite na strelicu padajućeg menija koja je pored i preslušajte još neke zvukove ponuđene na spisku.
-
Kada pronađete zvuk koji želite da koristite za obaveštenja o dolaznim trenutnim porukama, kliknite na dugme Primeni. (U okviru „Događaji programa“ trebalo bi da stoji Dolazna trenutna poruka, a u okviru „Zvukovi“ ime .wav datoteke koju ste izabrali.)
-
Kliknite na dugme U redu. (Možete i da snimite sopstvenu .wav datoteku u istu svrhu, a zatim je pronađete i izaberete kako bi bila obaveštenje za trenutnu poruku.)
Kako da isključim zvukove obaveštenja o trenutnim porukama?
Možete potpuno da isključite zvukove obaveštenja o trenutnim porukama ili Lync možete da prestanete da reprodukujete zvučna obaveštenja o trenutnim porukama i/ili telefonska obaveštenja kad god vam je prisutnost navedena u polju Ne uznemiravaj ili možete da Lync možete da vas obavestite samo ako je osoba koja pokušava da vas kontaktira član vaše radne grupe sa tim odnosom privatnosti.
Da biste isključili sva zvučna obaveštenja:
U Lync prozoru kliknite na dugme Opcije, izaberite stavku Melodje i zvuci, a zatim opozovite izbor u polju za potvrdu Reprodukuj zvukove u programu Lync (uključujući melodove za dolazna obaveštenja i obaveštenja o trenutnim porukama).
Da biste obavili druga prilagođavanja u ovim postavkama:
-
U glavnom Lync prozoru kliknite na dugme Opcije, a zatim

Kako da postavim upozorenje koje će me obavestiti čim određeni kontakt postane dostupan?
U glavnom Lync, na spisku kontakata kliknite desnim tasterom miša na kontakt, a zatim izaberite stavku Označi za obaveštenja o promeni statusa.
Mogu li da onemogućim iskačuće obaveštenje koje se pojavljuje kada neko želi da pokrene razgovor putem trenutnih poruka sa mnom?
Ako ne želite da primate obaveštenja o razgovoru, postavite svoj status prisutnosti na „Ne uznemiravaj“. Sa ovim statusom, dobijaćete trenutne poruke ( Lync pozive) samo od osoba iz vaše radne grupe. Ako ne želite da primate dolazne razgovore, uklonite sve osobe iz radne grupe.
Savet: Ako dobijete obaveštenje o razgovoru na koji ne želite da odgovorite, uvek možete da kliknete na Zanemari u iskačućem prozoru.
Da biste promenili status prisutnosti na „Ne uznemiravaj“:
-
U Lync prozoru kliknite na status ispod svog imena, a zatim na padajućoj listi izaberite stavku Ne uznemiravaj.
Da biste prikazali ili promenili svoju radnu grupu:
-
U Lync prozoru, u prikazu Kontakti izaberite karticu Relacije, a zatim pogledajte stavku Radna grupa.
-
Uradite nešto od sledećeg:
-
Da biste uklonili neku osobu iz radne grupe, kliknite desnim tasterom miša na spisak kontakata, postavite pokazivač na Promeni odnos privatnosti, a zatim kliknite na novu relaciju.
-
Da biste dodali neku osobu u radnu grupu tako da uvek dobijate trenutne poruke (i pozive) od nje, pronađite tu osobu na spisku kontakata unosom njenog imena u polje za pretragu ili kretanjem kroz spisak kontakata, kliknite desnim tasterom miša na spisak, postavite pokazivač na opciju Promeni odnos privatnosti, a zatim kliknite na stavku Radna grupa.
-
Napomena: Više informacija o različitim odnosima privatnosti potražite u članku Kontrolisanje pristupa informacijama o prisutnosti u programu Lync.
Mogu li da promenim podrazumevanu veličinu, boju, sadržaj ili ponašanje iskačućeg obaveštenja koje dobijam za trenutne poruke?
Ne, prozor sa obaveštenjima o trenutnim porukama ne može da se promeni na te načine.
Gde mogu da pronađem prethodne razgovore putem trenutnih poruka, pozive ili zahteve za razmenu trenutnih poruka koji su mi možda promakli?
Ako koristite Outlook i Exchange, Lync sve dolazne i odlazne razgovore podrazumevano čuvaju u fascikli Outlook Istorija razgovora kako biste mogli da pregledate prethodne razgovore.
Da biste videli listu nedavnih Lync razgovora:
-
U Lync prozoru izaberite karticu Razgovori iznad polja za pretragu.
Da biste videli celu istoriju Lync razgovora:
-
Izaberite vezu Prikaži više u programu Outlook na dnu prozora.
Da biste započeli čuvanje razgovora (ako su podrazumevane postavke promenjene), pogledajte sledeće pitanje i odgovor.
Kako da sačuvam ili zaustavim čuvanje prethodnih razgovora putem trenutnih poruka?
Ako koristite funkcije Outlook i Exchange, Lync čuva razgovore putem trenutnih poruka i zapise o pozivima. Ako su promenjene podrazumevane postavke, ponovo možete početi sa čuvanjem razgovora tako što ćete uraditi sledeće:
Važno: Razgovore možete sačuvati samo ako koristite nedavne verzije programa Outlook i Exchange.
-
Potvrdite da koristite Outlook 2013 ili Outlook 2010 (klikom na Windows dugme Start> Svi programi > Microsoft Office i proverom navedene Outlook verzije).
-
U glavnom Lync prozoru kliknite na dugme Opcije, a zatim

-
U ličnim opcijama, u okviru Upravljač ličnim informacijama potvrdite ili opozovite izbor u polju za potvrdu Sačuvaj razgovore putem razmene trenutnih poruka u fascikli istorije razgovora e-pošte, a zatim kliknite na dugme U redu.
Mogu li da izaberem koje razgovore putem trenutnih poruka želim da čuvam?
Ne, postavka za čuvanje razgovora (koja se nalazi u prozoru „Lične opcije“) može biti ili uključena ili isključena.
Kako da u e-poruci pošaljem razgovor putem trenutnih poruka?
Ako koristite funkcije Outlook i Exchange, Lync razgovore putem trenutnih poruka. Prethodne razgovore putem razmene trenutnih poruka možete poslati nekom u e-poruci tako što ćete uraditi sledeće:
Važno: Razgovore možete sačuvati samo ako koristite nedavne verzije programa Outlook i Exchange.
-
U programu Outlook u oknu za navigaciju, izaberite fasciklu Istorija razgovora.
-
Izaberite razgovor koji želite da pošaljete, a zatim izaberite opciju Odgovori, Odgovori svima ili Prosledi, u zavisnosti šta radite. Ako izaberete opciju Prosledi, u okviru Za otkucajte e-adresu ili e-adrese osoba kojima želite da pošaljete razgovor putem razmene trenutnih poruka.
-
(Opcionalno) Otkucajte poruku.
-
Kliknite na dugme Pošalji.
Koje tipove informacija mogu da kopiram i nalepim u trenutnu poruku?
Možete da kopirate i nalepite tekst, tabele i veze iz drugih Microsoft kancelarija proizvoda direktno u Lync razmenu trenutnih poruka. Možete takođe da kopirate i nalepite datoteke, kao i slike kao što su fotografije, snimci ekrana itd. Da biste poslali sliku, samo izaberite i kopirajte sliku (pomoću programa Bojanka, Alatke za isecanje u Windows priboru ili nekog grafičkog programa), zatim postavite kursor u trenutnu poruku gde želite da dodate sliku, kliknite desnim tasterom miša i izaberite Nalepi.
Napomene: Ako ne možete da delite nesačuvane slike, trenutno ste u razgovoru preko trenutnih poruka sa više osoba ili nemate najnovije ispravke za Lync. Uradite nešto od sledećeg:
-
U grupnom razgovoru putem razmene trenutnih poruka možete da delite sliku na sledeći način: a) sačuvajte sliku, kliknite na ikonu prezentacije (monitora) > kartica Prilozi > Umetni datoteke (datoteka će biti poslata kao ikona koju primalac prenosi na svoj računar da bi je prikazao) ili b) kopirajte sliku, kliknite na ikonu prezentacije (monitora) > Bela tabla, a zatim je nalepite.
-
Ako su vam potrebne najnovije ispravke, proverite Windows Update ili se obratite tehnička podrška na radnom mestu da biste saznali kada će se ažurirati. Ako morate da sačekate, delite sliku tako što ćete je kopirati, kliknuti na ikonu prezentacije (monitora) > Bela tabla , a zatim nalepljivati.
Mogu li da koristim proveru pravopisa u trenutnim Lync porukama?
Da. Lync automatski proverava pravopis u trenutnim porukama. Lync reč koju ste dodali u svoj Kancelarija prilagođeni rečnik neće označiti kao pogrešno napisanu.
Da biste isključili proveru pravopisa u programu Lync, kliknite na dugme Opcije 
Mogu li da dodam prilagođene emotikone u Lync trenutne poruke?
Ne možete to da uradite. Ali ima 80 emotikona u Lync listu. Da biste ih videli, kliknite na ikonu emotikona desno od oblasti za unos teksta u prozoru razgovora.
Kako da menjam fontove u trenutnim porukama?
Da biste promenili font, stil, veličinu ili boju za poruku koju pišete:
-
Otkucajte poruku, označite tekst koji želite da promenite, kliknite na dugme Font u oblasti pisanja trenutne poruke, a zatim napravite izbor u prozoru „Font“.
Da biste promenili podrazumevane detalje fonta za sve trenutne poruke koje šaljete:
-
U Lync prozoru kliknite na dugme Opcije,

Da biste promenili podrazumevane detalje fonta i za dolazne trenutne poruke (na primer, da biste im povećali čitljivost):
-
U Lync prozoru kliknite na dugme Opcije, izaberite stavku Opšte, promenifont, a zatim izaberite podrazumevani font, stil, veličinu i boju fonta. Potom potvrdite izbor u polju za potvrdu Primeni postavke na dolazne poruke, a zatim kliknite na dugme U redu.
Mogu li da opozovem trenutnu poruku (blokiram njenu isporuku)?
Ne, trenutnu poruku ne možete da opozovete nakon što pritisnete taster Enter da biste je poslali.
Kako da dodam deljenje, zvuk ili video u razgovor putem razmene trenutnih poruka?
Koristite dugmad na dnu prozora razgovora da biste dodali glasovni, video ili deljeni sadržaj u razgovor putem trenutnih poruka.
Da biste razgovor pretvorili u poziv – to jest, da biste dodali glas, kliknite na ikonu za pozivanje (telefon) na dnu prozora razgovora, izaberite odgovarajuću opciju, a zatim kliknite na dugme Pozovi. Više informacija potražite u članku Korišćenje zvuka u Lync sastanku.
Da biste dodali video, kliknite na video ikonu (kamera), a zatim izaberite stavku Uključi kameru. Da biste dobili više informacija, pogledajte članak Korišćenje video zapisa u Lync sastanku.
Da biste delili radnu površinu, program, PowerPoint prezentaciju, belu tablu, anketu, beleške ili prilog, postavite pokazivač na ikonu prezentacije (monitor) i na kartici prisutnosti izaberite odgovarajuću opciju. Da biste videli detalje, pogledajte članak Deljenje radne površine ili programa u programu Lync.
Napomena: Video pozivi, deljenja i konferencijski pozivi nisu podržani za Skype kontakte. Detalje potražite u članku Dodavanje spoljnog kontakta u programu Lync.










