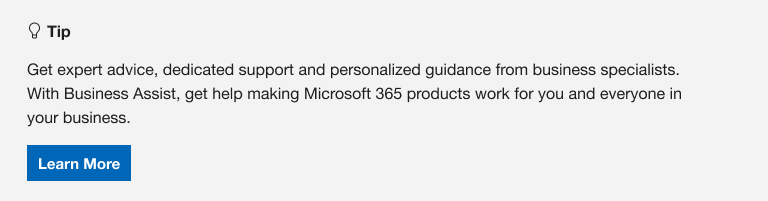|
Vođena podrška može da pruži digitalna rešenja za probleme sa uslugom Microsoft 365 |
Da li imate problema prilikom pokretanja Outlook ili dobijanja poruke "Nije moguće Microsoft Outlook. Poruke o grešci „Nije moguće otvoriti Outlook prozor“? Možemo da rešimo problem umesto vas, a možete i da koristite korake za rešavanje problema koje smo pružili u nastavku kako bi vam pomogli da rešite ove probleme prilikom pokretanja.
Možemo da vam dijagnostikujemo i rešimo nekoliko uobičajenih problema sa programom Outlook. Ako naša automatizovana alatka ne može da reši vaš problem ili ako želite sami da ga rešite, pročitajte sledeći odeljak.
 |
Dozvolite nam da rešimo vaš problem
|
Programski dodaci ponekad mogu da budu neusaglašeni sa programom Outlook. Pokretanje Outlook u bezbednom režimu, Outlook se pokrene bez učitanih programskih dodataka, može vam reći da li je programski dodatak izvor problema.
Napomena: Ako ste omogućili programski dodatak ABBYY FineReader, zastarela verzija softvera može da izaziva grešku prilikom pokretanja programa Outlook. Dodatne informacije potražite u članku Microsoft 365 programi mogu da padnu kada je instaliran programski dodatak FineReader.
Pokretanje programa Outlook u bezbednom režimu
-
Pritisnite kombinaciju tastera Windows + R da biste otvorili dijalog Windows Run . (Verovatno će se pojaviti blizu donjeg levog uma ekrana.)
-
U polju Otvori otkucajte Outlook /safe, a zatim kliknite na dugme U redu.
-
U dijalogu Izbor profila prihvatite podrazumevanu postavku programa Outlook i kliknite na dugme U redu.

-
Ako se to bude tražilo, unesite lozinku i odaberite stavku Prihvati.
Saveti:
-
Kako da znate da radite u bezbednom režimu? Vidite oznaku sličnu onoj ispod na vrhu ekrana.

-
Ikona Outlook

Ako Outlook da se pokrene u bezbednom režimu, onda je problem verovatno u jednom od programskih dodataka. Moraćete da onemogućite sve programske dodatke pre ponovnog pokretanja programa Outlook, kao što je opisano u sledećim procedurama:
Ako Outlook ne može da se pokrene u bezbednom režimu, onda isprobajte sledeće predloženo rešenje ispod, pod naslovom Pravljenje novog Outlook profila.
Onemogućavanje programskih dodataka
-
U gornjem levom uglu programa Outlook odaberite stavke Datoteka > Opcije > Programski dodaci.
-
Na dnu stavke Prikaz Office programskih dodataka i upravljanje njima proverite da li polje Upravljanje prikazuje stavku COM programski dodaci, a zatim kliknite na dugme Idi.
-
Kada se otvori lista trenutnih programskih dodataka COM programski dodaci iz predostrožnosti uradite nešto od sledećeg:
-
Ručno zabeležite naslov svakog izabranog programskog dodatka navedenog u okviru Dostupni programski dodaci.
ili
-
Napravite snimak ekrana lista sa svojstvima i sačuvajte sliku na željenoj lokaciji.
-
-
Kada zabeležite naslove izabranih programskih dodataka, opozovite izbor u svim poljima za potvrdu, a zatim kliknite na dugme U redu.
Oprez: Kliknite na polje za potvrdu da biste opozvali izbor za njega. Nemojte da izaberete programski dodatak i odaberite stavku Ukloni. Ako imate administratorska prava, zapravo možete da izbrišete programski dodatak. U ovoj vežbi rešavanja problema trebalo bi da onemogućite, a ne da izbrišete programski dodatak.
-
Odaberite stavke Datoteka > Izađi.
Ponovno pokretanje
-
Pritisnite kombinaciju tastera Windows + R da biste otvorili dijalog Pokreni .
-
U polju Otvori otkucajte Outlook.
Napomena: Ako se program ispravno učita, jedan od programskih dodataka verovatno izaziva grešku i morate da otkrijete koji. Da biste odredili koji programski dodatak izaziva problem, omogućavajte jedan po jedan programski dodatak.
-
U gornjem levom uglu programa Outlook odaberite stavke Datoteka > Opcije > Programski dodaci.
-
Potvrdite izbor u polju za potvrdu pored programskog dodatka koji želite ponovo da omogućite, a zatim kliknite na dugme U redu.
-
Ponovite sve korake dok ne omogućite ponovo sve prvobitne programske dodatke i otkrijete izvor greške.
Važno: Imajte na umu da ako se Outlook otvori u bezbednom režimu, otkrili ste da je izvor greške programski dodatak koji ste upravo omogućili.
-
Ponovo pokrenite Outlook i onemogućite programski dodatak koji ste omogućili, koji je izazvao problem, a zatim pokrenite Outlook.
-
Obavezno prođite kroz proces ponovnog pokretanja, onemogućavanja i ponovnog pokretanja za svaki programski dodatak koji je prvobitno omogućen u programu Outlook. Grešku možda izaziva više programskih dodataka.
-
Profil sadrži Outlook postavke. Može da se desi da se profil ošteti. Možete da utvrdite da li je oštećen kreiranjem novog profila i promenom profila koji se koristi Outlook pokrene.
-
Da biste otvorili kontrolnu tablu, uradite nešto od sledećeg:
-
Za Windows Vista ili Windows 7 izaberite Windows Start >Kontrolna tabla.
-
Za Windows 8,Windows 10 ili Windows 11, kliknite na dugme Windows Start, otkucajte kontrolnu tablu u polju Search, a zatim izaberite Kontrolna tabla aplikaciju.
Napomena: Za Windows 10 i 11, u Kontrolna tabla proverite da li je polje Prikaži po u gornjem desnom uglu postavljeno na Kategorija.
-
-
Odaberite stavku Pošta.
-
U dijalogu Podešavanje pošte – Outlook odaberite stavke Prikaži profile > Dodaj.
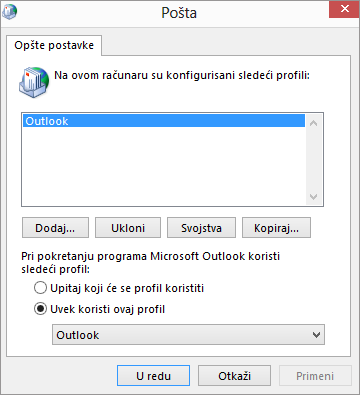
-
U polje Ime profila otkucajte ime koje želite da koristite za novi profil.
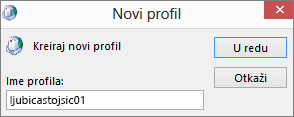
-
Na stranici Automatsko podešavanje naloga za čarobnjak za dodavanje naloga, u okviru Nalog e-pošte, popunite polja Ime, Adresa e-pošte i Lozinka, a zatim odaberite stavku Dalje.

Napomena: Čarobnjak za dodavanje naloga automatski traži postavke servera pošte.
-
Odaberite stavku Završi i pronaći ćete ime novog profila koji ste dodali navedeno na kartici Opšte u dijalogu Pošta.
-
U okviru Pri pokretanju programa Microsoft Outlook koristi ovaj profil odaberite stavku Upitaj koji će se profil koristiti, a zatim kliknite na dugme U redu.
Korišćenje drugog profila
-
Ponovo pokrenite Outlook.
-
Na padajućoj listi u dijalogu Odaberite profil odaberite novo ime profila koji ste napravili.

-
Odaberite stavku U redu.
Napomena: Ako se Outlook normalno pokrene, onda ste otkrili da je Outlook profil oštećen, kao i da je on izvor problema.
Ako odlučite da uklonite profil, prvo napravite rezervnu kopiju datoteka sa podacima. Sav sadržaj keširan van mreže briše se kada odaberete stavku Ukloni. Dodatne informacije potražite u članku Uvod u Outlook datoteke sa podacima (.pst i .ost).
Outlook skladišti sve e-poruke, sastanke i događaje, kontakte i zadatke u datotekama sa podacima. Te datoteke ponekad mogu da se oštete. Možete da pokrenete alatku za popravku prijemnog sandučeta (scanpst.exe) da biste skenirali Outlook datoteke sa podacima i ispravili greške.
-
Izađite iz programa Outlook da biste koristili alatku za popravku prijemnog sandučeta.
Napomena: Sadržaj u levom oknu zavisi od verzije programa Outlook koju koristite.
-
Posetite dolenavedenu vezu da biste dobili uputstva.
Okno za navigaciju nalazi se s krajnje leve strane u programu Outlook. U njemu ćete pronaći listu fascikli i ikone pomoću kojih možete da se prebacujete između aplikacija „Pošta“, „Kalendar“, Osobe“ i „Zadaci“. Ako pokrenete komandu /resetnavpane, ukloniće se sva prilagođavanja okna za navigaciju.
Napomena: Ako imate više računara, pokrenite komandu na svim računarima zato što su prilagođavanja okna za navigaciju specifična za lokalni Outlook na računaru.
-
Zatvorite program Outlook.
-
Pritisnite kombinaciju tastera Windows + R da biste otvorili dijalog Pokreni .
-
U polju Otvori otkucajte tekst Outlook.exe /resetnavpane, a zatim kliknite na dugme U redu.
Režim kompatibilnosti je dizajniran kako bi pomogao da se program pokreće na starijem operativnom sistemu. Ako je Outlook pokrenut u režimu kompatibilnosti, možete to da isključite i da vidite da li to rešava problem.
Napomena: Ovaj korak je predviđen za Outlook 2013 ili Outlook 2010. Outlook 2016 nema karticu „Kompatibilnost“.
-
Pronađite datoteku Outlook.exe na računaru.
-
Za Outlook 2013 tu datoteku možete da pronađete na putanji C:\Program Files\Microsoft Office\Office 15\ ili C:\Program Files (x86)\Microsoft Office\Office 15\
-
-
Kliknite desnim tasterom miša na datoteku Outlook.exe, odaberite stavku Svojstva, a zatim odaberite karticu Kompatibilnost.
-
Ako je potvrđen izbor u bilo kom polju za potvrdu na kartici „Kompatibilnost“, opozovite ga, a zatim odaberite stavke Primeni > U redu.
-
Ponovo pokrenite Outlook.
Više informacija potražite u članku Podrška za Office 2016 i 2019 klijente koji se povezuju sa Microsoft 365 uslugama je završena.