Napomena: Želimo da vam što pre pružimo najnoviji sadržaj pomoći čim na vašem jeziku. Ova stranica je prevedena automatski i može da sadrži gramatičke greške ili netačnosti. Naš cilj je da ovaj sadržaj bude koristan. Možete li nam na dnu ove stranice saopštiti da li su vam informacije bile od koristi? Ovo je članak na engleskom jeziku za brzu referencu.
Emitovanje Skype sastanka je funkcija Skype za posao Online koja vam omogućava da raspored, proizvodi i emitovanje sastanaka ili događaja na mreži publici najviše 10 000 učesnika. Portal Emitovanje Skype sastanka je mesto za zakazivanje sastanaka koji je toliko posećen.
Planiranje sastanka
-
Pronađite portal.broadcast.skype.com. (Alternativno, možete pretraživati broadcast.skype.com da biste otišli na stranicu sa glavnom Emitovanje Skype sastanka .)
-
Prijavite se koristeći vaše pomoću poslovnog ili školskog naloga (npr seanc@contoso.com).
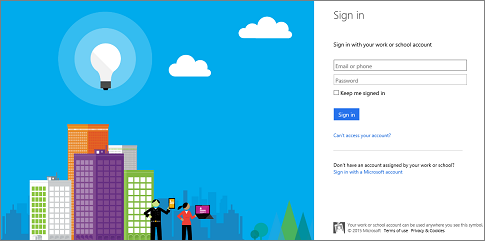
-
Kliknite na dugme novi sastanak.
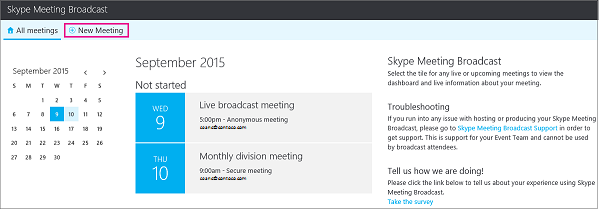
-
Popunite informacije o sastanku, uključujući naslov sastanka, datum i vreme, trajanje, učesnike, a pristup informacijama.Napomena: Maksimalan broj stavke člana tima događaja je 100. Korisnici ne mogu da koriste liste distribucije da biste naveli članovima tima. Maksimalan broj učesnika stavke je 150. Preporučujemo da koristite liste distribucije da biste naveli velike grupe učesnika.
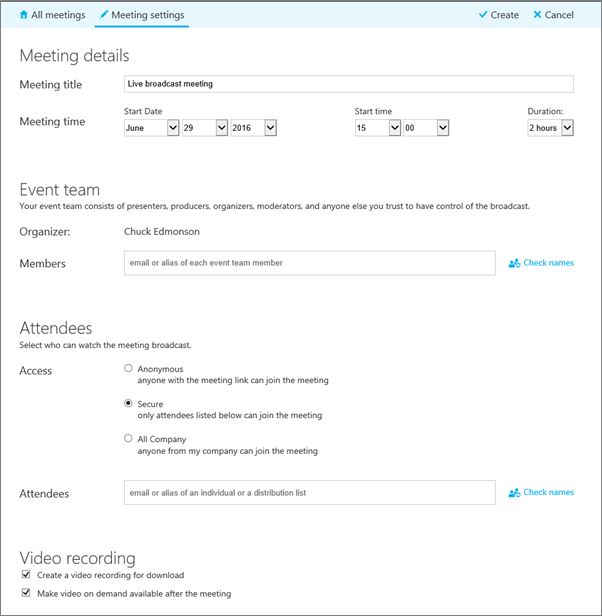
Kada dodajete učesnike, videćete tri nivoe pristupa:
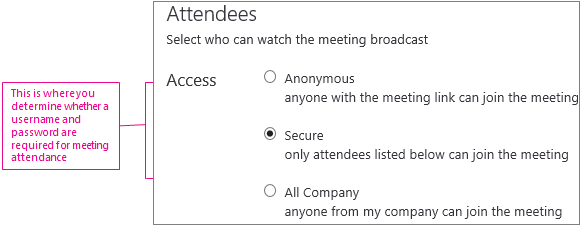
-
Anonimni. Svi koji imaju vezu pridružite se mogu da prisustvuju, čak i ukoliko se nalaze izvan preduzeća.
-
Obezbeđivanje. Samo korisnici koji ste pozvani tako što ćete uslugu emitovanja može da prisustvuje. Kada izaberete ovu opciju, dobićete u polje učesnici gde možete da unesete e-adrese osoba koje želite da pozovete. Da biste pozvali grupe, unesite pseudonim grupe, kao što su marketers@contoso.com.
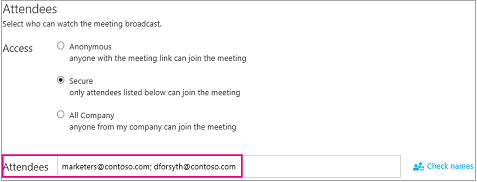
-
Čitavo preduzeće. Bilo ko iz vašeg preduzeća može da prisustvuje tako što ćete kliknuti na vezu pridružite se. Koriste kompaniju korisničko ime i lozinku za učestvovanje u njima.
-
-
Opozovite izbor u polju za potvrdu Omogući video zapisa sastanku ako ne želite da snimite koji se mogu preuzeti MP4 datoteku događaj. Za više informacija pogledajte članak zapis i post emitovanje Skype sastanka .
-
Kliknite na dugme Gotovo.

-
Videćete sastanka rezimea stranice sa detaljima. Pored pridruživanje veze izaberite stavku Prikaži.
-
Kliknite na ikonu " Kopiraj " da biste kopirali sastanak vezu pridružite se.

-
Otvorite Outlook kalendara, izaberite stavku Novi sastanaki nalepite događaj vezu u telu pozivu za sastanak.

Prilagođavanje sastanka
Možete dodati Yammer feeda ili Bing puls sastanka tako da korisnicima mogu da učestvuju tokom događaja i možete da procenite njihove učešće i zadovoljstvo. Više informacija potražite u članku Dodavanje Yammer feeda na emitovanja Skype sastanka i Korišćenje Bing puls na vaš emitovanja Skype sastanka.
Takođe možete da kreirate prilagođenu URL adresu za rešavanje problema i podršku koji je specifičan učesnicima sastanka. Više informacija potražite u članku Kreirajte prilagođenu URL adresu za rešavanje problema i podršku u vaš emitovanja Skype sastanka.
Uklanjanje pored sastanaka
Možete da pošaljete pored sastanke koje više ne želite korpe za otpatke. Kada uklonite prošle sastanka, detalje sastanka i sav sadržaj sastanka ide korpe za otpatke. Uklanjanje sastanak će izbrisati sav sadržaj povezan sa sastanka, uključujući učesnika izveštaja, Q&A istorije i snimke. Mogućnost da ručno aktiviranje trajno brisanje sastanka još nije dostupan. Međutim, sastanak, uključujući povezani sadržaj, biće trajno izbrisane sistem 180 dana posle emitovanja završi. Spoljnog sadržaja, kao što su iz Yammer, Microsoft Pulse i izveštaja o upotrebi mreže, neće biti izbrisane.
-
Potražite na portalu emitovanja Skype sastanka, a zatim kliknite na sastanak koji želite da uklonite.
-
Na vrhu stranice sa detaljima sastanka , izaberite stavku Izbriši.

-
Da biste potvrdili da želite da izbrišete sastanak, izaberite stavku Izbriši.
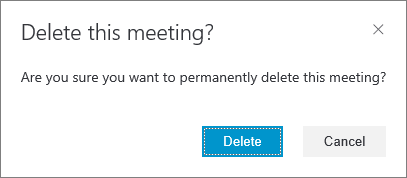
Napomena: Zato što mogućnost da biste trajno izbrisali sastanka još uvek nije dostupna, dugme Izbriši šalje sastanka i povezani sadržaj korpe za otpatke.)
Takođe pogledajte
Pomoć za emitovanje Skype sastanka
Šta je to emitovanje Skype sastanka?
Pridruživanje emitovanju Skype sastanka
Upravljanje događajem emitovanja Skype sastanka
Korišćenje Bing puls u vaš emitovanja Skype sastanka










