
Rad sa timom
Rad u programu Word sa više autora je prilika da kombinujete napore nekoliko saradnika koji su možda široko odvojeni jedni od drugih po lokaciji ili vremenskim zonama – čak i na suprotnim stranama sveta.
Dokument možete da delite na više platformi kao što su Windows, MacOS, iOS i veb. Svi doprinosi dokumentu čuvaju se u realnom vremenu u jednoj datoteci u usluzi OneDrive. Postoji samo jedna verzija, tako da su promene koje unosi više autora uvek sinhronizovane.
Priprema dokumenta za deljenje
Kada delite dokument sa više autora, dajete mu dozvolu da unosi promene i umeće komentare. Da biste saznali kako da delite dokument, pogledajte članak Deljenje OneDrive datoteka i fascikli.
Kada delite dokument, obavezno izaberite stavku Dozvoli uređivanje da biste omogućili osobama sa kojima delite da unose promene u njega. U suprotnom, oni mogu samo da čitaju dokument.
Ako omogućite uređivanje, možete i da se uverite da će se praćene promene koje unose drugi autori. Da biste to uradili, kada delite dokument, uključite opciju Otvori samo u režimu redigovanja.
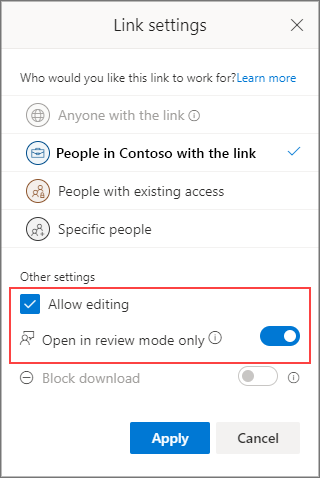
Važno: Otvaranje u režimu redigovanja trenutno je podržano samo u programu Word za veb. Kada delite dokument, osobe će primiti vezu koja otvara dokument u programu Word za veb. Ako dokument otvore u programu Word za računare, videće žuti reklamni natpis na vrhu dokumenta koji im govori da mogu da uređuju samo dokument u programu Word za veb.
Pružanje povratnih informacija
Povratne informacije su od suštinske važnosti za svaki timski rad. U programu Word možete da date povratne informacije drugim autorima na dva načina: umetanjem komentara koji su vezani za određeno mesto u dokumentu ili direktno praćenim promenama teksta.
Korišćenje redigovanja u programu Word za veb
Kada se stavite u redigovanje u programu Word za veb, promene se prate, a drugi korisnici mogu da vide vaše dodatke dokumentu.
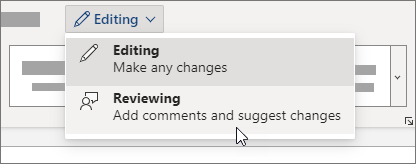
Korišćenje praćenja promena u programu Word za računare ili iOS
Ako radite u programu Word za računare ili iOS, uverite se da ste uključili praćenje promena.
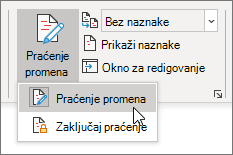
Više informacija o radu sa praćenjem promena potražite u članku Praćenje promena u programu Word.
Umetanje komentara
Koristite komentare da biste postavljali pitanja i pravili predloge ili ispravke bez promene teksta. Komentari se odnose na određeno mesto u dokumentu koje odaberete izborom odeljka teksta ili jednostavnim klikom na dokument ili dodirom na njega. Da biste saznali kako da umetnete komentare u programu Word za Windows ili na vebu, pogledajte članak Umetanje ili brisanje komentara. Za Word za MacOS pogledajte članak Umetanje, brisanje ili promena komentara.
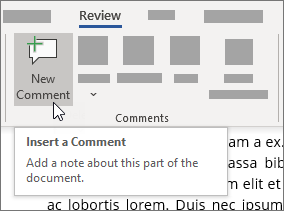
Kada umetnete komentar ili odgovorite na taj komentar, možete da koristite @mention u usluzi Microsoft 365 za adresu određenog autora. Da biste saznali kako da koristite @mention, pogledajte članak Korišćenje @mention u komentarima za označavanje nekoga za povratne informacije.
Kada odgovarate na komentar, počinjete nit koju svi autori mogu da vide i odgovore u realnom vremenu, kao što je sesija ćaskanja. Korišćenje @mention u niti ne isključuje nikoga, već samo poziva komentar na pažnju te osobe i obaveštava je e-poštom da postoji komentar ili odgovor na nju.
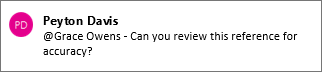
Odgovaranje na povratne informacije
Povratne informacije koje primite biće komentari i praćene promene.
Rešavanje komentara
Kada neko umetne komentar u dokument, možete da odgovorite na njega, razrešite ga ili izbrišete. Više informacija o odgovaranju na komentar potražite u članku Odgovaranje na komentar.
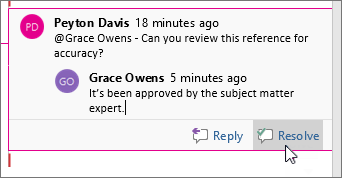
Kada rešite nit, ona ostaje u dokumentu dok je ne izbrišete, ali je neaktivna osim ako je neko ponovo ne otvori.
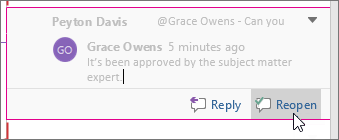
Brisanje komentara
Kada rešite sve komentare ili odgovorite na njih, možete da očistite dokument tako što ćete ih izbrisati. Kada izbrišete komentar, on zauvek ne funkcioniše, pa je najbolje da ostavite komentare sve dok ne dovršite dokument. Rešeni komentari se pojavljuju samo u oknu Komentari .
Više informacija o brisanju komentara potražite u člancima Praćenje promena u programu Wordili Brisanje komentara.
Rešavanje praćenih promena
Praćene promene rešavate tako što ćete ih prihvatiti ili odbaciti. Više informacija o radu sa praćenjem promena potražite u članku Praćenje promena u programu Word.










