Mnoge opcije koje se ređi PowerPoint se nalaze u oknu Više opcija u dijalogu Opcije programa PowerPoint .
Opcije za uređivanje
Automatski izaberi čitavu reč pri izboru Potvrdite izbor u ovom polju za potvrdu da biste izabrali celu reč kada kliknete na reč ili opozovite izbor u ovom polju za potvrdu da biste izabrali pojedinačno slovo u reči kada kliknete na reč.
Dopusti prevlačenje i otpuštanje teksta Potvrdite izbor u ovom polju za potvrdu da biste premestili ili kopirali tekst unutar prezentacije ili iz programa PowerPoint u drugi Microsoft Office program prevlačenjem teksta ili opozovite izbor u ovom polju za potvrdu da biste sprečili prevlačenje teksta da biste ga premestili ili kopirali.
Automatski prebaci tastaturu kako bi se podudarala sa jezikom okolnog teksta Potvrdite izbor u ovom polju za potvrdu kada radite sa tekstom na različitim jezicima. PowerPoint automatski otkriva jezik na koji je postavljeno mesto umetanja i prebacuje se na odgovarajući jezik tastature.
Ne prikazuj automatski snimak ekrana hiperveze Kada koristite opciju > snimak ekrana i uhvatite sliku iz veb pregledača Internet Explorer, PowerPoint od slike možete da napravite hipervezu koja upućuje na veb stranicu na kojoj pravite snimak ekrana. Izaberite ovu opciju ako ne želite da se ovakve slike hiperveza hiperveze.
Maksimalan broj opozivanja radnji Na priručnoj traci komanda Opozovi radnju vam omogućava da opozovete neke od nedavnih promena koje ste izvršili u prezentaciji. U ovom polju unesite koliko puta možete da kliknete na dugme Opozovi radnju da biste opozvali promene u bilo kom određenom trenutku.
Isecanje, kopiranje i lepljenje
Koristi pametno isecanje i lepljenje Potvrdite izbor u ovom polju za potvrdu ako želite da PowerPoint prilagodi razmak reči i objekata koje nalepite u prezentaciju. Pametno isecanje i lepljenje obezbeđuje da nalepljeni sadržaj ne bude pokrenut sa drugim rečima ili objektima koji se pojavljuju pre ili posle sadržaja koji nalepite. Opozovite izbor u ovom polju za potvrdu ako ne želite da PowerPoint automatski prilagođava razmak reči ili objekata.
Prikaži dugmad za opcije lepljenja Potvrdite izbor u ovom polju za potvrdu da biste prikazali dugmad "Opcije lepljenja" ili opozovite izbor u ovom polju za potvrdu da biste sakrili dugmad "Opcije lepljenja". Dugmad Opcije lepljenja pojavljuju se pored teksta koji nalepite. Pomoću ove dugmadi možete brzo da birate između zadržavanja izvornog oblikovanja ili lepljenja samo teksta.
Napomena: Kada opišete izbor u polju za potvrdu Prikaži dugmad za opcije lepljenja, isključićete ovu funkciju u svim Office programima u kojima je ta opcija opcija.
Olovka
Podrazumevano korišćenje olovke za izbor sadržaja i interakciju sa njim Ako ne želite da automatski budete u režimu pisanja perom kada Office otkrije aktivnu olovku ili nalivpero, potvrdite izbor u ovom polju za potvrdu da biste podrazumevano koristili pero za izbor objekata.
Veličina i kvalitet slike
Opcije koje podesite u ovom odeljku primenljive su samo na datoteku prezentacije koju ste otvorili u tom trenutku.
Odbacite podatke za uređivanje Ako ste izrezali sliku ili izvršili druge promene na slici, kao što je primena umetničkog efekta ili promena svetline, kontrasta ili oštrine slike, informacije za opozivanje tih promena skladište se u datoteci. Možete da smanjite veličinu datoteke tako što ćete izbrisati ove podatke za uređivanje. Ako izaberete ovu opciju, smanjićete veličinu dokumenta, ali ako želite da opozovete uređivanja, moraćete ponovo da umetnete sliku u dokument ako želite da opozovete sve promene koje ste napravili. Dodatne informacije potražite u članku Smanjivanje veličine datoteke slike.
Ne komprimuj slike u datoteci Komprimovanje slika u datoteci štedi prostor, ali smanjuje kvalitet slike. Ako vam je kvalitet slike važniji od veličine datoteke, potvrdite izbor u ovom polju za potvrdu. . Da biste komprimovali pojedinačnu sliku ili podesili druge opcije kvaliteta ili rezolucije slike, pogledajte članak Smanjivanje veličine datoteke slike.
Podrazumevana rezolucija / Postavi podrazumevani ciljni izlaz na PPI (pikseli po inču) predstavlja meru rezolucije slike. Što je veća PPI vrednost, to je slika bogatija. Visoka rezolucija tačnosti čuva kvalitet slike, ali može da poveća datoteku prezentacije.
Opcije grafikona
Svojstva prate tačku podataka grafikona za sve nove prezentacije Potvrdite izbor u ovom polju za potvrdu da bi prilagođeno oblikovanje i oznake podataka grafikona pratile tačke podataka dok se pomeraju ili menjaju u grafikonu. Ova postavka se odnosi na sve prezentacije kreirane u ovom članku.
Svojstva prate tačku podataka grafikona za trenutnu prezentaciju Potvrdite izbor u ovom polju za potvrdu da bi prilagođeno oblikovanje i oznake podataka grafikona pratile tačke podataka dok se pomeraju ili menjaju u grafikonu. Ova postavka se odnosi samo na trenutnu prezentaciju.
Prikaz
Prikaži sledeći broj nedavnih dokumenata/prezentacija Unesite broj nedavno otvorenih ili uređenih prezentacija koje želite da se pojave na listi Nedavni dokumenti .
-
Da biste prikazali listu Nedavne prezentacije , izaberite stavku Datoteka >Otvori.
Brzo pristupite ovom broju nedavnih prezentacija Lista nedavnih prezentacija sa brzim pristupom pojavljuje se u donjem levom uglu prozora, posle komande Opcije, kao što je prikazano na sledećoj slici, označenoj kao 1.
Prikaži ovaj broj otkačenih nedavnih fascikli Lista sa brzim pristupom nedavnih fascikli pojavljuje se na kartici Nedavno u dijalogu Otvaranje, kao što je prikazano na sledećoj slici, sa oznakom 2. Kada izaberete određeni izvor, na primer OneDrive ili Ovaj računar, navedite željeni broj fascikli..
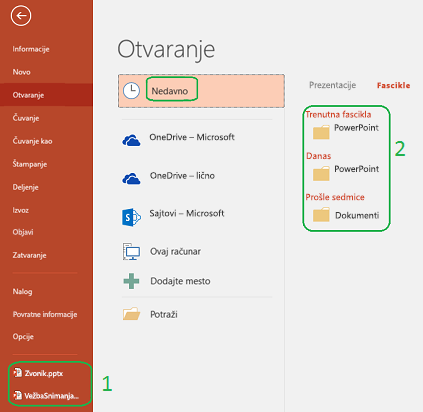
Prikaži ekranske prečice u ScreenTips Potvrdite izbor u ovom polju za potvrdu da biste prikazali tasterske prečice u svim ekranskim napomenama ili opozovite izbor u ovom polju za potvrdu da biste sakrili tasterske prečice u svim ekranskim napomenama.
Prikaži vertikalni lenjir Potvrdite izbor u ovom polju za potvrdu da biste prikazali vertikalni lenjir ili opozovite izbor u ovom polju za potvrdu da biste sakrili vertikalni lenjir. Vertikalni lenjir je traka koja se pojavljuje pored PowerPoint prezentacije i koju možete da koristite za merenje i poravnavanje objekata.
Napomena: Ako potvrdite izbor u polju za potvrdu Prikaži vertikalni lenjir i na kartici Prikaz, u grupi Prikaži/sakrij potvrdite izbor u polju za potvrdu Lenjir, pojavljuju se vertikalni i horizontalni lenjiri. Ako opozite izbor u polju za potvrdu Prikaži vertikalni lenjir, a zatim na kartici Prikaz, u grupi Prikaži/sakrij potvrdite izbor u polju za potvrdu Lenjir, pojavljuje se samo horizontalni lenjir.
Onemogućite hardversko ubrzanje grafike Korišćenje hardverskog ubrzavanja grafike povećava brzinu performansi prilikom reprodukcije prezentacije. Ako potvrdite izbor u ovom polju za potvrdu, isključiće se korišćenje tog ubrzavanja grafike. Više informacija potražite u članku Saveti za poboljšanje reprodukcije zvuka i video zapisa i kompatibilnosti.
Onemogućavanje hardverskog ubrzavanja grafike projekcije slajdova Ako koristite prelaze između slajdova i oni se ne ponašaju kao što je očekivano (to jesti, videćete crne ekrane koji blješte umesto prelaza koje ste odabrali) pokušajte da potvrdite izbor u ovom polju za potvrdu.
Automatsko proširivanje prikaza prilikom predstavljanja na laptopu ili tablet računaru Da biste isključili korišćenje prikaza za izlagača, opozovite izbor u ovom polju za potvrdu. Podrazumevano PowerPoint za projekcije slajdova koristi prikaz za izlagača. Ovaj režim "proširuje" radnu površinu računara i kreira dva zasebna monitora na računaru izlagača. Jedan monitor je ugrađeni ekran na laptopu ili tablet računaru izlagača. Drugi monitor je uređaj za prikaz, ili projektor, povezan sa laptopom ili tabletom izlagača.
Prikaži zastavice prisutnosti za izabrane stavke Ova opcija stupa na snagu kada radite na deljenoj prezentaciji sa drugima. Ako izaberete stavku koju neko drugi uređuje, pojavljuje se mala zastavica koja ukazuje na to ko trenutno uređuje tu stavku.
Otvori sve dokumente pomoću ovog prikaza Izaberite opciju sa liste da biste naveli da se sve prezentacije otvaraju u određenom prikazu svaki put kada pokrenete PowerPoint.
Projekcija slajdova
Prikaži meni pri desnom kliku mišem Potvrdite izbor u ovom polju za potvrdu da biste prikazali priručni meni kada kliknete desnim tasterom miša na slajd u prikazu projekcije slajdova ili opozovite izbor u ovom polju za potvrdu da biste sprečili prikazivanje priručnog menija.
Prikaži iskačuće trake sa alatkama Potvrdite izbor u ovom polju za potvrdu da biste prikazali traku sa alatkama na dnu prezentacije preko celog ekrana koja vam omogućava da se krećete između slajdova i primenjujete beleške na prezentaciju ili opozovite izbor u ovom polju za potvrdu da biste sakrili traku sa alatkama.
Zatraži da zadržite beleške napisane perom prilikom izlaska Potvrdite izbor u ovom polju za potvrdu da biste od vas tražili da sačuvate promene prilikom crtanja ili markiranja slajdova tokom prezentacije ili opozovite izbor u ovom polju za potvrdu da biste izašli bez traženja da sačuvate beleške napisane perom.
Završavanje crnim slajdom Potvrdite izbor u ovom polju za potvrdu da biste umetnuli crni slajd na kraj prezentacije ili opozovite izbor u ovom polju za potvrdu da biste završili prezentaciju bez crnog slajda. Ako opozite izbor u ovom polju za potvrdu, poslednje što publika vidi jeste poslednji slajd u prezentaciji, a ne crni slajd.
Štampanje
Odštampaj u pozadini Potvrdite izbor u ovom polju za potvrdu da biste radili u programu PowerPoint dok štampate prezentaciju (štampanje može da uspori vreme odziva u programu PowerPoint ) ili opozovite izbor u ovom polju za potvrdu da biste isključili štampanje u pozadini kada želite brzo vreme odziva dok radite PowerPoint.
Štampanje TrueType fontova kao grafike Potvrdite izbor u ovom polju za potvrdu da biste fontove pretvorili u vektorska grafika tako da se fontovi štampaju jasno i u bilo kojoj veličini (ili razmeri) ili opozovite izbor u ovom polju za potvrdu ako vam kvalitet štampanja ili skalabilnost nisu važni.
Štampanje umetnutih objekata u rezoluciji štampača Potvrdite izbor u ovom polju za potvrdu kada želite kvalitet otisaka umetnutih objekata, kao što su kružni grafikoni ili tabele, ili opozovite izbor u ovom polju za potvrdu da biste zanemarite izobličene ili vertikalno razvučene objekte prilikom štampanja.
Visok kvalitet Potvrdite izbor u ovom polju za potvrdu kada želite da vidite poboljšanja u štampanju, kao što su povećana rezolucija, kombinovana prozirna grafika ili odštampane meke senke. Ako izaberete ovu opciju, dobijate najbolji mogući izlaz, ali štampanje može potrajati duže.
Poravnavanje prozirne grafike u rezoluciji štampača Potvrdite izbor u ovom polju za potvrdu da biste se uverili da se prozirni sadržaj ispravno poređiva sa drugim sadržajem. Izborom ove opcije PowerPoint koristi rezoluciju štampača za štampanje, što može usporiti performanse ako štampač ima veoma visoku rezoluciju.
Štampanje brojeva slajdova na propratnim sadržajima (Samo u PowerPoint za Microsoft 365, počevši od verzije 1810) Brojevi slajdova se podrazumevano pojavljuju ispod sličica slajdova na odštampanim stranicama propratnog sadržaja. Uključite ili isključite ovu funkciju tako što ćete potvrditi ili opoisati izbor u ovom polju za potvrdu.
Prilikom štampanja ovog dokumenta
Prilikom štampanja ovog dokumenta Na ovoj listi izaberite prezentaciju na koju želite da primenite postavke, a zatim kliknite na nešto od sledećeg:
-
Korišćenje nedavno korišćenih postavki štampanja Da biste odštampali prezentaciju u skladu sa opcijama koje ste prethodno koristili u dijalogu Štampanje , kliknite na ovo dugme.
-
Koristite sledeće postavke štampanja Da biste odabrali nove postavke štampanja za prezentaciju, kliknite na ovo dugme, a zatim uradite sledeće:
-
Odštampaj Na ovoj listi izaberite šta želite da odštampate.
-
Boja/skala sivih tonovi Na ovoj listi izaberite željenu postavku. Informacije o štampanju u boji, skali sivih tonova ili crno-beloj tehnici potražite u članku Štampanje propratnog sadržaja, beležaka ili slajdova.
-
Štampanje skrivenih slajdova Potvrdite izbor u ovom polju za potvrdu da biste štampali slajdove koje ste prethodno sakrili ili opozovite izbor u ovom polju za potvrdu da biste odštampali samo slajdove koji nisu skriveni. Informacije o tome zašto želite da sakrijete slajd i kako da sakrijete slajd potražite u članku Skrivanje ili prikazivanje slajda.
-
Podešavanje razmere tako da se uklopi u papir Potvrdite izbor u ovom polju za potvrdu da biste podesili razmeru sadržaja slajda, propratnog sadržaja ili stranice sa beleškama tako da odgovara veličini papira na kojoj štampate ili opozovite izbor u ovom polju za potvrdu da biste odštampali podrazumevani font i veličine objekata na podrazumevanoj veličini papira.
-
Slajdovi sa okvirom Potvrdite izbor u ovom polju za potvrdu da biste dodali okvir poput ivice oko svakog slajda ili opozovite izbor u ovom polju za potvrdu ako ne želite okvir oko svakog slajda.
-
Opšte postavke
Obezbedite povratne informacije sa zvukom ( PowerPoint 2016) Potvrdite izbor u ovom polju za potvrdu da biste opozvali zvuk kada se pojavi greška ili opozovite izbor u ovom polju za potvrdu ako ne želite da čujete zvuk kada se pojavi greška.
Napomena: Da biste koristili ovu funkciju, računar mora da ima zvučnu karticu, mikrofon i zvučnike.
Prikaži greške korisničkog interfejsa programskog dodatka Ako ste projektant, potvrdite izbor u ovom polju za potvrdu da biste prikazali greške u kodu prilagođavanja korisničkog interfejsa ili opozovite izbor u ovom polju za potvrdu da biste sakrili greške.










