|
Važno Access Services 2010 i Access Services 2013 se uklanjaju iz sledećeg izdanja sistema SharePoint. Mi preporučujemo da ne pravite nove Veb aplikacije i ne migrirate postojeće aplikacije na alternativnu platformu, kao što je Microsoft Power Apps. Access podatke možete da delite sa uslugom Dataverse, koja predstavlja bazu podataka u oblaku na kojoj možete da pravite Power Platform aplikacije, automatizovane tokove posla, virtuelne agente i još mnogo toga za veb, telefon ili tablet. Više informacija potražite u članku Prvi koraci: Migriranje Access podataka u Dataverse. |
Access ima veb aplikaciju pod imenom „Praćenje imovine“ koja vam pomaže da pratite popis imovine preduzeća. Aplikaciju možete da preuzmete i kreirate (besplatna je) za otprilike jedan minut, a zatim možete da je prilagodite tako da odgovara vašim potrebama. Ova veb aplikacija zahteva Access 2013 ili noviju verziju kako bi se unele promene dizajna.
Važno: Da biste mogli da kreirate Veb aplikaciju za praćenje imovine, potrebna vam je lokalna SharePoint lokacija na kojoj možete da budete host aplikaciji.
-
Pokrenite Access i kliknite na ikonu Praćenje imovine.
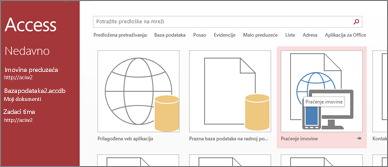
Na ekranu za podešavanje Praćenje imovine videćete pregled toga kako će aplikacija izgledati.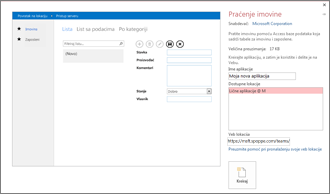
-
U polju Ime aplikacije otkucajte ime za novu veb aplikaciju.
-
U polju Veb lokacija unesite URL za SharePoint lokaciju na kojoj ćete kreirati Veb aplikaciju, a zatim kliknite na dugme Kreiraj.
Savet: Ako kopirate i lepite URL sa lokacije otvorene u veb pregledaču, izostavite „_layouts“ i sve iza toga. Na primer, unesite: https://contoso.sharepoint.com/sites/sales/
Ako imate problema, pogledajte temu Pronalaženje veb lokacije za Access veb aplikaciju.Kada Access kreira aplikaciju na veb lokaciji koju ste naveli, trebalo bi da se veb aplikacija pojavi za minut ili manje.
Nova veb aplikacija se otvara u prikazu dizajna u programu Access. Veb aplikacija se prikazuje kao stranica sa karticom koja sadrži njeno ime. Pošto smo počeli sa predloškom aplikacije za praćenje imovine, videćete tri unapred napravljene tabele navedene odmah ispod te kartice: „Imovina“, „Kategorije“ i „Zaposleni“. Aplikaciju možete početi da koristite odmah, a možete je i prilagoditi dodavanjem i izmenom tabela i dodavanjem novih ili menjanjem postojećih prikaza za svaku od tabela.
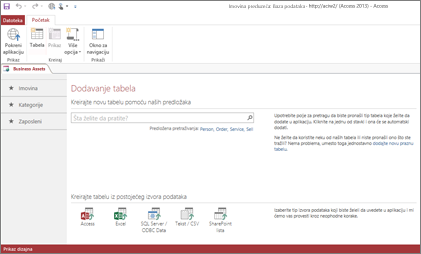
Jedan način da dodate novu tabelu u veb aplikaciju jeste traženjem predloška tabele u polju za pretragu Šta biste želeli da pratite?. Kada odaberete predložak tabele, Access sastavlja jednu ili više tabela na osnovu predloška sa poljima koja imaju imena, tipove podataka i relacije sa drugim poljima i tabelama, tako da to ima smisla za ono što će tabela sadržati.
Recimo da želite da pratite opremu koju preduzeće poseduje, kao što su alati. Otkucajte termin „oprema“ u polju za pretragu i prikazaće se predložak tabele pod imenom Stavke nekoliko pozicija nadole na listi. Izaberite stavku Stavke i pojaviće se nova tabela sa imenom „Stavke“ u oknu sa leve strane sa originalne tri tabele – Imovina, Kategorije i Zaposleni. A tu je i nova tabela, „Kontakti“, koja je kreirana kada ste dodali tabelu „Stavke“ i koja je povezana sa tabelom „Stavke“.
Izaberite stavku Stavke u oknu sa leve strane i videćete tri prikaza (setite se obrazaca), od kojih svaki predstavlja drugi način za prikazivanje i unos podataka za tabelu. Ako idete sleva nadesno, videćete prikaz Lista, prikaz List sa podacima i prikaz Po kategoriji. Kada kreirate novu tabelu, ona uvek ima bar prikaz liste i lista sa podacima. Tabela „Imovina“ ima prilagođeni prikaz „Po kategoriji“ zato što je taj prikaz ugrađen u predložak tabele „Stavke“ na osnovu koga je tabela kreirana.
Sada kada ste detaljno pregledali dizajn aplikacije u programu Access, spremni ste da počnete da je koristite.
-
Na kartici Početak izaberite stavku Pokreni aplikaciju.
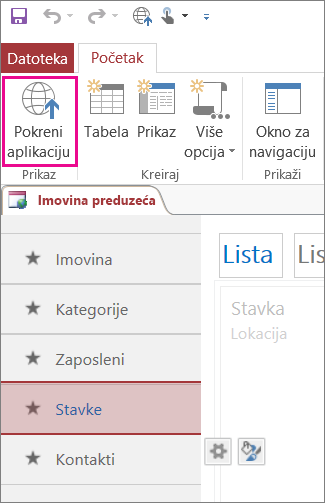
Tako pokrećete aplikaciju u podrazumevanom veb pregledaču.
-
Na stranici aplikacije, počnite da unosite informacije. Pritiskajte taster Tab da biste se prebacivali između polja kao što biste to radili i sa tipičnim obrascem za unos podataka.
-
Kada završite sa unosom informacija za prvi zapis, kliknite na dugme Sačuvaj na traci sa radnjama.
Traka sa radnjama ima pet dugmadi za rad sa zapisima (Dodaj, Izbriši, Uredi, Sačuvaj i Otkaži).
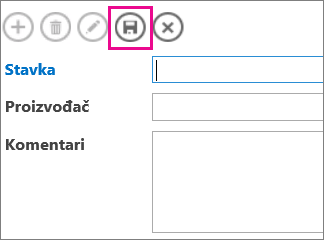
-
Kada sačuvate zapis, dugmad Dodaj, Izbriši i Uredi na traci sa radnjama biće dostupna tako da možete da dodate novi zapis ili uredite ili izbrišete trenutni zapis.
Da biste saznali više o kreiranju, prilagođavanju i radu sa Access Veb aplikacijama, pogledajte sledeće članke i video zapise:










