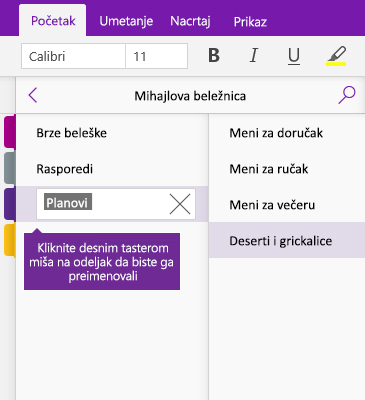Pravljenje beležaka u programu OneNote
Kucanje beležaka
-
Kliknite bilo gde na stranici i počnite da kucate.
Dok kucate, okvir za beleške se pojavljuje oko teksta, što vam omogućava da promenite veličinu beleške ili je premestite na stranici.
-
Nastavite da kucate unutar istog okvira za beleške ili kliknite negde drugde na stranici da biste kreirali novu belešku.
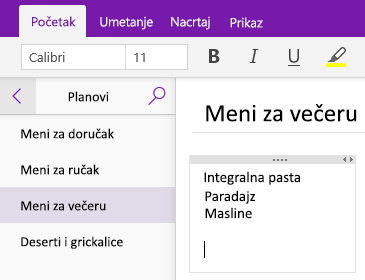
Dodavanje stranice
U programu OneNote možete da dodate nove stranice u beležnicu kada god poželite. Svakoj stranici može biti dat naslov da bi se olakšalo traženje informacija u beležnici.
-
Na dnu liste stranica kliknite na dugme + stranica.
Napomena: Ako ne vidite listu stranica, kliknite na dugme Prikaži beležnice

-
Kada se u zaglavlju stranice pojavi kursor koji treperi, otkucajte naslov ili opis za novu stranicu, a zatim pritisnite taster Enter da biste počeli da hvatate beleške na njoj.
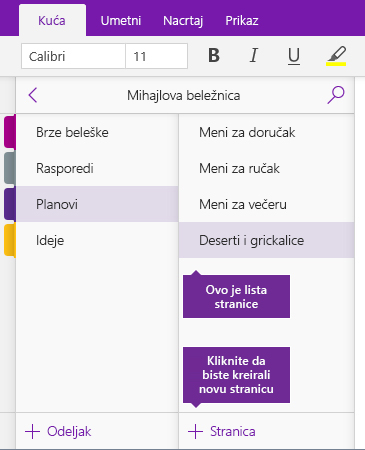
Preimenovanje stranice
Kada vremenom budete uređivali i menjali beleške, naslovi nekih stranica možda više neće biti tačni kao kada ste ih kreirali. Možete lako da preimenujete stranice da biste bolje rezimirali njihov sadržaj.
-
Na listi stranica kliknite desnim tasterom miša na naslov stranice koji želite da promenite, a zatim izaberite stavku Preimenuj stranicu.
Napomena: Ako ne vidite listu stranica, kliknite na dugme Prikaži beležnice

-
Otkucajte željeni novi naslov stranice, a zatim pritisnite taster Enter.
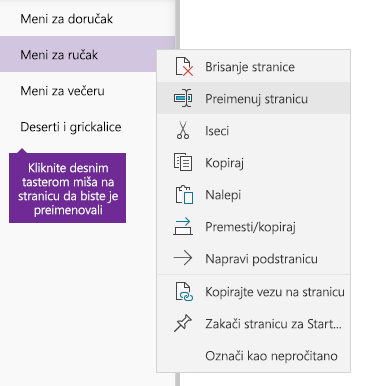
Dodavanje odeljka
U programu OneNote možete da dodate nove odeljke u beležnicu kada god poželite. Odeljcima možete dati ime da biste bolje identifikovali stranice koje oni sadrže i način na koji su oni vezani za određenu temu.
-
Na dnu liste odeljaka kliknite na dugme + odeljak.
Napomena: Ako ne vidite listu odeljaka, kliknite na dugme Prikaži beležnice

-
Kada se markira ime čuvara mesta Novi odeljak, otkucajte ime ili opis za novi odeljak, a zatim pritisnite taster Enter.
Svaki novi odeljak koji kreirate automatski će sadržati praznu, nenaslovljenu stranicu na kojoj možete početi da hvatate beleške.
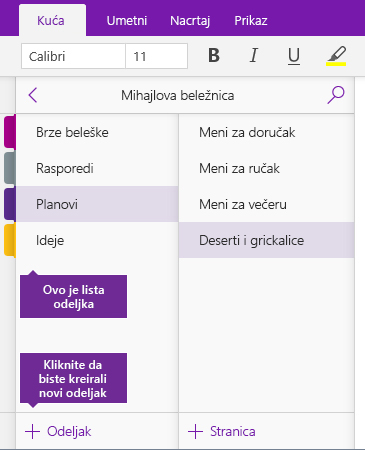
Preimenovanje odeljka
Kada vremenom budete dodavali i uklanjali stranice iz beležnice, imena nekih odeljaka možda više neće biti tačna kao kada ste ih kreirali. Možete lako da preimenujete odeljke da biste bolje rezimirali stranice koje oni sadrže.
-
Na listi odeljaka kliknite desnim tasterom miša na ime odeljka koje želite da promenite, a zatim izaberite stavku Preimenuj odeljak.
Napomena: Ako ne vidite listu odeljaka, kliknite na dugme Prikaži beležnice

-
Otkucajte željeno novo ime odeljka, a zatim pritisnite taster Enter.