Napomena: Ovaj članak je odradio svoj posao i uskoro će biti obustavljen. Da biste sprečili poruku „Stranica nije pronađena“, uklanjamo veze za koje znamo. Ako ste kreirali veze do ove stranice, uklonite ih i zajedno ćemo održati veb povezanim.
Napomena: Power Query je poznat kao Preuzimanje i transformacija u programu Excel 2016. Informacije koje su pružene ovde odnose se na oba. Da biste saznali više, pročitajte članak Preuzimanje i transformacija u programu Excel 2016.
Da biste kreirali Power Query formule u programu Excel, koristite traku sa formulama uređivača upita ili napredni uređivač. Uređivač upita je alatka isporučena uz programski dodatak Power Query koja vam omogućava da kreirate upite za podatke i formule u programskom dodatku Power Query. Jezik koji se koristi za kreiranje tih formula je Power Query jezik formule. Postoji mnogo Power Query formula koje možete da koristite za otkrivanje, kombinovanje i sužavanje obima podataka. Da biste saznali više o punom opsegu Power Query formula, pročitajte članak Kategorije Power Query formula.
Hajde da kreiramo jednu jednostavnu formulu, a zatim jednu naprednu.
Kreiranje jednostavne formule
Da bismo predstavili primer jednostavne formule, hajde da konvertujemo tekstualnu vrednost u normalna slova pomoću formule Text.Proper() .
-
Na kartici trake POWER QUERY odaberite stavke Iz drugih izvora > Prazan upit.

-
Na traci sa formulama uređivača upita otkucajte = Text.Proper("text value") i pritisnite taster Enter ili kliknite na ikonu Enter.
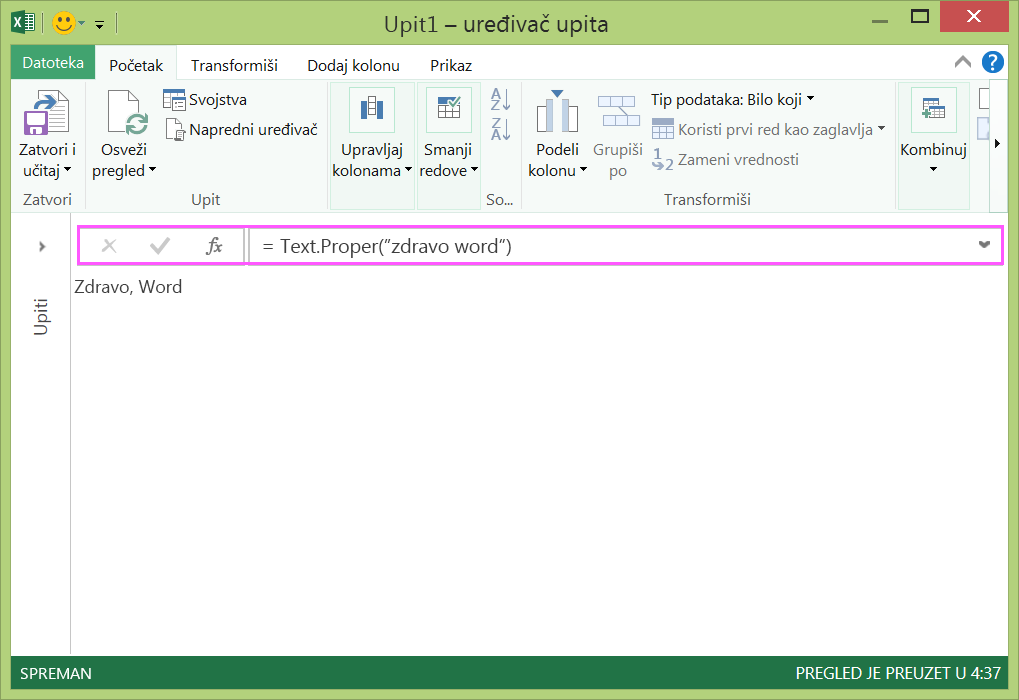
-
Power Query prikazuje rezultate u oknu sa rezultatima formule.
-
Da biste videli rezultat na Excel radnom listu, odaberite stavku Zatvori i učitaj.
Rezultat će na radnom listu izgledati ovako:
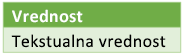
U uređivaču upita možete da kreirate i napredne formule za upite.
Kreiranje napredne formule
Da bismo predstavili primer napredne formule, hajde da konvertujemo tekst u koloni u normalna slova pomoću kombinacije formula. Možete da koristite Power Query jezik formule da biste kombinovali više formula u korake upita koji kao rezultat imaju skup podataka. Rezultat može da se uveze na Excel radni list.
Napomena: Ova tema je uvod u napredne Power Query formule. Da biste saznali više o Power Query formulama, pročitajte članak Saznajte više o Power Query formulama.
Na primer, pretpostavimo da imate Excel tabelu sa imenima proizvoda koje želite da konvertujete u normalna slova.
Originalna tabela izgleda ovako:
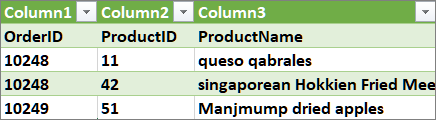
A želite da novodobijena tabela izgleda ovako:
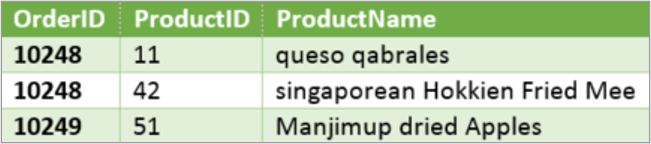
Hajde da prođemo kroz korake formule za upit da bismo promenili originalnu tabelu tako da vrednosti u koloni „ProductName“ budu napisana normalnim slovima.
Primer naprednog upita koji koristi napredni uređivač
Za čišćenje originalne tabele koristite napredni uređivač da biste kreirali korake formule za upit. Hajde da napravimo svaki korak formule za upit kako bismo prikazali način na koji kreiramo napredni upit. Ispod su navedeni dovršeni koraci formule za upit. Kada kreirate napredni upit, taj proces obavljate sledećim redosledom:
-
Kreirate grupu koraka formule za upit koji pokreću izjavu „let“. Imajte u vidu da Power Query jezik formule razlikuje mala i velika slova.
-
Svaki se korak formule za upit nadograđuje na prethodni korak tako što se imenom upućuje na korak.
-
Napravite izlazni korak formule za upit pomoću izjave „in“. Poslednji korak upita obično se koristi kao krajnji rezultat „in“ skupa podataka.
1. korak – Otvaranje naprednog uređivača
-
Na kartici trake POWER QUERY odaberite stavke Iz drugih izvora > Prazan upit.
-
U uređivaču upita, odaberite stavku Napredni uređivač.
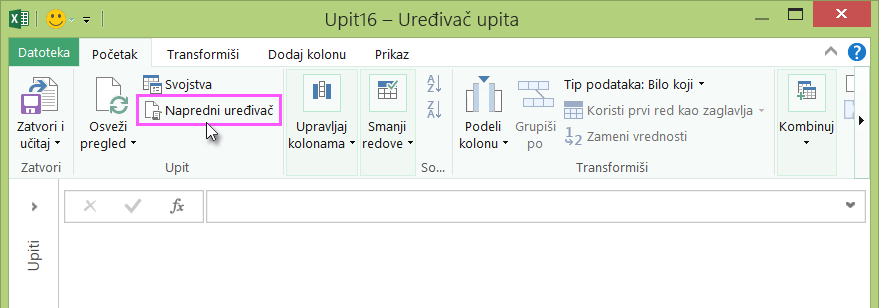
-
Videćete dijalog Napredni uređivač.
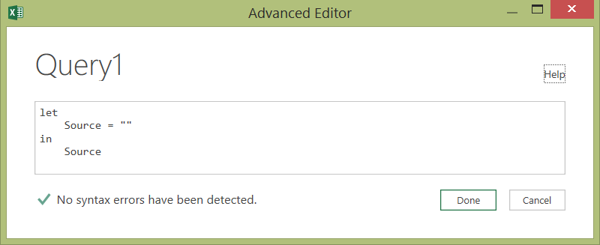
2. korak – Definisanje originalnog izvora
U dijalogu Napredni uređivač:
-
Koristite izjavu za dozvolu koja dodeljuje Source = Excel.CurrentWorkbook() formula. Izjava će koristiti Excel tabelu kao izvor podataka. Više informacija o Excel.CurrentWorkbook() formuli potražite u članku Excel.CurrentWorkbook.
-
Dodelite Source rezultatu in.
let Source = Excel.CurrentWorkbook(){[Name="Orders"]}[Content] in Source -
Vaš napredni upit izgledaće ovako u dijalogu Napredni uređivač.
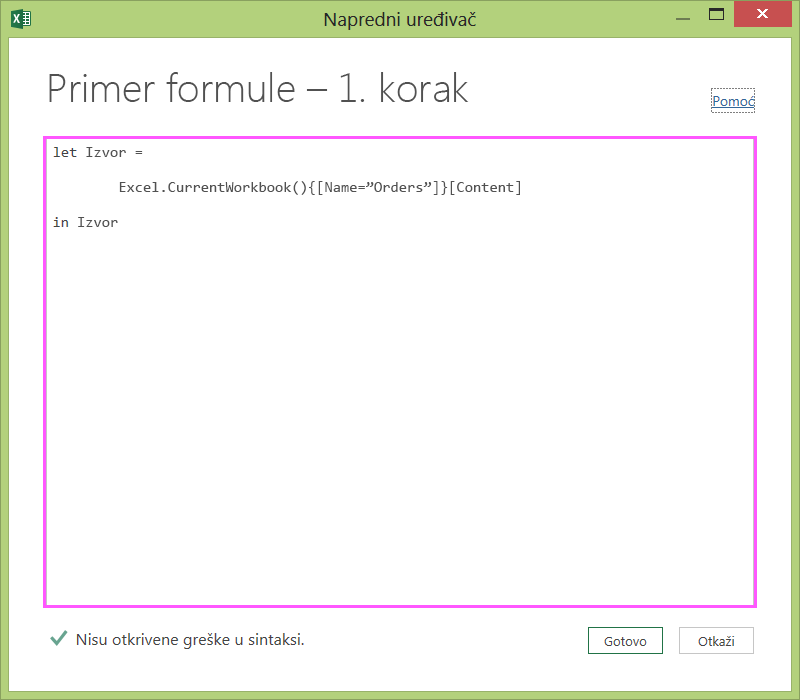
-
Da biste videli rezultate na radnom listu:
-
Kliknite na dugme Gotovo.
-
Na traci Uređivača upita kliknite na stavku Zatvori i učitaj.
-
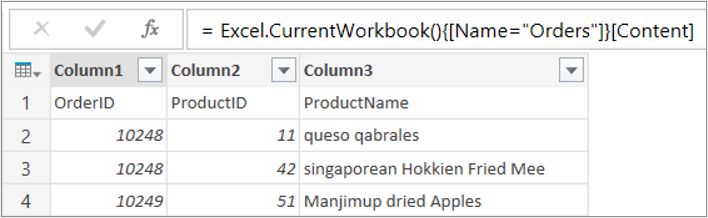
Rezultat će na radnom listu izgledati ovako:
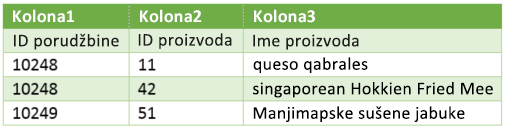
3. korak: Podizanje nivoa prvog reda na zaglavlja
Da biste konvertovali vrednosti u koloni „ProductName“ u normalna slova, prvo morate da podignete nivo prvog reda na zaglavlja kolona. To ćete uraditi u dijalogu Napredni uređivač:
-
U korake formule za upite dodajte formulu #"First Row as Header" = Table.PromoteHeaders() i za izvor podataka postavite referencu ka „Source“. Više informacija o formuli Table.PromoteHeaders() potražite u članku Table.PromoteHeaders.
-
Dodelite #"First Row as Header" rezultatu „in“.
let Source = Excel.CurrentWorkbook(){[Name="Orders"]}[Content], #"First Row as Header" = Table.PromoteHeaders(Source) in #"First Row as Header"
Rezultat će na radnom listu izgledati ovako:
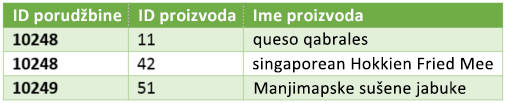
4. korak – Promena svake vrednosti u koloni u normalna slova
Da biste konvertovali svaku vrednost kolone „ProductName“ u normalna slova, koristite Table.TransformColumns() i postavite referencu ka koraku formule za upit „First Row as Header“. To ćete uraditi u dijalogu Napredni uređivač:
-
Dodajte formulu #"Capitalized Each Word" = Table.TransformColumns() u korake formule za upit i kao izvor podataka postavite #"First Row as Header". Više informacija o formuli Table.TransformColumns() potražite u članku Table.TransformColumns.
-
Dodelite #"Capitalized Each Word" rezultatu in.
let
Source = Excel.CurrentWorkbook(){[Name="Orders"]}[Content],
#"First Row as Header" = Table.PromoteHeaders(Source),
#"Capitalized Each Word" = Table.TransformColumns(#"First Row as Header",{{"ProductName", Text.Proper}})
in
#"Capitalized Each Word"Krajnji rezultat promeniće svaku vrednost u koloni „ProductName“ u normalna slova, što će na radnom listu izgledati ovako:
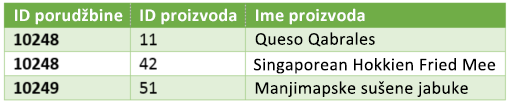
Pomoću Power Query jezika formule možete da kreirate jednostavne i napredne upite podataka za otkrivanje, kombinovanje i sužavanje obima podataka. Da biste saznali više o programskom dodatku Power Query, pročitajte članak Microsoft Power Query za pomoć za program Excel.










