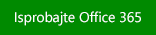Stubičasti grafikoni su korisni za prikazivanje promena podataka tokom vremenskog perioda ili za ilustrovanje poređenja između stavki. U stubičastim grafikonima kategorije su obično organizovane duž horizontalne ose, a vrednosti duž vertikalne ose.
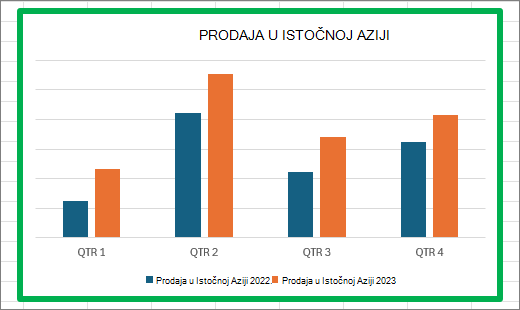
Informacije o stubičastim grafikonima i o tome kada bi trebalo da se koriste potražite u članku Dostupni tipovi grafikona u sistemu Office.
Da biste kreirali stubičasti grafikon:
-
Unesite podatke u unakrsnu tabelu.
-
Izaberite podatke.
-
Na kartici Umetanje izaberite stavku

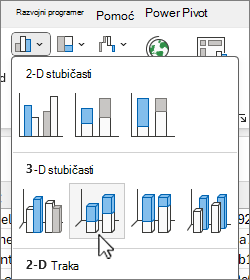
Opcionalno možete dodatno da oblikujete grafikon:
Napomena: Obavezno prvo izaberite grafikon pre nego što primenite opciju oblikovanja.
-
Da biste primenili drugačiji raspored grafikona, na kartici Dizajn grafikona izaberite stavku Raspored grafikona i odaberite raspored.
-
Da biste primenili drugi stil grafikona, na kartici Dizajn grafikona izaberite stavku Stilovi grafikona i izaberite stil.
-
Da biste primenili drugi stil oblika, na kartici Oblikovanje izaberite stavku Stilovi oblika i izaberite stil.
Napomena: Stil grafikona se razlikuje od stila oblika. Stil oblika je opcija oblikovanja koja se primenjuje samo na ivicu grafikona, dok je stil grafikona opcija oblikovanja koja se primenjuje na ceo grafikon.
-
Da biste primenili različite efekte oblika, na kartici Oblikovanje izaberite stavku Efekti oblika, izaberite opciju kao što su Reljef ili Sjaj, a zatim podlokacije.
-
Da biste primenili temu, na kartici Raspored na stranici izaberite stavku Teme i odaberite temu.
-
Da biste primenili opciju oblikovanja na određenu komponentu grafikona (kao što je Vertikalna osa (osa vrednosti), Horizontalna osa (osa kategorije), Polje grafikona, da biste imenovali neke), na kartici Oblikovanje izaberite komponentu u padajućem okviru Elementi grafikona, izaberite stavku Oblikuj izbor i izvršite neophodne promene. Ponovite korak za svaku komponentu koju želite da izmenite.
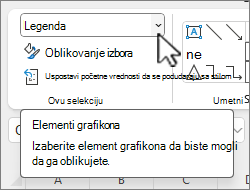
Napomena: Ako vam odgovara da radite na grafikonima, možete i da izaberete određenu oblast grafikona i kliknete desnim tasterom miša na nju i izaberete opciju oblikovanja.
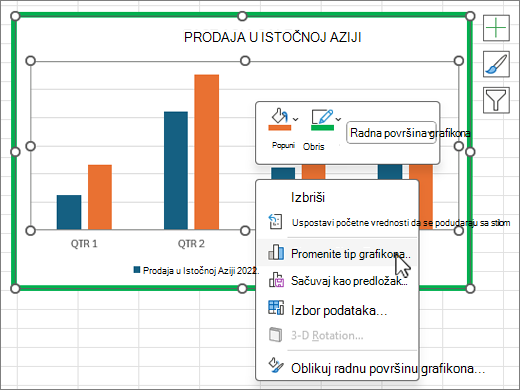
-
Da biste kreirali stubičasti grafikon, pratite ove korake:
-
U e-poruci, na kartici Umetanje izaberite stavku

-
U dijalogu Umetanje grafikona odaberite stavku Kolona i izaberite opciju stubičastog grafikona po vašem izboru, a zatim kliknite na dugme U redu.
Excel se otvara u razdeljenom prozoru i prikazuje uzorak podataka na radnom listu.
-
Zamenite uzorak podataka svojim podacima.
Napomena: Ako grafikon ne odražava podatke iz radnog lista, obavezno prevucite vertikalne linije sve do poslednjeg reda u tabeli.
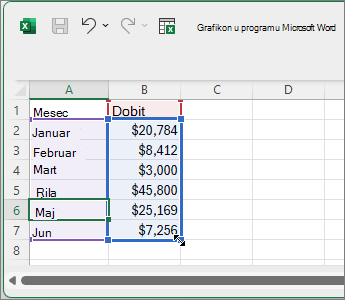
-
Opcionalno, sačuvajte radni list tako što ćete pratiti ove korake:
-
Izaberite stavku Uredi podatke u programu Microsoft Excel na priručnoj traci.
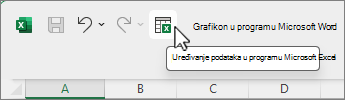
Radni list se otvara u programu Excel.
-
Sačuvajte radni list.
Savet: Da biste ponovo otvorili radni list, na kartici Dizajn grafikona izaberite stavku Uredi podatke i odaberite opciju, uključujući uređivanje podataka u programu Excel.
Opcionalno možete još malo da oblikujete grafikon. Pogledajte dolenavedenu listu za nekoliko opcija:
Napomena: Obavezno prvo kliknite na grafikon pre nego što primenite opciju oblikovanja.
-
Da biste primenili drugačiji raspored grafikona, na kartici Dizajn grafikona izaberite stavku Raspored grafikona i izaberite raspored.
-
Da biste primenili drugi stil grafikona, na kartici Dizajn grafikona izaberite stavku Stilovi grafikona i izaberite stil.
-
Da biste primenili drugi stil oblika, na kartici Oblikovanje izaberite stavku Stilovi oblika i izaberite stil.
Napomena: Stil grafikona se razlikuje od stila oblika. Stil oblika je opcija oblikovanja koja se primenjuje samo na ivicu grafikona, dok je stil grafikona opcija oblikovanja koja se primenjuje na ceo grafikon.
-
Da biste primenili različite efekte oblika, na kartici Oblikovanje izaberite stavku Efekti oblika i izaberite opciju kao što su Reljef ili Sjaj, a zatim podlokacije.
-
Da biste primenili opciju oblikovanja na određenu komponentu grafikona (kao što je Vertikalna osa (osa vrednosti), Horizontalna osa (osa kategorije), Polje grafikona, da biste imenovali neke), na kartici Oblikovanje izaberite komponentu u padajućem okviru Elementi grafikona, izaberite stavku Oblikuj izbor i izvršite neophodne promene. Ponovite korak za svaku komponentu koju želite da izmenite.
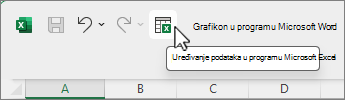
Napomena: Ako vam odgovara da radite na grafikonima, možete i da izaberete određenu oblast grafikona i kliknete desnim tasterom miša na nju i izaberete opciju oblikovanja.
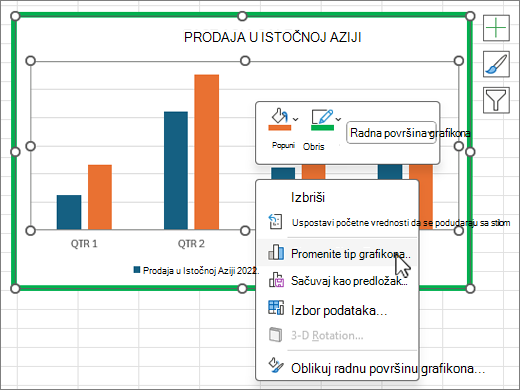
-
Da li ste znali?
Ako nemate pretplatu naMicrosoft 365 najnoviju verziju sistema Office, možete odmah da je isprobate: