Pored premeštanja ili kopiranja datoteka u programu SharePoint , SharePoint datoteke možete da sinhronizujete i sa OneDrive aplikacija za sinhronizaciju aplikacijom.
Napomena: Ako ne vidite druge lokacije navedene kada pokušate da premestite ili kopirate stavke, vaša organizacija ne dozvoljava premeštanje ili kopiranje na više sajtova. Ako ste administrator SharePoint ili globalni administrator za organizaciju, da biste saznali kako da omogućite kopiranje na više sajta u SharePoint centru administracije, pogledajte članak Dozvoljavanje ili sprečavanje prilagođene skripte.
Izaberite svoju verziju SharePoint neku od dolenavedenih kartica:
1. korak:
Izaberite datoteke ili fascikle u SharePoint da biste premestili ili kopirali.
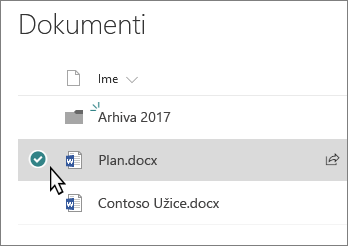
2. korak:
Na komandnoj traci duž vrha izaberite stavku Premesti u ili Kopiraj u.
Napomena: Ako na komandnoj traci ne vidite stavku Premesti u ili Kopiraj u, izaberite ikonu tri tačke 
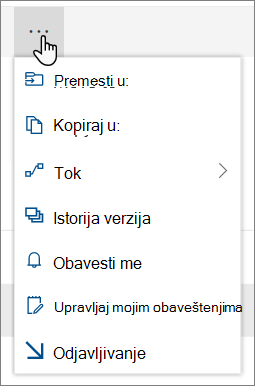
Napomena: Prebacivanje na moderno iskustvo ako opcija Premesti u ili Kopiraj u nije dostupna.
3. korak:
Odaberite odredište u trenutnoj biblioteci, OneDrive ili na drugoj SharePoint lokaciji, a zatim izaberite premesti ovde iliKopiraj ovde. Ako lokacija nije navedena, na dnu liste sajtova sa leve strane izaberite stavku Još mesta. (SharePoint Server 2019 trenutno podržava samo trenutnu biblioteku.)
4. korak:
Ako želite da premestite ili kopirate datoteke u novu fasciklu, kliknite na ikonu nove fascikle 
Napomene:
-
Kada koristite komandu Premesti u, istorija dokumenta se kopira na novo odredište. Kada koristite kopiranje u sa dokumentima koji imaju istoriju verzija, kopira se samo najnovija verzija. Da biste kopirali starije verzije, morate da vratite svaku od njih u prethodno stanje i kopirate je. Više informacija o kreiranju verzija potražite u članku Omogućavanje i konfigurisanje kreiranja verzija za listu ili biblioteku.
-
Informacije o premeštanju datoteke iz usluge OneDrive SharePoint lokaciji potražite u članku Premeštanje datoteka i fascikli između usluge OneDrive i sistema SharePoint.
-
Operacija Premesti u neće uspeti ako pokušate da premestite dokument u biblioteke, a odredište je nametnulo jedinstvene vrednosti.
-
Kada se datoteka premešta, ona će se i dalje pojavljivati u izvornom direktorijumu dok se potpuno ne premesti na odredište, a zatim će biti izbrisana. Datoteka ostaje u korpi za otpatke izvornih sajtova kada se premeštanje dovrši i podleže normalnom rasporedu recikliranja, osim ako je korisnik ne oporavi iz korpe za otpatke.
-
Kada premestite ili kopirate datoteku na lokaciju sa različitim svojstvima, održavaju se samo podržana svojstva na novoj lokaciji. Na primer, ako datoteku premestite iz biblioteke dokumenata koja ima kolonu "Prioritet" u biblioteku dokumenata koja je nema, informacije u koloni "Prioritet" biće izgubljene.
-
Vrednosti kontrolisanih metapodataka povezanih sa datotekom koja se kopira ili premešta neće biti zadržane.
-
Ne preporučujemo premeštanje beležnica OneNote van aplikacijeOneNote aplikacije.
-
Pređite u SharePoint Online ograničenja i kopirajte je da biste najbolje radili u okviru SharePoint Online ograničenja.
-
Opcija "Premesti u" trenutno nije dostupna u biblioteci stranica lokacije.
-
Za uobičajene scenarije posetite ovaj blog Tehničke zajednice.
Takođe pogledajte
Rad sa sinhronizovanim datotekama u programu Istraživač datoteka
SharePoint Server izdanje za pretplatu korisnici mogu imati drugačije iskustvo počevši od ispravke SharePoint Server izdanje za pretplatu verzije 22H2. Ova funkcionalna ispravka je uključena u javnu ispravku iz septembra 2022. za SharePoint Server izdanje za pretplatu, kao i sve buduće javne ispravke za SharePoint Izdanje za pretplatu.
Kopiranje
Izaberite stavke koje želite da kopirate, a zatim izaberite stavku Kopiraj u. Odnosno, za stavku izaberite stavku Još 
-
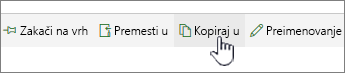
Napomena: Ako koristite klasični utisak pri radu SharePoint , stavka Kopiraj u nije dostupna.
-
U okviru Odaberite odredište izaberite lokaciju na kojoj želite da kopirate datoteke ili fascikle.
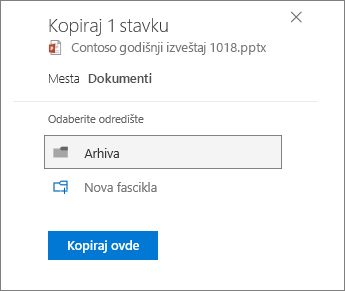
Da biste kreirali novu fasciklu u koju ćete kopirati datoteke, izaberite stavku Nova fascikla.
-
U okvir za tekst unesite ime nove fascikle.
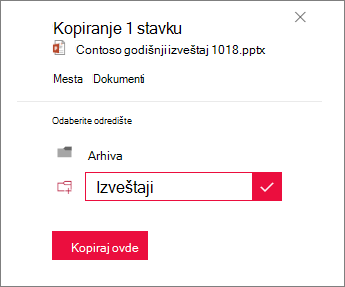
-
Potvrdite izbor u polju za potvrdu, a zatim izaberite stavku Kopiraj ovde.
Napomene:
-
Možete da kopirate do 500 MB datoteka i fascikli odjednom.
-
Kada koristite kopiranje u sa dokumentima koji imaju istoriju verzija, kopira se samo najnovija verzija. Da biste kopirali starije verzije, morate vratiti svaku od njih u prethodno stanje i kopirati. Više informacija o kreiranju verzija potražite u članku Omogućavanje i konfigurisanje kreiranja verzija za listu ili biblioteku.
-
Ako je instalirana ispravka funkcije verzije 22H2:
-
Ako je administrator farme konfigurisao da se farma koristi u krugu za izdanje funkcije "Rano izdanje", moći ćete i da izaberete odredišnu lokaciju na različitim podlokacijama, različitim kolekcijama lokacija i različitim veb aplikacijama.
-
Ako je administrator farme konfigurisao da se farma nalazi u krugu izdanja funkcije "Standardno izdanje", podržaće samo prethodno ponašanje kopiranja i premeštanja datoteka unutar istih biblioteka dokumenata. SharePoint Server izdanje za pretplatu farme podrazumevano su u krugu za izdanje "Standardno izdanje".
-
Administratori SharePoint farme mogu da izaberu krug izdanja funkcija za SharePoint Server izdanje za pretplatu farme tako što će otići na stavku Postavke sistema > Postavke sistema > Funkcije izdanja.
-
-
Ako je instalirana ispravka funkcije verzije 23H1 ili bilo koja novija ispravka funkcije, moći ćete da izaberete odredišnu lokaciju na različitim podlokacijama, različitim kolekcijama lokacija i različitim veb aplikacijama. Ova funkcionalnost će biti omogućena bez obzira na to da li je administrator farme konfigurisao da se farma koristi u krugu izdanja za funkcije "Rano izdanje" ili "Standardno izdanje".
-
Premeštanje
-
Izaberite stavke koje želite da premestite.
-
U glavnom meniju na vrhu stranice izaberite stavku Premesti u. Ako ne vidite stavku Premesti u, u glavnom meniju izaberite stavku ... (tri tačke), a zatim izaberite stavku Premesti u.

Napomena: Ako koristite klasični utisak pri radu SharePoint , opcija Premesti u nije dostupna.
-
U oknu Izbor odredišta izaberite novu lokaciju u biblioteci dokumenata gde želite da datoteke idu i izaberite stavku Premesti ovde.
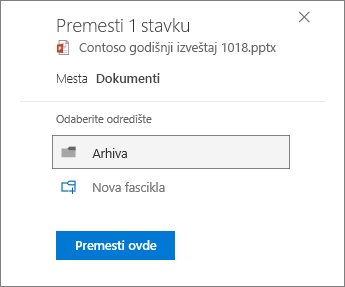
U oknu Izbor odredišta , da biste dodali novu fasciklu u biblioteku dokumenata, možete izabrati stavku Nova fascikla i premestiti stavku u novu fasciklu. U okvir za tekst unesite ime nove fascikle, potvrdite izbor u polju za potvrdu, a zatim izaberite stavku Premesti ovde.
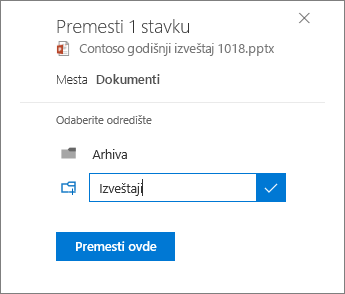
Napomene:
-
Metapodaci za datoteku koja se kopira ili premešta biće sačuvani sve dok se isto skladište termina koristi i na izvornim i odredišnim lokacijama.
-
Kada izaberete stavku Premesti u, istorija dokumenta se kopira na novo odredište. Više informacija o kreiranju verzija potražite u članku Omogućavanje i konfigurisanje kreiranja verzija za listu ili biblioteku.
-
Ako je instalirana ispravka funkcije verzije 22H2:
-
Ako je administrator farme konfigurisao da se farma koristi u krugu za objavljivanje funkcije "Rano izdanje", moći ćete i da izaberete odredišnu lokaciju u različitim bibliotekama dokumenata na istoj lokaciji.
-
Ako je administrator farme konfigurisao da se farma nalazi u krugu izdanja funkcije "Standardno izdanje", podržaće samo prethodno ponašanje kopiranja i premeštanja datoteka unutar istih biblioteka dokumenata. SharePoint Server izdanje za pretplatu farme podrazumevano su u krugu za izdanje "Standardno izdanje".
-
Administratori SharePoint farme mogu da izaberu krug izdanja funkcija za SharePoint Server izdanje za pretplatu farme tako što će otići na stavku Postavke sistema > Postavke sistema > Funkcije izdanja.
-
-
Ako je instalirana ispravka funkcije verzije 23H1 ili bilo koja novija ispravka funkcije, takođe ćete moći da izaberete odredišnu lokaciju u različitim bibliotekama dokumenata na istoj lokaciji. Ova funkcionalnost će biti omogućena bez obzira na to da li je administrator farme konfigurisao da se farma koristi u krugu izdanja za funkcije "Rano izdanje" ili "Standardno izdanje".
Kopiranje
-
Izaberite stavke koje želite da kopirate, a zatim izaberite stavku Kopiraj u. Odnosno, za stavku izaberite stavku Još

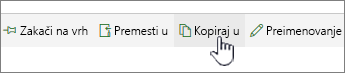
Napomena: Ako koristite klasični utisak pri radu SharePoint , stavka Kopiraj u nije dostupna.
-
U okviru Odaberite odredište izaberite lokaciju na kojoj želite da kopirate datoteke ili fascikle.
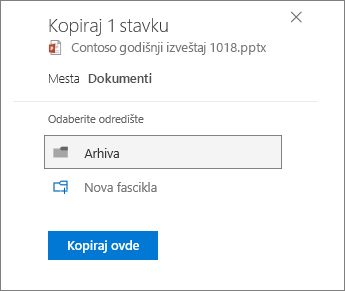
Da biste kreirali novu fasciklu u koju ćete kopirati datoteke, izaberite stavku Nova fascikla.
-
U okvir za tekst unesite ime nove fascikle.
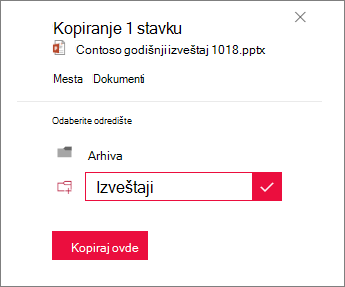
-
Potvrdite izbor u polju za potvrdu, a zatim izaberite stavku Kopiraj ovde.
Napomene:
-
Možete da kopirate do 500 MB datoteka i fascikli odjednom.
-
Kada koristite kopiranje u sa dokumentima koji imaju istoriju verzija, kopira se samo najnovija verzija. Da biste kopirali starije verzije, morate vratiti svaku od njih u prethodno stanje i kopirati. Više informacija o kreiranju verzija potražite u članku Omogućavanje i konfigurisanje kreiranja verzija za listu ili biblioteku.
Premeštanje
-
Izaberite stavke koje želite da premestite.
-
U glavnom meniju na vrhu stranice izaberite stavku Premesti u. Ako ne vidite stavku Premesti u, u glavnom meniju izaberite stavku ... (tri tačke), a zatim izaberite stavku Premesti u.

Napomena: Ako koristite klasični utisak pri radu SharePoint , opcija Premesti u nije dostupna.
-
U oknu Izbor odredišta izaberite novu lokaciju u biblioteci dokumenata gde želite da datoteke idu i izaberite stavku Premesti ovde.
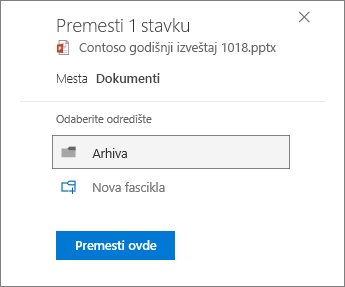
U oknu Izbor odredišta , da biste dodali novu fasciklu u biblioteku dokumenata, možete izabrati stavku Nova fascikla i premestiti stavku u novu fasciklu. U okvir za tekst unesite ime nove fascikle, potvrdite izbor u polju za potvrdu, a zatim izaberite stavku Premesti ovde.
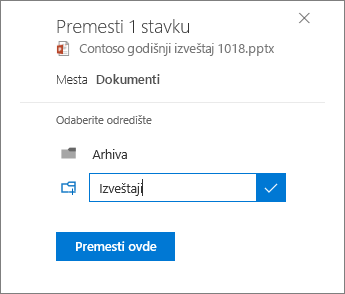
Napomena: Kada izaberete stavku Premesti u, istorija dokumenta se kopira na novo odredište. Više informacija o kreiranju verzija potražite u članku Omogućavanje i konfigurisanje kreiranja verzija za listu ili biblioteku.
Važno:
Office 2010 više nije podržan. Izvršite nadogradnju na Microsoft 365 da biste radili bilo gde sa bilo kog uređaja i da biste nastavili da dobijate podršku.
Nadogradite odmah










