Koristeći SharePoint Server 2016 ili SharePoint Server 2013, možete da kopirate datoteke, ažurirate kopije sa stranice upravljanje kopijama, promenite postavke da biste zatražili ispravke i razpovezali ih.
Ako niste sigurni koju verziju SharePoint koristite, pogledajte članak koju verziju sistema SharePoint koristim?
Napomena: Ako ne vidite druge lokacije kada pokušate da kopirate stavke, organizacija ne dopušta kopiranje na Veb lokacijama. Ako ste SharePoint administrator ili globalni administrator za organizaciju, pogledajte članak Omogućavanje ili sprečavanje prilagođenog teksta da biste saznali kako da omogućite kopiranje na više lokacija u SharePoint centru administracije.
-
Kopiranje datoteke u novu biblioteku u sistemu SharePoint Server 2016 ili SharePoint Server 2013
-
Promena postavki kopije radi odziva na SharePoint Server 2016 ili SharePoint Server 2013
Kopiranje datoteke u novu biblioteku u SharePoint Server 2016 ili SharePoint Server 2013
SharePoint Server 2016 i 2013 obezbeđuju opciju " Pošalji " za kopiranje u drugu biblioteku ili lokaciju. Pošalji da kopira jednu datoteku u drugu biblioteku. Pošalji na ne pruža opciju kopiranja fascikli. Odredišna kopija će imati vezu sa originalnom datotekom.
Napomena: Pošaljite kopiranje objavljene verzije dokumenta. Više informacija o verzijama potražite u članku Kako funkcioniše kreiranje verzija na listi ili u biblioteci?
-
U biblioteci dokumenata kliknite sa leve strane imena datoteke da biste izabrali datoteku.
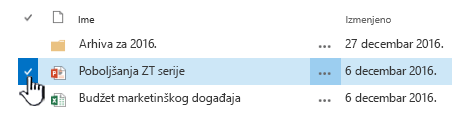
-
Na traci izaberite stavke > Pošaljite u odeljak " kopije ". Opcija je dostupna kada je izabrana jedna, a samo jedna datoteka.
-
Izaberite stavku Kopiraj ili drugu lokaciju.
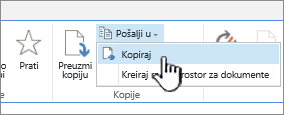
-
Uradite nešto od sledećeg:
-
Kada se pojavi odredište biblioteke dokumenata ili fascikle , trebalo bi da ima osnovnu URL adresu lokacije. Ako je tako, idite na kraj i otkucajte ime biblioteke u koju želite da kopirate datoteku.
-
Ako je biblioteka kojoj želite da pošaljete datoteku na traci "brzo pokretanje", kliknite desnim tasterom miša na ime biblioteke i izaberite stavku Kopiraj prečicu.
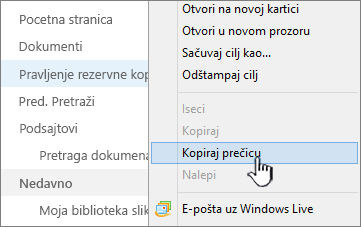
Nalepite URL adrese odredišne biblioteke u odredišnu biblioteku dokumenata ili fasciklu u dijalogu Kopiraj .
-
Ako ne možete da dobijete prethodne metode za rad, isprobajte ovo rešenje:
Otvorite biblioteku dokumenata u koju želite da pošaljete datoteke i kopirajte adresu sa trake adresa. Možda ćete morati da uredite URL adresu da biste uklonili dodatne znakove.
Nalepite URL u NotePad i uklonite sadržaj posle imena biblioteke u koju želite da kopirate, kao što je prikazano na ovoj ilustraciji.
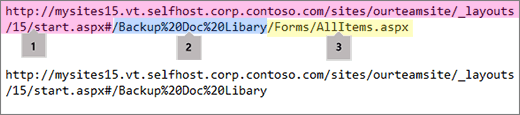
120. Osnovni URL za biblioteku.
2. Ime biblioteke sa %20 znakova koji zamenjuju razmake u imenu.
trojke. Dodatni sadržaj nije potreban. Izbrišite ovaj deo.
Napomena: Neke URL adrese premašuju 255 znakove i ne mogu se koristiti. Ako možete, koristite traku za brzo pokretanje ili dodajte ime biblioteke u osnovnu URL adresu u polju odredište da biste dobili prečicu, dok traka adresa može da sadrži dodatni sadržaj.
-
-
Proverite odredišnu URL adresu (kliknite ovde da biste testirali). Odredišna biblioteka će se otvoriti u drugoj kartici ili prozoru. Možete je ostaviti otvorenim da biste kasnije provjerili kopiju ili ga zatvorili.
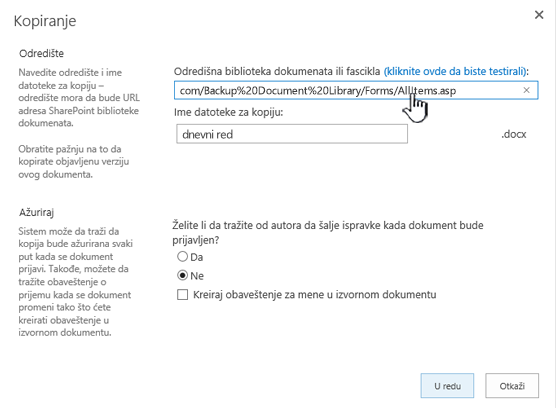
-
Ako želite da kopija ima drugo ime datoteke, otkucajte je u ime opcionalne datoteke za kopiranje .
-
Opcionalno, možete da odaberete i da zamolite autora da šalje ispravke kada se datoteka prijavi ili podesi obaveštenje u izvornom dokumentu. Više obaveštenja o obaveštenjima potražite u članku Kreiranje obaveštenja
-
Izaberite stavku U redu kada završite. Kliknite na dugme u redu na stranici Kopiranje toka da biste pokrenuli kopiju.
-
Ako je kopija uspela, kliknite na dugme gotovo. Ako nije uspelo, zabeležite grešku i ispravite je.
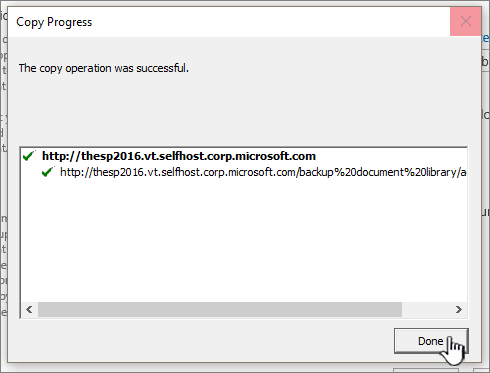
-
Proverite da li ste uspešno kopirali datoteku na novo odredište. Ako želite da izbrišete izvornu kopiju, morate da razpovežete kopiju, a zatim da je izbrišete.
Ažurirajte kopije sa stranice upravljanje kopijama u SharePoint Server 2016 ili SharePoint Server 2013
Ako je datoteka kopirana u jednu ili više drugih biblioteka, možete da ažurirate sve druge kopije sa jedne lokacije na stranici Upravljanje primerima , koja je pristupačna iz bilo koje kopije neke stavke.
-
Ako biblioteka koja sadrži kopiju koju želite da ažurirate nije već otvorena, kliknite na njeno ime na traci za brzo pokretanje.
Ako se ime biblioteke ne pojavljuje, kliknite na dugme postavke

-
Kliknite sa leve strane imena datoteke koju želite da ažurirate da biste je izabrali, a zatim izaberite karticu datoteke .
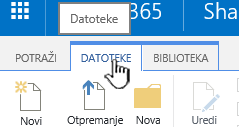
-
Na traci izaberite stavku Upravljanje kopijama.
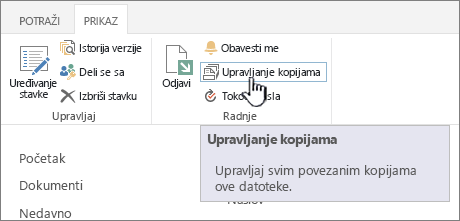
-
Da biste ažurirali sve kopije koje su već zatraženim, kliknite na dugme Ažuriraj kopije.
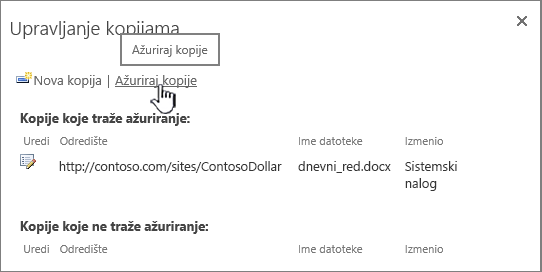
-
U odeljku odredišta , u okviru kopijeizaberite kopije koje želite da ažurirate, a zatim kliknite na dugme u redu.
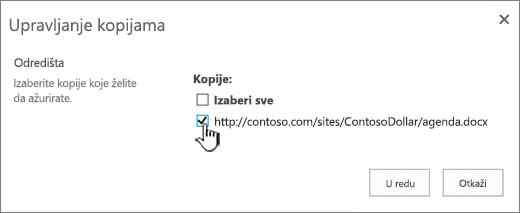
Napomena: Ako želite da ažurirate kopije navedene na stranici " Upravljanje kopijama " u okviru kopije koje ne traže ispravke, prvo morate da promenite postavke ažuriranja za ove kopije. Više informacija o tome kako da to uradite potražite u članku Promena postavki kopije radi odziva na ispravke.
Promena postavki kopije radi odziva na ispravke u SharePoint Server 2016 ili SharePoint Server 2013
Ako ste kreirali kopiju datoteke pomoću komande " Pošalji u " i niste odabrali da vam se traže ispravke, ova kopija ne može da prima ispravke iz izvorne datoteke. Možete da promenite ovu postavku i učinite kopiju dostupnom za ispravke.
-
Ako biblioteka koja sadrži kopiju koju želite da ažurirate nije već otvorena, kliknite na njeno ime na traci za brzo pokretanje.
Ako se ime biblioteke ne pojavljuje, kliknite na dugme postavke

-
Kliknite sa leve strane imena datoteke koju želite da ažurirate da biste je izabrali, a zatim izaberite karticu datoteke .
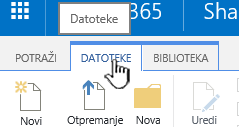
-
U odeljku kopije trake izaberite stavku Idi na izvor.
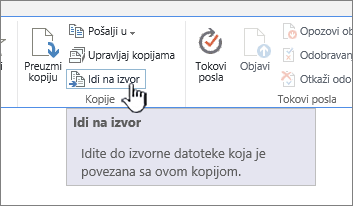
-
Na traci izaberite stavku Upravljanje kopijama.
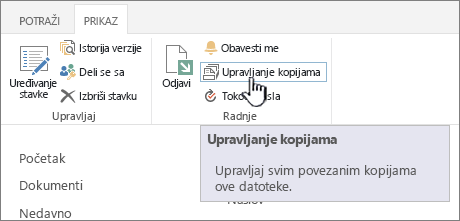
-
Kliknite na dugme Uredi pored stavke.
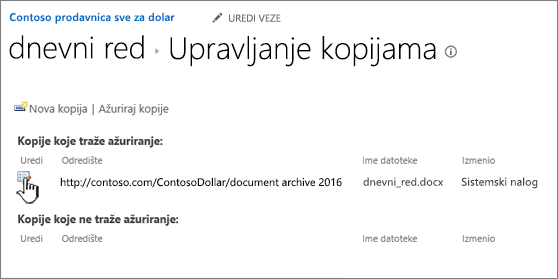
-
Kliknite na dugme da dabiste zadali autora da šalje ispravke kada se dokument prijavi?u odeljku Ažuriranje .
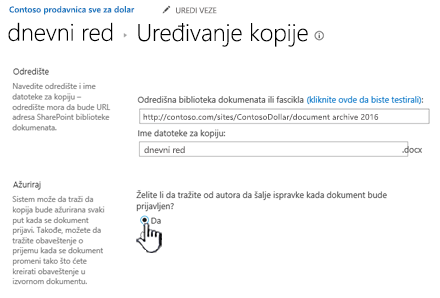
-
Kliknite na dugme U redu .
Razuklonite kopiju iz izvornog izvora i izbrišite je u SharePoint Server 2016 ili SharePoint Server 2013
Ako želite potpuno da izbrišete stavku koja je kopija druge stavke, prvo morate da se uverite da se ova stavka uklanja sa liste stavki izvorne datoteke za ažuriranje. U suprotnom, stavka se može ponovo kreirati svaki put kada neko izabere da ažurira postojeće kopije izvorne datoteke. Preporučuje se i da razpovežete kopiju iz izvorne datoteke. Kada potpuno uklonite izvornu datoteku i njenu kopiju, možete da izbrišete kopiju.
-
Ako biblioteka koja sadrži kopiju koju želite da ažurirate nije već otvorena, kliknite na njeno ime na traci za brzo pokretanje.
Ako se ime biblioteke ne pojavljuje, kliknite na dugme postavke

-
Kliknite sa leve strane imena datoteke koju želite da ažurirate da biste je izabrali, a zatim izaberite karticu datoteke .
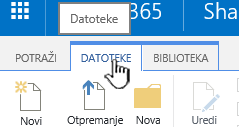
-
U odeljku kopije trake izaberite stavku Idi na izvor.
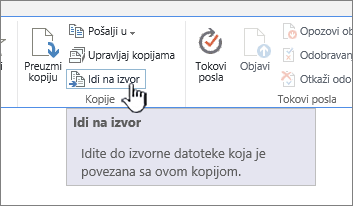
-
Na traci izaberite stavku Upravljanje kopijama.
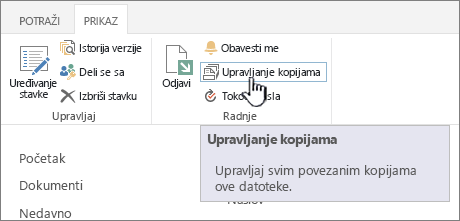
-
Kliknite na dugme Uredi pored stavke.
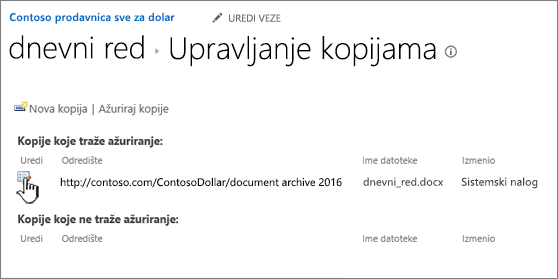
-
Kliknite na dugme Ukloni vezu.
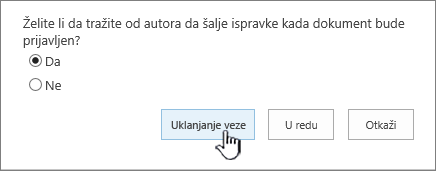
-
U dijalogu za potvrdu kliknite na dugme u redu.
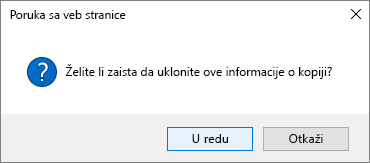
Ova radnja uklanja kopiju sa liste kopija koje mogu da se ažuriraju iz izvorne datoteke.
-
Vratite se u biblioteku koja sadrži kopiju iz izvorne datoteke.
-
Kliknite desnim tasterom miša na ime kopije koju želite da razpovežete, a zatim izaberite stavku Svojstva.
-
Na vrhu stranice kliknite na dugme Ukloni vezu, a zatim kliknite na dugme u redu.
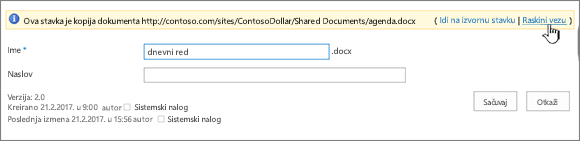
Ova radnja uklanja veze kopiranja sa njenom nadređenim datotekom.
-
Da biste izbrisali, kliknite desnim tasterom miša na ime kopije, izaberite stavku Izbriši, a zatim kliknite na dugme u redu.










