Da bi vam Power Map dao najbolje rezultate, koristite podatke iz Excel tabele ili (najbolje) model podataka koji ste napravili u programu Excel ili pomoću programskog dodatka Power Pivot. Ako su podaci koje želite da koristite u funkciji Power Map uskladišteni na spoljnim serverima, možete da se povežete sa njima iz programa Excel i dodate ih u model podataka.
Napomena: Power Map ne podržava hijerarhije (grupisanja polja podataka) koje pravite u modelu podataka.
Strukturisanje podataka
Da biste pripremili podatke, proverite da li su svi podaci u formatu Excel tabele, pri čemu svaki red predstavlja jedinstveni zapis. Naslovi kolona ili naslovi redova treba da sadrže tekst, a ne stvarne podatke da bi ih Power Map tačno protumačio kad prikazuje geografske koordinate. Pored toga, ako koristite smislene oznake, biće vam dostupna polja za vrednost i polja kategorije pri dizajniranju obilaska u oknu „Uređivač obilazaka“ funkcije Power Map.
Da biste koristili strukturu tabele koja preciznije predstavlja vreme i geografsku lokaciju u funkciji Power Map, uključite sve podatke u redove tabele i koristite opisne tekstualne oznake u naslovima kolona, na primer:
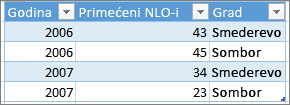
Uverite se da podaci nisu strukturisani na ovaj način, pri čemu neki podaci, kao što su NLO susreti i godine, nisu uključeni u Excel tabelu:
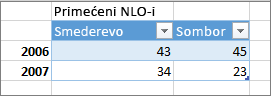
U tabelu uključite ove podatke:
-
Geografske vrednosti Power Map zahteva najmanje jednu geografsku vrednost po redu sa podacima. To može biti kombinacija geografske širine/dužine, grad, zemlja/region, ZIP kôd/poštanski broj, država/pokrajina ili adresa. Tačnost funkcije Power Map zavisi od količine i vrste geografskih podataka koje navedete i rezultata pretrage iz pretraživača Bing. Na primer, pošto samo u SAD postoji 18 gradova koji se zovu Kolambus, korisno je ako imate kolonu Država da bi funkcija mogla da prepozna pravi grad.
-
Polja za datum ili vreme Power Map zahteva najmanje jedno polje za datum ili vreme po redu sa podacima ako podatke želite da vidite u vremenu. Da biste dobili najbolje rezultate, postavite ove podatke o vremenu u posebne kolone i oblikujte ih kao datume ili vreme (Kliknite desnim tasterom miša na izabrane ćelije > Oblikuj ćelije).
Povezivanje sa spoljnim podacima
Ako ćete raditi sa velikim skupovima podataka, verovatno će biti uskladišteni u spoljnom izvoru, kao što je baza podataka, feed podataka ili veb lokacija. Moraćete da ih uvezete u radnu svesku da bi Power Map mogao da ih koristi.
Da biste se sa spoljnim podacima povezali iz programa Excel (to jest, ne preko programskog dodatka PowerPivot), uradite ovo:
-
U programu Excel, izaberite karticu Podaci > željenu vezu u grupi Pribavljanje spoljnih podataka.
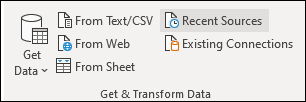
-
Pratite korake u čarobnjaku koji se pokreće.
-
U okviru poslednjeg koraka u čarobnjaku proverite da li je potvrđen izbor u polju za potvrdu Dodaj ove podatke u model podataka.
Da biste se povezali sa spoljnim podacima iz prozora programskog dodatka PowerPivot, uradite ovo:
-
U programu Excel izaberite karticu PowerPivot i kliknite na dugme Upravljaj.
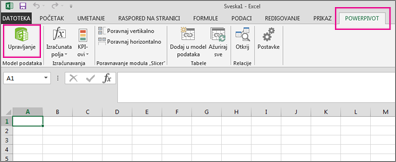
-
U prozoru programskog dodatka PowerPivot kliknite na dugme Pribavi spoljne podatke.
-
Izaberite tip podataka (kao što su SQL Server ili druga baza podataka, datoteka ili feed podataka).
-
Pratite korake u čarobnjaku koji se pokreće.
Podaci se automatski dodaju u model podataka kad spoljne podatka pribavite preko prozora programskog dodatka PowerPivot.
Savet: Ako imate Microsoft Power Query za Excel, pomoću njega možete da uvezete podatke i da ih zatim oblikujete ili transformišete pomoću funkcije Uređivač upita. Više informacija potražite u članku Uvoz podataka iz spoljnih izvora podataka pomoću programskog dodatka Power Query.
Da biste saznali više o povezivanju sa spoljnim podacima, pogledajte članak Uvoz podataka iz spoljnih izvora podataka.
Korišćenje izvornih podataka tehnologije PivotTable
Podaci u PivotTable formatu neće dobro raditi u funkciji Power Map jer PivotTable objedinjuje ukupne vrednosti, kao što su ukupna vrednost prodaje ili ukupan broj instanci za prodaju u regionima. Najbolje je da umesto njih koristite izvorne podatke tehnologije PivotTable da bi Power Map mogao da koristi svaku pojedinačnu instancu kao trenutak u vremenu, da je animira u vremenu i prikaže na tačnom mestu na globusu.
Power Map koristi izvorne podatke da bi prikazao PivotTable objedinjavanja geografskih vrednosti (kao što su gradovi u državi, države u zemlji/regionu ili zemlje u regionu/na kontinentu) na mapi koja zadržava isti nivo granulacije detalja. Tip grafikona Regioni omogućava vam da prikazujete podatke u geografskim regionima različitih vrsta, na primer po zemlji/regionu, po državi ili po poštanskom broju.
Provera kvaliteta podataka
Kada radite sa velikim količinama podataka, možda ćete uočiti probleme sa kvalitetom, kao što su greške u kucanju i netačni podaci. Možda ćete želeti da proverite podatke pre nego što ih prikažete pomoću funkcije Power Map – geografske podatke, vreme i mere, a da zatim nasumično proverite šta Power Map prikazuje.
U dolenavedenom primeru, populacija Čikaga je 10 puta veća nego što bi trebalo. Traka podataka za taj grad znatno odstupa od traka podataka za druge velike gradove, kao što su Njujork i Los Anđeles.
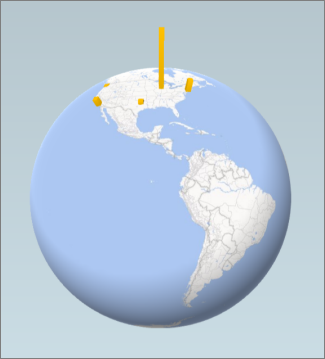
Popravite podatke u izvoru (na primer, na radnom listu Excel tabele ili u SQL Server bazi podataka), a zatim osvežite podatke direktno sa Power Map trake tako što ćete kliknuti na dugmad Početak > Osveži podatke.











