Koristite aplikaciju Microsoft OneDrive na iPad, iPhone ili iPod Touch uređaju da biste radili sa poslovnim ili školskim nalozima usluge OneDrive , kao i sa nalogom OneDrive za kućni nalog.
Otpremite datoteke, radite sa OneDrive za posao ili školu i premestite ih na isti način u aplikaciji iOS kao što to radite sa OneDrive za kuću. Da biste saznali više, pogledajte otpremanje datoteka ili fotografija u OneDrive u operativnom sistemu iOS.
Prijava
Da biste dodali lični nalog, na stranici za prijavljivanje unesite Microsoft nalog. Da biste dodali OneDrive za posao ili školu nalog, unesite adresu e-pošte koju koristite za preduzeće, školu ili drugu organizaciju.
Napomene:
-
Ako imate problema sa prijavljivanjem pomoću poslovnog ili školskog naloga, pokušajte da se prijavite na sajtu OneDrive.com ili se obratite IT sektoru.
-
Da biste promenili ili resetovali OneDrive lozinku, prijavite se na svoj nalog na mreži na sajtu account.microsoft.com/security.
Možete da imate i lični nalog i OneDrive za posao ili školu nalog.
Dodavanje OneDrive za posao ili školu naloga
OneDrive za poslovni ili školski nalog možete da dodate u aplikaciju OneDrive za iOS, ako vaša organizacija koristi OneDrive u Microsoft 365.
-
Otvorite aplikaciju OneDrive i dodirnite ikonu „Ja“

-
Dodirnite stavku Dodaj nalog.
-
Na ekranu za prijavljivanje unesite adresu e-pošte i lozinku koje koristite za preduzeće, školu ili drugu organizaciju.
Kad vaša organizacija koristi SharePoint 2013, SharePoint Server 2016 ili SharePoint Server 2019, proces prijavljivanja razlikuje se od procesa u usluzi Microsoft 365. Na ekranu za prijavljivanje dodirnite stavku Imate li URL adresu SharePoint servera? Zatim unesite veb adresu svog SharePoint servera da biste nastavili sa procesom prijavljivanja. Veb adresa, koja se naziva i URL, može da izgleda ovako: http://portal.
Napomene:
-
Da biste se prijavili u OneDrive za posao ili školu, organizacija treba da ima kvalifikovani SharePoint u sistemu Microsoft 365 ili Microsoft 365 poslovni plan pretplate ili vaša organizacija mora da ima vlastitu primenu sistema SharePoint Server.
-
Ne možete da se prijavite pomoću više poslovni ili školski nalog iz iste organizacije.
Ako imate problema pri prijavljivanju pomoću poslovni ili školski nalog naloga, pokušajte da se prijavite na https://portal.office.com/onedrive ili se obratite IT sektoru organizacije.
Prebacivanje iz jednog naloga u drugi
Da biste se prebacivali između OneDrive naloga za kuću i OneDrive za posao ili školu naloga ili između više OneDrive za posao ili školu naloga, otvorite aplikaciju, dodirnite ikonu Ja 
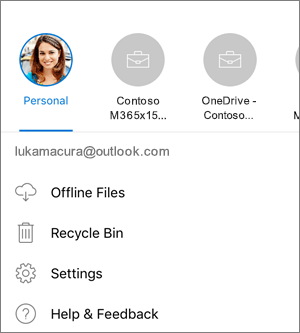
U aplikaciju OneDrive možete da dodate samo jedan lični nalog. Da biste otvorili drugi lični nalog, dodirnite ikonu „Ja“ 
Korišćenje koda
Možete da podesite četvorocifreni kôd da biste sprečili druge korisnike iOS uređaja da pristupe vašem OneDrive za posao ili školu nalogu. Da biste to uradili, otvorite aplikaciju, dodirnite ikonu Ja 

Odjavljivanje sa naloga
Da biste se odjavili sa naloga OneDrive naloga ili OneDrive za posao ili školu naloga, otvorite aplikaciju, dodirnite ikonu "Ja" 

Informacije o podršci
Aplikacija OneDrive zahteva iOS 12.0 ili noviju. Aplikacija može da se poveže sa SharePoint u sistemu Microsoft 365 u Microsoft 365 (Enterprise, Education, Government, and Dedicated), SharePoint Server 2019, SharePoint Server 2016 i SharePoint 2013. Windows potvrda identiteta (NTLM) i potvrda identiteta zasnovana na obrascima podržani su za SharePoint Server 2019, SharePoint Server 2016 i SharePoint 2013, koji se nazivaju i lokalno. Za lokalno ne podržavamo: Active Directory usluge za ujedinjavanje (ADFS), Kerberos, osnovnu potvrdu identiteta, potvrdu identiteta sažetka, samopotpisano Secure Sockets Layer (SSL) šifrovanje ili više tipova potvrde identiteta u jednoj zoni.
Potrebna vam je dodatna pomoć?
|
|
Obratite se podršci
Za tehničku podršku idite na Obratite se Microsoft podršci, unesite problem i izaberite stavku Pronalaženje pomoći. Ako vam je i dalje potrebna pomoć, protresite mobilni uređaj i izaberite stavku Prijavi problem. |











