Kreiranje e-poruke u programu Outlook vam pruža najviše opcija i konfiguracija od Outlook funkcije. Bez obzira na to koju vrstu poruke pišete, ličnu ili poslovnu, uvek možete pronaći način da dodate svoj jedinstveni stil.
Napomena: Outlook uređivač na osnovu Word e-poruka. Ako vam je potrebna pomoć sa funkcijama uređivanja, pokrenite Word, pritisnite taster F1, a zatim pretražite Word pomoći.
Podešavanje opcija isporuke
Opcije isporuke uključuju postavljanje nivoa važnosti poruke, obezbeđivanje datuma isteka i davanje vremena i datuma odlaganja slanja poruke.
Možete da podesite nivo važnosti poruke tako da primaoci mogu da vide indikator u prijemnom poštanskom sandučetu pre nego što otvore stavku. Postavljanje nivoa važnosti takođe omogućava primaocima da sortiraju poruke po važnosti.
-
Na kartici Poruka , u grupi Oznake odaberite stavku Velika važnost ili Mala važnost. Izabrana ikona je markirana da bi se prikazalo da je angažovana.
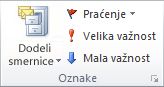
Kada poruka istekne, zaglavlje poruke ostaje vidljivo u Outlook fasciklama. Iako se poruka prikazuje precrtanim tekstom, i dalje može da se otvori.
-
Na kartici Opcije, u grupi Više opcija odaberite pokretanje dijaloga Opcije poruke

-
U dijalogu Svojstva, u okviru Opcije isporuke potvrdite izbor u polju za potvrdu Ističe posle, a zatim odaberite datum i vreme.
Ako koristite Microsoft nalog Exchange e-pošte, možete da odložite isporuku jedne poruke. Bez obzira na tip naloga e-pošte, svi mogu da koriste pravila za odlaganje isporuke svih poruka tako što će ih držati u odlaznom poštanskom sandučetu određeno vreme nakon što odaberete stavku Pošalji.
Odlaganje isporuke e-poruke samo Exchange naloge
-
Na kartici Opcije , u grupi Više opcija odaberite stavku Odloži isporuku. Pojavljuje se dijalog Svojstva sa izabranim poljem za potvrdu Ne isporučuj pre.
-
Odaberite željeni datum i vreme isporuke.
Napomena: Morate da odaberete stavku Odloži isporuku za svaku poruku koju želite da odložite. Da biste odložili sve poruke, pogledajte sledeću proceduru za odlaganje isporuke e-poruke za sve naloge e-pošte.
Odlaganje isporuke e-poruke za sve naloge e-pošte
Možete da prilagodite postavke u čarobnjaku za pravila da biste ograničili kriterijume za uvođenje odlaganje.
-
U bilo Outlook, odaberite karticu Datoteka .
-
Odaberite stavku Upravljaj & obaveštenjima > novo pravilo.
-
U oknu 1. korak: izaberite predložak, u okviru Započni od praznog pravila odaberite stavku Primeni pravilo na poruke koje šaljem,a zatim odaberite stavku Dalje.
-
Ponovo kliknite na dugme Dalje i kada vidite poruku Ovo pravilo će se primeniti na svaku poruku koju pošaljete, odaberite stavku Da.
-
U oknu 1. korak: izaberite radnje potvrdite izbor u polju za potvrdu Odloži isporuku za određeni broj minuta.
-
U oknu 2. korak: uredite opis pravila (kliknite na podvučenu vrednost) odaberite podvučenu frazu, broj.
-
Unesite broj između 1 i 120, a zatim kliknite na dugme U redu.
-
Odaberite stavku Završi i kada vidite poruku Ovo pravilo je pravilo na strani klijenta i obrađuje se samo kada je Outlook pokrenut, kliknite na dugme U redu.
Napomena: Ovo novo pravilo odlaže sve poruke koje pošaljete za broj minuta koje ste uneli u 7. koraku. Outlook mora da ostane pokrenuta za ovaj broj minuta kada odaberete stavku Pošalji da biste prilagodili navedeno odlaganje.
Promena izgleda poruke
Imate najmanje osam načina da promenite izgled poruke.
-
Na kartici Opcije, u grupi Teme odaberite stavku Boja stranice.
Napomena: Postavite kursor u telo poruke da bi opcija Boja stranice bila dostupna.
-
Uradite nešto od sledećeg:
-
Odaberite boju na paleti Boje teme ili Standardne boje.
-
Odaberite stavku Još boja da biste dobili detaljnije paletu.
-
Odaberite stavku Bez boje da biste uklonili bilo koju boju.
-
-
Odaberite stavku Efekti popune da biste dodali preliv, teksturu, šaru ili sliku, a zatim odaberite željene opcije popune.
Napomena: Ako ste odabrali boju u 2. koraku, preliv, tekstura ili šara se zasnivaju na toj boji.
Postoji nekoliko načina na koje možete da promenite font u poruci.
-
Na kartici Poruka, u grupi Osnovni tekst možete da odaberete font, veličinu fonta, stil fonta (podebljano, kurziv i podvlačenje), boju fonta i isticanje teksta.
-
Na kartici Oblikovanje teksta, u grupi Font možete da odaberete font i veličinu fonta i povećate ili smanjite veličinu za jedan inkrement. Možete i da promenite stil fonta (podebljano, kurziv, podvlačenje, precrtani tekst, indeksni tekst, eksponentni tekst); promenite veličinu slova, boju fonta i isticanje teksta; i uklonite sva oblikovanja fonta.
-
Na maloj traci sa alatkama koja se pojavljuje kada izaberete tekst možete da odaberete font, povećate ili smanjite veličinu za jedan inkrement, odaberete temu, koristite četkicu za oblikovanje, odaberete stil fonta (podebljano, kurziv i podvlačenje) i istaknete tekst.
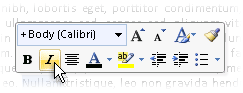
-
Na kartici Oblikovanje teksta, u grupi Stilovi možete da odaberete stilove.
Savet: Koristite stilove da biste kreirali poruke profesionalnog izgleda.
Grafika može da privuče pažnju primalaca poruke, ali može i da poveća datoteku poruke. To je jedan od razloga zbog kojeg grafiku treba koristiti u moderaciji. Da biste promenili izgled pozadine poruke, pogledajte članak Dodavanje boje pozadine , preliva, teksture, šare ili slike.
Da biste dodali grafiku
-
Na kartici Umetanje, u grupi Ilustracije odaberite jedan od sledećih tipova ilustracije:
Slika
-
Odaberite stavku Slika, a zatim pronađite fasciklu u kojoj je sačuvana željena slika.
-
Odaberite sliku, a zatim odaberite stavku Umetni.
Pomoću regulatora prevlačenja slike možete da promenite veličinu slike ili da je rotirate. Za dodatne opcije slike kliknite desnim tasterom miša na sliku, a zatim odaberite komandu.
Clip art kolekcije
Clip Art biblioteka nije dostupna u programima Outlook 2016 ili Outlook 2013; Međutim, Outlook vam i dalje može pomoći da umetnete clip art. Više informacija potražite u članku Dodavanje clip art kolekcije u datoteku.
Da biste dodali clip art kolekciju u poruku kreiranu u programu Outlook 2010:
-
Odaberite stavku Clip Art, otkucajte opis za likovno rešenje koje želite da pretražite, a zatim odaberite stavku Idi.
-
Potvrdite izbor u polju Office.com uključi Office.com da biste uključili clip art kolekciju dostupnu iz Office.com.
-
Odaberite sliku koju želite da umetnete.
Shapes
-
Odaberite stavku Oblici, a zatim odaberite željeni oblik.
Za dodatne opcije oblika kliknite desnim tasterom miša na oblik, a zatim odaberite komandu.
SmartArt objekti
-
Odaberite stavku SmartArt.
-
Odaberite raspored za SmartArt grafiku, a zatim kliknite na dugme U redu.
-
Odaberite SmartArt grafiku da biste dodali tekst.
Za dodatne opcije kliknite desnim tasterom miša na SmartArt grafiku, a zatim odaberite komandu.
Grafikon
-
Odaberite stavku Grafikon.
-
Izaberite tip grafikona i kliknite na dugme U redu.
-
U Microsoft Excel 2010 koji se pojavi unesite podatke za grafikon.
Za dodatne opcije grafikona kliknite desnim tasterom miša na grafikon, a zatim odaberite komandu.
Screenshot
-
Odaberite stavku Snimak ekrana.
-
Odaberite neku od pregledanih slika ili odaberite stavku Isečak ekrana.
-
Izaberite oblast ekrana koju želite da uhvatite.
-
Da biste umetnuli WordArt
-
U meniju Umetanje , u grupi Tekst odaberite stavku WordArt.
-
Na kartici Poruka , u grupi Osnovni tekst kliknite na dugme Znakovi za nabrajanje ili Nabrajanje .
-
Pritisnite taster Enter da biste dodali sledeću stavku sa liste. Outlook automatski umeće sledeći znak za nabrajanje ili broj.
-
Uradite nešto od sledećeg:
-
Da biste završili listu, dvaput pritisnite taster Enter.
ili
-
Da biste izbrisali poslednji znak za nabrajanje ili broj na listi, pritisnite taster Backspace.
-
Saveti: Možete da koristite tastersku prečicu da biste kreirali listu sa znakovima za nabrajanje ili numerisanu listu.
-
Da biste napravili listu sa znakovima za nabrajanje, otkucajte * (zvezdicu), a zatim pritisnite razmaknicu ili taster Tab.
-
Otkucajte 1 da biste kreirali numerisanu listu., a zatim pritisnite razmaknicu ili taster Tab.
Tabela se sastoji od redova i kolona ćelija koje možete da popunite tekstom i grafikom. Tabele se često koriste za organizovanje i prikazivanje informacija.
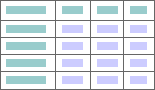
Takođe možete da koristite tabele da biste kreirali zanimljive rasporede na stranici ili da biste kreirali rasporede u tekstu, grafici i naprednim tabelama.
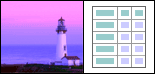
Da biste dodali tabelu
-
Odaberite gde želite da umetnete tabelu.
-
Na kartici Umetanje , u grupi Tabele odaberite stavku Tabela.
-
Uradite nešto od sledećeg:
-
Postavite pokazivač na stavku Brze tabele, odaberite željenu tabelu i zamenite podatke u tabeli svojim podacima.
-
Odaberite koordinatnu mrežu tabele i izaberite broj redova i kolona da biste kreirali novu, praznu tabelu.
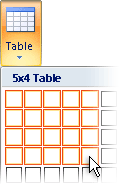
-
Odaberite stavku Nacrtaj tabelu da biste dobili pokazivač koji vam omogućava da promenite veličine ćelija tabele koje dodate.
-
OdaberiteExcel unakrsnu tabelu da biste otvorili novu unakrsnu tabelu u poruci. Tačke regulatora možete da koristite da biste promenili veličinu unakrsne tabele.
Napomena: Kada odaberete stavkuExcel unakrsne tabele, može se pojaviti dijalog koji vas pita da li verujete izvoru Excel radnoj svesci. U većini slučajeva, naročito ako je izvor dokumenta Excel instaliran na računaru, možete da odaberete opciju Da. Obratite se administratoru mreže ako ne želite da izaberete opciju "Da" Excel pokrenuta iz drugog izvora ili mreže.
-
Možete da napravite podrazumevani potpis koji će se dodati svim odlaznim porukama ili možete ručno da umetnete potpis u pojedinačne odlazne poruke.
Automatsko umetanje potpisa
-
Na kartici Poruka, u grupi Uključi odaberite stavke Potpis > Potpisi.
Napomena: Opcijama potpisa koje su dostupne na kartici Poruka možete da pristupite i kada odaberete stavku Odgovori, Odgovori svima ili Prosledi u otvorenoj poruci.
-
U dijalogu Potpisi i podloga za pisanje, na kartici Potpis e-pošte, sa liste Izbor potpisa za uređivanje odaberite željeni potpis. Ili odaberite stavku Novo da biste kreirali potpis.
-
U okviru Odaberite podrazumevani potpis u gornjem desnom uglu dijaloga, sa liste Nove poruke odaberite željeni potpis.
-
Ako želite da uključite potpis u poruke na koje odgovarate i u poruke koje prosleđujete, sa liste Odgovori / prosleđene poruke odaberite potpis. Ako ne želite potpis u ovim porukama, odaberite nijedan.
-
Odaberite stavku U redu.
-
Da biste dodali podrazumevani potpis u trenutnu poruku, na kartici Poruka, u grupi Uključi odaberite stavku Potpis, a zatim odaberite potpis.
Da biste ručno umetnuli potpis
-
Na kartici Poruka , u grupi Uključi odaberite stavku Potpis, a zatim odaberite željeni potpis.
Napomena: Opcijama potpisa koje su dostupne na kartici Poruka možete da pristupite i kada odaberete stavku Odgovori, Odgovori svima ili Prosledi u otvorenoj poruci.
Grupa Simboli na kartici Umetanje ima dugmad koja vam omogućavaju da umetnete jednačinu, simbol i horizontalnu liniju u e-poruku.
Jednačina
Poruci možete brzo da dodate složene jednačine. Kada odaberete dugme Jednačina, pristupate kartici Dizajn i kolekciji alatki i matematičkih simbola i struktura.
Simbol
Možete da koristite dugme Simbol da biste dodali:
-
Simbole, kao što je 1/4 © i koji se ne koriste na tastaturi.
-
Specijalni znakovi, kao što su crta (—) ili tri tačke (...), koji se ne koriste na tastaturi.
-
Unikod znakovi.
Ako koristite prošireni font, kao što je Arial ili Times New Roman, pojavljuje se lista Podskup. Sa ove liste možete da odaberete znakove za proširenu listu jezika. Lista Podskup uključuje grčki i ruski (ćirilica), ako je dostupna.
Horizontalna linija
Dugme Horizontalna linija vam omogućava da razdvojite odeljke poruke. Linija ima širinu (debljinu) od 1/2 pt i podrazumevano koristi automatsku boju.
Tema – skup objedinjenih elemenata dizajna i šema boja – pomaže vam da kreirate profesionalni izgled i dobro dizajnirane poruke. Kada primenite temu na dokument, Outlook prilagođava boje i grafiku pozadine, stilove tela i naslova, liste, horizontalne linije, boje hiperveza i boje ivica tabele. Prilagođene su i liste sa jednim nivoom i liste sa više nivoa.
Da biste promenili temu
-
Na kartici Opcije, u grupi Teme odaberite stavku Teme.
-
Uradite nešto od sledećeg:
-
Odaberite stavku Teme i uspostavite početne vrednosti trenutne teme iz predloška, potražite drugu temu ili postavite temu koju koristite kao podrazumevanu postavku.
-
Odaberite stavku Boje, a zatim odaberite unapred određenu paletu boja za temu ili kreirajte sopstvenu.
-
Odaberite stavku Fontovi, a zatim odaberite font sa podrazumevane liste ili odaberite sopstveni.
-
Odaberite stavku Efekti, a zatim odaberite jedan od unapred definisanih efekata.
-
Odaberite stavku Boja stranice, a zatim odaberite neku od unapred određene palete Boja teme ili odaberite bez boje ili prilagođene boje ili dodajte efekte popune.
-
Dodavanje praćenja u poruku
Opcije dostupne u grupi Oznake na kartici Poruka možete da koristite za praćenje poruka, bilo sa zastavicom, zastavicom ili potvrdom o isporuci ili potvrde čitanja. Takođe možete da koristite opcije glasanja.
E-poruke označene zastavicom vam pomažu da bolje upravljate poštom. Poruke označene zastavicom kreiraju stavke zaduženja samo za vas ili za vas i primaoce e-poruke. Na primer, možete da označite e-poruku zastavicom koja zahteva informacije koje želite do određenog datuma. Kada primalac primi poruku, zastavica se pojavljuje sa porukom i pojavljuje se poruka u Info traka u oknu za čitanje i na vrhu poruke kada se otvori u programu Outlook.
Poruka koja je označena zastavicom za vas može da vam pomogne da pratite ko je odgovorio na poruku. U prethodnom scenariju poslali ste e-poruku obeleženu zastavicom koja zahteva informacije do određenog datuma. Tako što ćete e-poruku obeležiti zastavicom i za sebe, to vas podseća da proverite odgovore. Outlook čak može da vam pomogne da automatski pronađete odgovore na originalnu poruku označenu zastavicom.
-
Na kartici Poruka, u grupi Oznake odaberite stavku Praćenje, a zatim odaberite krajnji rok za praćenje ili odaberite stavku Prilagođeno.
-
Ako želite podsetnik za ovu poruku obeleženu zastavicom, na kartici Poruka, u grupi Oznake odaberite stavku Praćenje, a zatim odaberite stavku Dodaj podsetnik. Ako želite, možete da promenite datum i vreme podsetnika.
-
Ako želite, možete da uključite zastavicu za primaoce kako bi bili obavešteni o krajnjim rokom. Na kartici Poruka , u grupi Oznake odaberite stavku Praćenje, a zatim stavku Označi zastavicom za primaoce. Da biste za ovu poruku obeleženu zastavicom dodali podsetnik primaocu, potvrdite izbor u polju za potvrdu Podsetnik, a zatim promenite datum i vreme, ako je potrebno.
Anketu možete lako da kreirate u programu Outlook uključivanjem dugmadi za glasanje u e-poruku.
Napomena: Ako šifrujete Outlook poruku koja sadrži dugmad za glasanje, primaoci poruke neće moći da ih vide. Ta funkcija trenutno nije podržana.
-
Na kartici Opcije , u grupi Praćenje odaberite stavku Koristi dugmad za glasanje.
-
Odaberite nešto od sledećeg:
-
Odobri; Odbaci
Na primer, kada imate problem ili događaj koji treba da se odobri ili odbije. -
Da; Ne
Kada je sve što želite da ili ne, ovo je dobar način da brzo napravite anketu. -
Da; Ne; Moћda
Kada ne želite da ograničite izbore na da i ne, ova opcija glasanja nudi alternativni odgovor. -
Prilagođene
Odaberite ovu opciju da biste kreirali sopstvena imena dugmadi za glasanje. Na primer, možete da pitate kolege da odaberu tri dana u toku nedelje za periodične sedmične sastanke zaposlenih.-
Kada se pojavi dijalog Svojstva, u okviru stavke Opcije glasanja i praćenja potvrdite izbor u polju za potvrdu Koristi dugmad za glasanje.
-
Izaberite i izbrišite podrazumevana imena dugmadi, a zatim otkucajte željeni tekst. Razdvojte imena dugmadi tačkom i zarezom.
-
-
Potvrda o isporuci vam govori da je vaša e-poruka isporučena u poštansko sanduče primaoca, ali ne i da li je primalac video ili pročitao poruku. Potvrda čitanja vam govori da je poruka otvorena. U oba slučaja, primićete obaveštenje porukom kada je poruka isporučena ili pročitana. Sadržaji obaveštenja o poruci se zatim automatski snimaju u originalnoj poruci u fascikli "Poslate stavke ".
Međutim, nemojte se oslanjati samo na ove potvrde. Primalac poruke može da utvrdi da li je zahtev za čitanje zahtevan i odbijen da ga pošalje. Ako je poruka samo za čitanje u oknu za čitanje, potvrda čitanja možda neće biti poslata. Pored toga, program za e-poštu primaoca možda ne podržava potvrde čitanja.
Da biste dodali isporuku ili potvrdu čitanja
-
U poruci, na kartici Opcije, u grupi Praćenje potvrdite izbor u polju za potvrdu Zahtevaj potvrdu o prijemu ili zahtevaj potvrdu čitanja.
Da biste uključili opcije praćenja za sve e-poruke koje šaljete
-
Odaberite karticu Datoteka > opcije > Pošta.
-
U okviru Praćenje odaberite željene opcije.
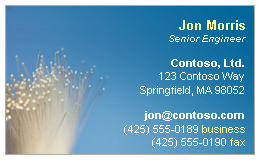
Elektronske vizitkarte olakšavaju deljenje kontakt informacija. Elektronske vizitkarte mogu brzo da se umetnu u poruke koje šaljete i primalac ih odmah prepoznaje. Možete da pošaljete poslovnu elektronsku vizitkartu ili ličnu koju ste prilagodili. Druga mogućnost je da pošaljete kontakt informacije druge osobe kao elektronsku vizitkartu. Možete i da prosledite elektronske vizitkarte.
Više informacija o elektronskim vizitkartama potražite u članku Kreiranje i deljenje kontakata u vidu elektronskih vizitkarti.
-
Na kartici Poruka, u grupi Uključi odaberite stavku Priloži stavku > vizitkarte, a zatim odaberite ime sa liste. Meni Vizitkarta prikazuje poslednjih 10 imena kontakata koje ste umetnuli kao elektronske vizitkarte u poruke.
U poruku možete da umetnete više od jedne elektronske vizitkarte.
-
Ako ne vidite željeno ime, odaberite stavku Druge vizitkarte, odaberite ime sa liste Zadato kao, a zatim kliknite na dugme U redu.
Napomene:
-
Da biste razlikovali duplirana imena u meniju Vizitkarta, odaberite stavku Druge vizitkarte. Više informacija, kao što je pregled kartice, vidite u dijalogu Umetanje vizitkarte .
-
Ako prevučete vizitkartu iz prikaza "Vizitkarte" u novu poruku, poruka će biti uključena samo u vCard (.vcf). Priložena .vcf otvara obrazac kontakta sa svim informacijama koje primaoci mogu da sačuvaju na listama kontakata. Elektronska vizitkarta je vidljiva u obrascu kontakta.
-










