Kada želite da primenite predložak, bilo na novu ili postojeću prezentaciju, počnite od početka sa praznom prezentacijom.
Ako vam je potrebna pomoć da znate gde da stavite datoteku predloška kako biste mogli da je primenite na način opisan ovde, pogledajte odeljak Gde datoteke predložaka pripadaju ispod .
Izbor predloška
-
Izaberite stavke Datoteka > Novo.
-
U okviru Novo možete da odete na predložak lične ili radne grupe, Potražite predložak ili da odaberete istaknuti predložak ili temu iz galerije.
Da biste otišli na predložak lične ili radne grupe, izaberite karticu pored stavke Istaknuto, koje se može pisati Lično, Deljeno ili Prilagođeno (u zavisnosti od okolnosti), a zatim otvorite fasciklu koja sadrži predložak koji želite.
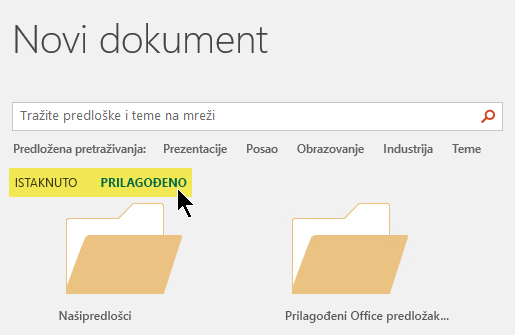
Ako nemate dve kartice za izbor u okviru polja za pretragu, to možete da promenite. Pogledajte odeljak Gde datoteke predložaka pripadaju ispod.
-
Izaberite predložak da biste videli pregled, a zatim kliknite na dugme Kreiraj.
Predložak se primenjuje na praznu prezentaciju.
-
Ako nemate postojeće slajdove za uvoz, jednostavno počnite da pravite slajdove u novoj datoteci.
Ako imate postojeće slajdove na koje želite da primenite predložak, pogledajte sledeći odeljak.
Primena predloška na postojeće slajdove, ako postoji
Ako imate postojeće slajdove, uvezite ih u novu datoteku koju ste kreirali iznad:
-
Otvorite datoteku koja sadrži postojeće slajdove.
-
Kliknite na okno sa sličicama, a zatim izaberite željene slajdove:
Da biste izabrali ovu opciju
Uradite sledeće
Svi slajdovi
Pritisnite kombinaciju tastera Ctrl+A
Podskup slajdova
Pritisnite i držite taster Ctrl dok birate pojedinačne slajdove koje želite da izaberete
-
Kopiranje izabranih slajdova (Ctrl+C).
-
Prebacite se na novu datoteku, kliknite desnim tasterom miša na okno sa sličicama i u okviru Opcije lepljenja izaberitestavku Koristi odredišnu temu:
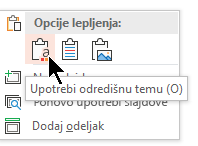
Svi kopirani slajdovi umeću se u novu prezentaciju.
Gde pripadaju datoteke predložaka
Da biste ga lako koristili, uskladištite lični predložak koji ste kreirali ili predložak radne grupe za organizaciju na standardnoj lokaciji fascikle o kojoj Office zna.
Ako to uradite, predložak će biti dostupan iz stavke Datoteka > Novo u programu PowerPoint na kartici pored kartice Istaknuto .
Lični predlošci: pogledajte ili promenite podrazumevanu lokaciju
-
U PowerPoint izaberite stavku Opcije >datoteke > Sačuvaj.
-
U okviru Čuvanje prezentacija pogledajte polje pod imenom Podrazumevana lokacija ličnih predložaka.
Možda već postoji lokacija fascikle navedena u ovom polju. Ako je navedena fascikla, preporučujemo da nastavite da je koristite. Postavite lični predložak u ovu fasciklu.
Ako u tom polju nije navedena nijedna fascikla, preporučujemo da koristite Istraživač datoteka da biste kreirali sledeću podrazumevanu fasciklu ličnih predložaka:
C:\Users\YourUserName\Documents\Custom Office Templates
YourUserName nije doslovno ime fascikle. Koristite gorenavedeno ime putanje fascikle u polju Podrazumevana lokacija ličnih predložaka, ali zamenite YourUserName sa bilo kog korisničkog imena koje se nalazi na ovom računaru.
Predlošci radne grupe: pogledajte ili promenite podrazumevanu lokaciju
Organizacije često imaju standardnu mrežu ili lokaciju u oblaku na kojoj su uskladišteni predlošci kojima svi mogu da imaju pristup. Office ih nazivaju predlošci radne grupe.
U nekim slučajevima nije navedena lokacija za predloške radne grupe. Nastavite sa sledećim koracima za uspostavljanje podrazumevane lokacije.
-
Otvorite bilo koju .docx datoteku u programu Word.
-
Izaberite stavku Opcije > datoteke > napredne >datoteka.
(Pomerite se nadole ka dnu odeljka Opšte da biste pronašli dugme Lokacije datoteka.)
-
U dijalogu Lokacije datoteka obratite belešku na lokaciju navedenu za predloške radne grupe.
-
Ako je ime lokacije odsečeno, izaberite ga i kliknite na dugme Izmeni da biste otvorili dijalog koji prikazuje punu lokaciju.
-
U nekim slučajevima nije navedena lokacija za predloške radne grupe. Nastavite sa sledećim koracima za uspostavljanje podrazumevane lokacije.
-
-
Da biste promenili podrazumevanu lokaciju, izaberite je, a zatim kliknite na dugme Izmeni.
-
U dijalogu koji se otvori idite na fasciklu koju želite da navedete kao podrazumevanu lokaciju, a zatim kliknite na dugme U redu.
U slučaju predložaka radne grupe za veliku organizaciju, oni se obično skladište na mrežnoj lokaciji kojoj svi korisnici imaju pristup. Na primer, preduzeće Contoso Consulting možda ima server pod imenom "Contoso" sa ovakvom strukturom fascikli za predloške: \\Contoso\Files\OfficeTemplates.
- Koju verziju sistema Office za Mac koristite?
- Novije verzije
- 2011
Počnite od prilagođenog predloška
Da biste kreirali novu prezentaciju na osnovu prilagođenog predloška, pratite dolenavedene procedure.
-
Izaberite stavku Datoteka > Otvori.
-
Idite na fasciklu u kojoj je uskladištena datoteka predloška.
-
Izaberite datoteku predloška, a zatim kliknite na dugme Otvori.
-
Izaberite stavke Datoteka > Sačuvaj kao.
-
U dijalogu otkucajte ime za novu prezentaciju u polju Sačuvaj kao .
-
U polju Format datoteke odaberite stavku PowerPoint prezentacija (.pptx).
-
U polju Gde izaberite fasciklu u kojoj želite da sačuvate prezentaciju.
-
Ako nemate postojeće slajdove za uvoz, jednostavno počnite da pravite slajdove u novoj datoteci.
Ako imate neke postojeće slajdove na koje želite da primenite predložak, pogledajte odeljak Primena novog predloška na postojeće slajdove ispod .
Da biste kreirali novu prezentaciju od standardnog PowerPoint predloška
-
Izaberite stavku >Novo iz predloška.
-
Odaberite predložak iz galerije, a zatim kliknite na dugme Kreiraj.
-
Ako nemate postojeće slajdove za dodavanje u novu prezentaciju, jednostavno počnite da pravite slajdove u novoj datoteci.
Ako nemate postojeće slajdove za dodavanje u novu prezentaciju, pogledajte sledeći odeljak.
Primena novog predloška na postojeće slajdove, ako postoji
Ako imate postojeće slajdove, uvezite ih u novu datoteku koju ste kreirali iznad:
-
Otvorite datoteku koja sadrži postojeće slajdove.
-
Kliknite na okno sa sličicama, a zatim izaberite željene slajdove:
Da biste izabrali ovu opciju
Uradite sledeće
Svi slajdovi
Pritisnite

Podskup slajdova
Pritisnite i držite

-
Kopiranje izabranih slajdova (

-
Prebacite se na novu datoteku, kliknite desnim tasterom miša na okno sa sličicama i nalepite slajdove tako što ćete pritisnuti kombinaciju

Svi kopirani slajdovi umeću se u novu prezentaciju i usvajaju dizajn predloška.
-
Sačuvajte datoteku, a zatim nastavite sa kreiranjem slajdova kako vam odgovara.
Počnite od prilagođenog predloška
Da biste kreirali novu prezentaciju na osnovu prilagođenog predloška, pratite dolenavedene procedure.
-
Izaberite stavku >Novo iz predloška.
Otvara se Galerija PowerPoint prezentacija.
-
Sa leve strane, u okviru Predlošci izaberite stavku Moji predlošci.
-
Izaberite datoteku predloška, a zatim kliknite na dugme Odaberi.
Otvara se nova prezentacija sa priloženim izabranim predloškom.
-
Izaberite stavku Datoteka > Sačuvaj kao i imenujte prezentaciju i odaberite fasciklu u kojoj želite da je sačuvate.
-
Ako nemate postojeće slajdove za uvoz, jednostavno počnite da pravite slajdove u novoj datoteci.
Ako imate neke postojeće slajdove na koje želite da primenite predložak, pogledajte odeljak Primena novog predloška na postojeće slajdove ispod .
Da biste kreirali novu prezentaciju od standardnog PowerPoint predloška ili teme
-
Izaberite stavku >Novo iz predloška.
Otvara se Galerija PowerPoint prezentacija.
-
Sa leve strane, u okviru Predlošciili Teme izaberite stavku Sve.
-
Ako nemate postojeće slajdove za dodavanje u novu prezentaciju, jednostavno počnite da pravite slajdove u novoj datoteci.
Ako imate postojeće slajdove za dodavanje u novu prezentaciju, pogledajte sledeći odeljak "Primena novog predloška na postojeće slajdove".
Primena novog predloška na postojeće slajdove, ako postoji
Ako imate postojeće slajdove, uvezite ih u novu datoteku koju ste kreirali iznad:
-
Otvorite datoteku koja sadrži postojeće slajdove.
-
Kliknite na okno sa sličicama, a zatim izaberite željene slajdove:
Da biste izabrali ovu opciju
Uradite sledeće
Svi slajdovi
Pritisnite

Podskup slajdova
Pritisnite i držite taster Shift dok birate pojedinačne slajdove koje želite da izaberete
-
Kopiranje izabranih slajdova (

-
Prebacite se na novu datoteku, kliknite desnim tasterom miša na okno sa sličicama i nalepite slajdove tako što ćete pritisnuti kombinaciju

Svi kopirani slajdovi umeću se u novu prezentaciju i usvajaju dizajn predloška.
-
Sačuvajte datoteku, a zatim nastavite sa kreiranjem slajdova kako vam odgovara.
Zašto je najbolje početi iz početka pri primeni predloška
Čak i ako imate postojeće slajdove, preporučujemo da primenite predložak na njega tako što ćete ponovo da započnete rad sa predloškom, a zatim da uvezete postojeće slajdove u novi, novi predložak. Ovaj proces vam pomaže da obezbedite da sve u prezentaciji (naročito stvari koje još niste kreirali) usvoji izgled i oblikovanje koje je predlošci pretplaćeno.
Takođe pogledajte
Kreiranje i čuvanje PowerPoint predloška










