Savet: Saznajte više o funkciji Microsoft Forms ili počnite sa radom odmah i kreirajte anketu, test ili upitnik. Želite naprednije brendiranje, tipove pitanja i analizu podataka? Isprobajte Dynamics 365 korisnički glas.
Da biste anketi, testu ili nekom drugom tipu obrasca dali neki vizuelni ukus, primenite temu, dodajte sopstvenu sliku pozadine ili prilagodite boju pozadine.
-
U Microsoft Forms otvorite obrazac na koji želite da primenite temu.
-
Izaberite

Napomene:
-
U desnom oknu odaberite stavku iz galerije tema. U zavisnosti od sadržaja obrasca, predlozi mogu da se promene, uključujući različite pozadine slika i boje koje možete odabrati.
-
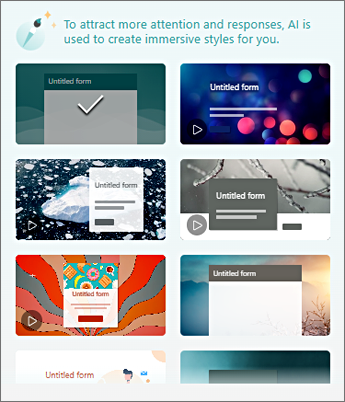
-
Da biste videli više izbora, izaberite stavku Prikaži sve i pomerite se nadole u oknu Stil da biste odabrali druge boje i slike pozadine.
-
Dodavanje sopstvene slike u pozadini
-
Izaberite


-
Koristite pretragu slika da biste pronašli slike na mreži, OneDrive da biste pronašli slike u OneDrive fasciklama ili otpremite da biste pronašli slike na računaru ili uređaju.
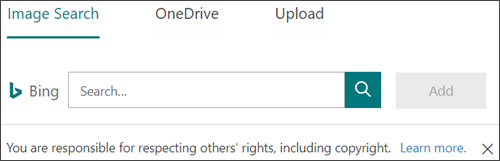
-
Pretraga slika – Da biste tražili slike na mreži, izaberite stavku Pretraga slika. Unesite ključnu reč za sliku koju tražite i izaberite stavku

Napomena: Kada tražite clip art kolekcije i slike na mreži, bićete usmereni na Bing. Vi ste odgovorni za poštovanje autorskih prava, a filter za licence u usluzi Bing može da vam pomogne da odaberete koje slike da koristite.
-
OneDrive – Da biste dodali sliku iz OneDrive fascikle, izaberite stavku OneDrive. Pronađite sliku koju želite da dodate i izaberite stavku Dodaj.
-
Otpremanje – Da biste dodali sliku sa računara ili uređaja, izaberite stavku Otpremi. U polju Izbor datoteke za otpremanje pronađite sliku koju želite da dodate i izaberite stavku Otvori.
-
Napomena: Kada otpremite sliku, Obrasci prikazuju teme u galeriji koje koriste novu sliku. Ako izaberete blok boje iz okna Stil, slika se više ne prikazuje.
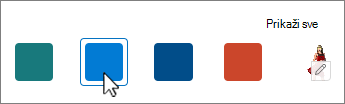
Brisanje slike u pozadini
-
Izaberite

-
Pronađite sličicu slike u oknu Stil i izaberite stavku

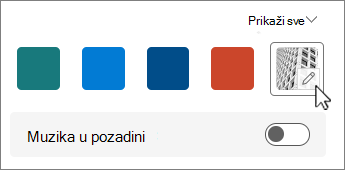
-
Izaberite

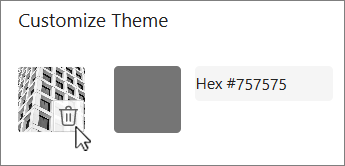
Boja pozadine
-
Izaberite


-
Dodajte heksadecimaliju vrednost boje koju želite da koristite.
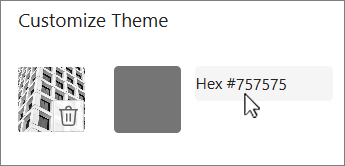
Boja koju navedete koristi se iza bilo koje slike koju otpremite. U galeriji šest najvažnijih tema prikazuje različite konfiguracije koje koriste sliku i prilagođenu boju. Za spoljašnje okvire, isticanje teksta i boje dugmadi koriste se različite nijanse prilagođene boje.
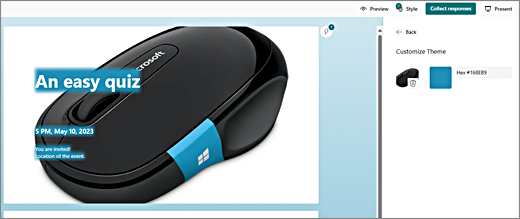
Kreiranje neprozirne pozadine u boji
Kada izaberete boju pozadine iz blokova boja u galeriji, pozadina uvek prikazuje podrazumevani dizajn talasastih linija. Kada odaberete blok u boji, galerija vam pruža izbor nekoliko tema koje koriste novu boju pozadine.
Da biste kreirali neprozirnu pozadinu u boji, bez talasastih linija, morate da kreirate sliku bloka boje i otpremite je u Forms.
Možete da koristite Windows bojanku ili bilo koji program za uređivanje slika da biste kreirali blok u boji. Pomoću alatke za isecanje možete i da uhvatite blok boja sa radne površine ili druge aplikacije. Sačuvajte je u .png datoteku i otpremite u Forms.
Napomene o korišćenju slike bloka boje
Kada otpremite sliku neprozirne boje, Obrasci prikazuju različite delove ekrana u različitim nijansama otpremljenih blokova boja, u zavisnosti od teme koju koristite. Podrazumevana tema (gornji levi ugao u galeriji) koristi novu boju kao okvir, sa svetlo obojenim oblastima sadržaja. Izbor druge kompatibilne teme može da kreira tamnu verziju boje za oblast sadržaja. Međutim, ako odaberete temu koja već sadrži sliku, boja se neće koristiti.
Pronalaženje heksadecimala u bojama
Na vebu, boje su definisane kao šestocifreni heksadecimalne ili heksadecimalne vrednosti. Heksadecimalne vrednosti koriste 0-9, a A-F za prikaz 16 vrednosti. Heksadecimalarska vrednost se sastoji od dve cifre za vrednosti crvene, zelene i plave. Vrednost se obično izražava u formatu kao što je #168EB9.
Dve cifre imaju vrednosti od #00 do #FF ili od najtamnije do najsvetlije. Vrednost se obično izražava u formatu kao što je #168EB9. Kada unesete heksadecimalanski broj u polje boja Obrasci, samo otkucajte cifre, a ne znak # funte. Znak # funte se koristi za prikazivanje da je broj heksadecimalni, na primer $ ili € pokazuje da je vrednost u dolarima ili evre.
Postoji nekoliko načina za pronalaženje heksadecimalne vrednosti boje:
-
Koristite prilagođeni birač boja u verzijama Word, Excel ili PowerPoint za računare.
1. Na kartici Početak kliknite na strelicu nadole pored
2. Odaberite
3. Izaberite boju sa grafikona u boji i kopirajte vrednost Heksadecimala prikazanu ispod grafikona.
Nalepite ga u polje vrednosti heksadecimala u aplikaciji Forms.
Savet: Uhvatite sliku pomoću alatke za isecanje i nalepite je u PowerPoint. Izaberite

-
Koristite birač boja u aplikaciji za uređivanje fotografija ili slika. Većina komercijalnih i amaternih aplikacija za uređivanje slika omogućava vam da izaberete boju pomoću pipete da biste mogli da podudarite boje ili da koristite grafičke grafikone u boji između kojih možete da birate. Kada odaberete boju, vrednost se prikazuje kao Heksadecimala i/ili Decimalni broj.
Savet: Koristite Windows kalkulator u režimu programera da biste se kretali između heksadecimala i decimalnog zareza. -
Instalirajte dodatak pregledača. U pregledaču idite na odeljak Proširenja ili dodaci u okviru menija pregledača i potražite stavku Birač boje ili Birač boja. Kada ga instalirate, većina dodataka ima ikonu koju izaberete da biste ih koristili u redu za adresu. Možda ćete prvo morati da je omogućite u oblasti proširenja. Ako ima pipetu, koristite je da biste izabrali željenu boju sa veb stranice, kopirali heksadecimalu i nalepili je u polje za vrednost "Forms Hex".
-
Pretražite veb da biste potražili birač boja ili birač boja. Postoji dosta stranica birača boja koje ne zahtevaju preuzimanje ili instaliranje. Pronađi onu koja vam se najviše dopada. Odaberite boju i kopirajte heksadecimai kôd i nalepite ih u polje za vrednost "Heksadecima".
Povratne informacije za Microsoft Forms
Želimo da čujemo vaše mišljenje! Da biste poslali povratne informacije o usluzi Microsoft Forms, idite u gornji desni ugao obrasca i izaberite stavke Dodatne postavke obrasca 










