Savet: Saznajte više o funkciji Microsoft Forms ili počnite sa radom odmah i kreirajte anketu, test ili upitnik. Želite naprednije brendiranje, tipove pitanja i analizu podataka? Isprobajte Dynamics 365 korisnički glas.
Pomoću Microsoft Forms možete da napravite obrazac (kao što je anketa ili anketa) ili test (kao što je matematički ispit za studente). Koristite postavke obrasca i testa da biste naveli krajnje rokove, identifikovali ispitanike obrasca, prikazali tačne odgovore za testove i postavili druge željene postavke za Microsoft Forms.
U Microsoft Forms otvorite obrazac za koji želite da uredite postavke, a zatim izaberite stavku Još postavki obrasca 
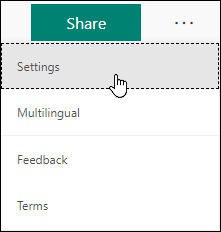
Podešavanje opcija za obrasce i testove
U oknu Postavke možete da izaberete ili obrišete opcije.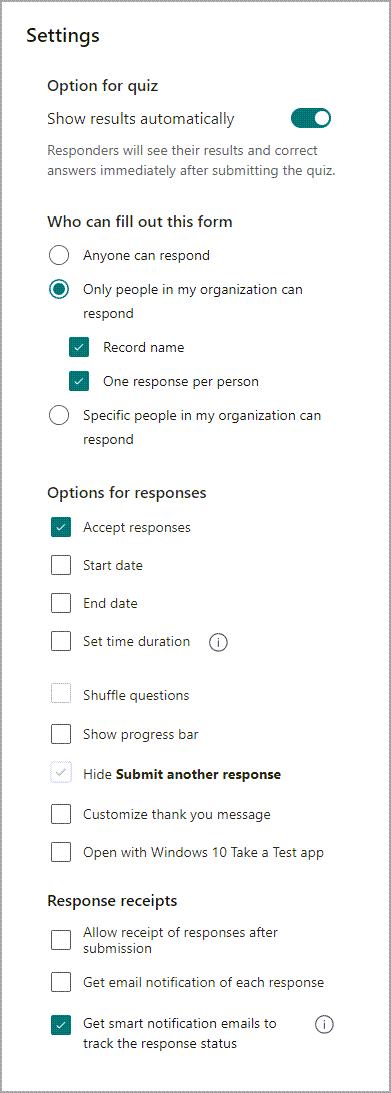
Napomena: Opcija za postavku testa dostupna je samo za testove.
Opcija za test
Podrazumevana postavka Automatski prikaži rezultate omogućava ispitanicima da vide rezultate svakog pitanja kada proslede odgovore na test. Ispitanici će videti zeleni znak potvrde pored svakog tačnog odgovora za pitanja iz testa i crveni tekst poruke prikazan pored netačnih odgovora. Opozovite izbor ove postavke ako ne želite da prikazujete tačne i netačne informacije pored svakog pitanja testa.
Napomena: Opcija za postavku testa dostupna je samo za testove.
Ko može da popuni ovaj obrazac
-
Svako može da odgovori – Svako unutar ili izvan organizacije može proslediti odgovore na obrazac ili test.
-
Samo osobe iz moje organizacije mogu da odgovore – Samo osobe koje pripadaju vašoj organizaciji moći će da odgovore na obrazac ili test.
-
Ime zapisa – Pratite osobe koje su odgovorile na obrazac ili test.
-
Jedan odgovor po osobi – Ograničite odgovore obrasca ili testa samo na jedan po osobi. To će sprečiti pojedinca da više puta popune obrazac ili test.
-
-
Određene osobe u mojoj organizaciji mogu da odgovore – Samo osobe ili grupe u vašoj organizaciji koje navedete mogu da odgovore na obrazac.
Napomene:
-
Samo osobe iz moje organizacije mogu da odgovore i određene osobe u mojoj organizaciji mogu da odgovore dostupne su samo Office 365 Education i Microsoft 365 aplikacije za posao korisnike. Prijavite se pomoću poslovnog ili školskog naloga da biste pristupili ovim postavkama.
-
Određene osobe u mojoj organizaciji mogu da odgovore primenjuju se na pojedinci i grupe samo u vašoj organizaciji. Možete da odredite ukupno do 100 pojedinačnih imena ili imena grupa. Od 100 ograničenja možete da naznačite do 20 grupa (svaka grupa može da sadrži do 1000 pojedinaca). Na primer, možete da prikupite odgovore od 80 pojedinaca i 20 grupa za ukupno 100.
Opcije za odgovore
-
Prihvati odgovore – Ako ova postavka nije potvrđena, isključićete mogućnost prikupljanja dodatnih odgovora obrasca. Možete i da prilagodite podrazumevanu poruku koju primaoci vide kad pokušaju da proslede odgovor pošto isključite ovu postavku.

-
Datum početka i Datum završetka – Možete da navedete tačan datum i vreme kada želite da počnete i prestanete da prikupljate odgovore obrasca. Izaberite stavku Datum početka, a zatim kliknite na okvir za tekst datuma i izaberite datum iz kontrole kalendara. Izaberite određeni čas sa padajuće liste sa koracima od po jedan čas. Uradite isto za datum završetka
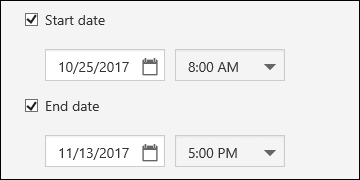
Napomena: Ne možete da izaberete datum i vreme u prošlosti.
-
Slučajna pitanja – Kada ovo nije potvrđeno (podrazumevana postavka), pitanja se prikazuju ispitanicima istim redosledom koji ste ih kreirali. Kada je izabrana ova opcija, redosled prikazanih pitanja će biti nasumično prebačen. Svaki ispitanici vidi pitanja različitim redosledom.
-
Sva pitanja – Redosled svih pitanja u obrascu ili testu.
-
Pitanja za zaključavanje – Redosled svih pitanja sem onih koja odredite (npr. pitanja 3-5).
Napomena: Ako obrazac ili test imaju više odeljaka ili stranica, nećete moći da slučajne greške u pitanjima.
-
-
Prikaži traku toka – Ispitanici će videti vizuelni indikator njihovog napretka dok dovršava obrazac ili test.
Napomena: Traka toka je dostupna samo u obrascima i kvizovima koji sadrže više odeljaka ili stranica.
-
Prilagodite poruku zahvalnice – prikažite zahvalnicu po završtku obrasca ili testa. Kliknite u okvir za tekst da biste kreirali prilagođenu poruku.
Obaveštenje
-
Dozvoli potvrdu odgovora nakon prosleđivanja – Kada dovrše obrazac, ispitanici će imati opciju da sačuvaju ili odštampaju PDF obrazac sa popunjenim odgovorima na stranici "Hvala". Imajte na umu da izbor ove postavke i dalje omogućava ispitanicima obrasca, koji su interni u organizaciji, da traže potvrdu e-pošte u obrascu.
Napomena: Ova funkcija se trenutno objavljiva i uskoro će biti dostupna.
-
Dobijajte e-poruku sa obaveštenjem o svakom odgovoru – Dobijajte obaveštenje e-poštom svaki put kada se odgovor prosledi.
Povratne informacije za Microsoft Forms
Želimo da čujemo vaše mišljenje! Da biste poslali povratne informacije o usluzi Microsoft Forms, idite u gornji desni ugao obrasca i izaberite stavke Dodatne postavke obrasca 
Takođe pogledajte
Najčešća pitanja o usluzi Microsoft Forms










