U programu Outlook imate pristup alatkama za uređivanje koje vam omogućavaju da pronađete i zamenite jednostavan tekst ili fraze u e-poruci. Možete i da proširite pretragu da biste pronašli reči ili fraze koje sadrže određena slova ili kombinacije slova pomoću džoker znakova i kodova. Takođe možete da pronađete i zamenite oblikovanje – na primer, pretražite po veličini fonta, stilu, jeziku i oznakama pasusa – odnosno da pronađete i zamenite različite oblike imenica ili glagolska vremena, na primer, „poruka“ naspram „poruke“ i „koriste“ naspram „koristili“.
Napomena: Ako želite da pronađete poruke, stavke kalendara, kontakte ili zadatke, pogledajte članak Kako se pretražuje u programu Outlook.
Pomoću opcije Pronađi možete brzo da pretražite svako pojavljivanje određene reči ili fraze.
-
U e-poruci ili stavkama koje kreirate, na kartici Oblikovanje teksta, u grupi Uređivanje odaberite stavku Pronađi. (Tasterska prečica: F4)
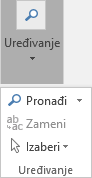
-
U polje Šta treba pronaći unesite tekst koji želite da pretražite.
-
Uradite nešto od sledećeg:
-
Da biste pronašli svaku instancu reči ili fraze, odaberite stavku Pronađi sledeće.
-
Da biste pronašli sve instance određene reči ili fraze odjednom, odaberite stavke Pronađi u > Glavni dokument.
-
Savet: Pritisnite taster ESC da biste otkazali pretragu.
Možete automatski da zamenite reč ili frazu nekom drugom – na primer, možete da zamenite „Acme“ rečju „Apex“.
Napomena: Tekst za zamenu će koristiti isto pisanje velikim slovima kao tekst koji zamenjuje. Na primer, ako pretražite „AKA“ i zamenite ga sa „Poznato i kao“, rezultat će biti „POZNATO I KAO“.
-
U e-poruci ili stavci koju kreirate, na kartici Oblikovanje teksta, u grupi Uređivanje odaberite stavku Zameni. (Tasterska prečica: F4)

Napomena: Takođe možete odabrati karticu Zamena u dijalogu Pronalaženje.
-
U dijalogu Pronalaženje i zamena, odaberite karticu Zamena, a zatim u polju Šta treba pronaći otkucajte tekst koji želite da pretražite.
-
U polju Zameni sa otkucajte tekst za zamenu.
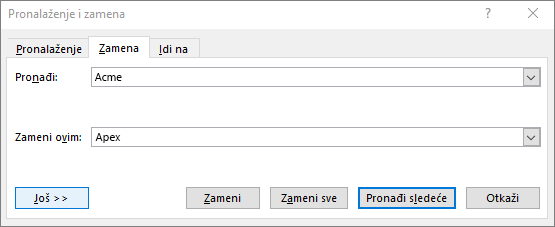
-
Uradite nešto od sledećeg:
-
Da biste pronašli sledeće pojavljivanje teksta, odaberite stavku Pronađi sledeće.
-
Da biste zamenili pojavljivanje teksta , odaberite stavku Zameni Outlook premestite na sledeće pojavljivanje.
-
Da biste zamenili sva pojavljivanja teksta , kliknite na dugme Zameni sve.
-
Savet: Pritisnite taster ESC da biste otkazali pretragu koja je u toku.
Da biste lakše vizuelno skenirali dokument za svako pojavljivanje reči ili fraze, možete da pretražite sva pojavljivanja i istaknete ih na ekranu. Iako je tekst istaknut na ekranu, on neće biti istaknut kada se dokument odštampa.
-
U e-poruci ili stavci koju kreirate, na kartici Oblikovanje teksta, u grupi Uređivanje odaberite stavku Pronađi.
-
U polju Šta treba pronaći otkucajte tekst koji želite da pretražite.
-
Odaberite stavke Isticanje pročitanog > Istakni sve.
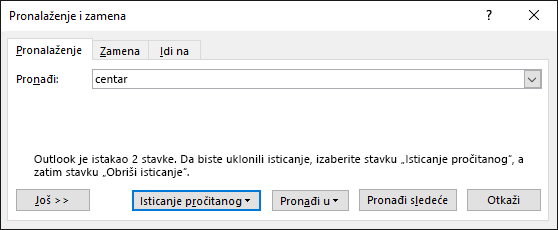
Napomena: Da biste isključili isticanje na ekranu, odaberite stavke Isticanje pročitanog > Obriši isticanje.
Napredno pronalaženje i zamena
Možete da pretražujete mnogo više od samog teksta. Outlook vam omogućava da pretražite oblikovanje, na primer podebljan tekst ili kurziv, fontove, oznake pasusa, razmake, obeleživače, čak i jezike.
Možete da potražite i zamenite ili uklonite oblikovanje znakova. Možete, na primer, da pretražite određenu reč ili frazu i promenite boju fonta, odnosno možete da pretražite određeno oblikovanje, na primer, podebljani tekst i da ga promenite.
-
U e-poruci ili stavci koju kreirate, na kartici Oblikovanje teksta, u grupi Uređivanje odaberite stavku Zameni.
-
Uradite nešto od sledećeg:
-
Da biste pronašli tekst sa određenim oblikovanjem, u polju Šta treba pronaći otkucajte tekst za pretraživanje.
-
Da biste pronašli samo oblikovanje, ostavite polje Šta treba pronaći prazno.
-
-
(Opcionalno) U okviru Opcije pretrage, potvrdite izbor u polju za potvrdu za pretragu.
-
Odaberite stavku Oblikovanje, a zatim odaberite opcije oblikovanja koje želite da pronađete i zamenite.
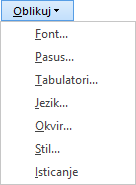
Napomene:
-
Ako ne vidite stavku Oblikovanje, odaberite stavku Više.
-
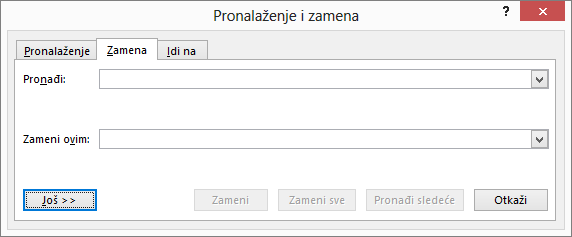
-
-
U polju Zameni sa, odaberite stavku Oblikovanje, a zatim odaberite opcije oblikovanja za zamenu.
Napomena: Ako želite da zamenite i tekst koji ste uneli u polje Šta treba pronaći, u polju Zameni sa otkucajte tekst za zamenu.
-
Uradite nešto od sledećeg:
-
Da biste pronašli i zamenili svaku instancu navedenog oblikovanja, odaberite stavke Pronađi sledeće > Zameni.
-
Da biste zamenili sve instance navedenog oblikovanja, odaberite stavku Zameni sve.
-
Možete da pretražite i zamenite specijalne znakove i elemente dokumenta kao što su kartice i ručni prelomi stranica. Na primer, možete da pronađete sve duplirane oznake pasusa i da ih zamenite pojedinačnim oznakama pasusa.
-
U e-poruci ili stavci koju kreirate, na kartici Oblikovanje teksta, u grupi Uređivanje odaberite stavku Pronađi.
-
Odaberite opciju Specijalno, a zatim odaberite neku stavku.
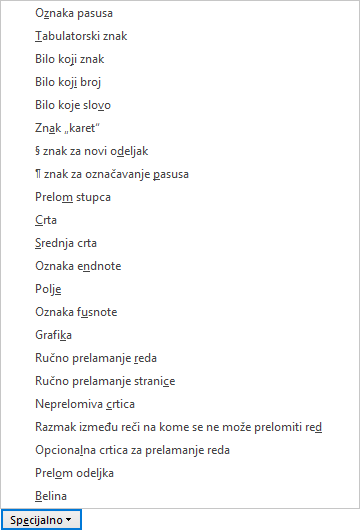
Napomene:
-
Ako ne vidite opciju Specijalno, odaberite stavku Više.
-
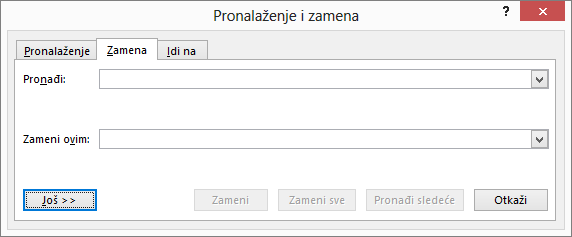
-
-
Da biste zamenili stavku, odaberite karticu Zamena i u polje Zameni sa unesite ono što želite da koristite kao zamenu.
-
Odaberite stavku Pronađi sledeće, Pronađi sve, Zameni ili Zameni sve.
Savet: Pritisnite taster ESC da biste otkazali pretragu.
Možete da koristite džoker znakove da biste pretražili tekst. Na primer, možete da koristite džoker zvezdicu (*) da biste pretražili nisku znakova (na primer, „s*d“ pronalazi „sad“ i „standard“).
Korišćenje džoker znakova za pronalaženje i zamenu teksta
-
U e-poruci ili stavci koju kreirate, na kartici Oblikovanje teksta, u grupi Uređivanje odaberite stavku Pronađi ili Zameni.
-
U okviru Opcije pretrage, potvrdite izbor u polju za potvrdu Koristi džoker znakove.
Napomena: Ako ne vidite stavku Opcije pretrage, odaberite stavku Više.
-
Uradite nešto od sledećeg:
-
Odaberite stavku Specijalno, odaberite džoker znak, a zatim u polju Šta treba pronaći otkucajte neki dodatni tekst. Za više informacija pogledajte tabelu u okviru „Džokeri za stavke koje želite da pronađete i zamenite“ u nastavku ovog odeljka.
-
U polje Šta treba pronaći direktno unesite džoker znak. Za više informacija pogledajte tabelu u okviru „Džokeri za stavke koje želite da pronađete i zamenite“ u nastavku ovog odeljka.
Napomena: Ako želite i da zamenite stavku koju ste uneli u polje Šta treba pronaći, u polju Zameni sa otkucajte tekst za zamenu.
-
-
(Opcionalno) Ako želite i da zamenite stavku koju ste uneli u polju Šta treba pronaći, odaberite karticu Zamena, a zatim u polje Zameni sa unesite ono što želite da koristite kao zamenu.
-
Odaberite stavku Pronađi sledeće, Pronađi sve, Zameni ili Zameni sve.
Savet: Pritisnite taster ESC da biste otkazali pretragu.
Džokeri za stavke koje želite da pronađete i zamenite
-
Kada potvrdite izbor u polju za potvrdu Koristi džoker znakove, Outlook pronalazi samo tačan tekst koji ste naveli. Obratite pažnju na to da su polja za potvrdu Podudaranje malih i velikih slova i Pronađi samo cele reči nedostupna (zatamnjena) da bi se ukazalo na to da su ove opcije automatski uključene i da ih nije moguće isključiti.
-
Kada želite da pretražite znak koji je definisan kao džoker, otkucajte obrnutu kosu crtu (\) pre znaka. Na primer, otkucajte \? da biste pronašli znak pitanja.
-
Kada želite da grupišete džoker znakove i tekst i da naznačite redosled procese, koristite zagrade. Na primer, otkucajte <(pre)*(or)> da biste pronašli „prekor“ i „premor“.
-
Kada želite da pretražite izraz, a zatim ga zamenite preuređenim izrazom, koristite džoker \n. Na primer, otkucajte (Macura) (Luka) u polju Šta treba pronaći i \2 \1 u polju Zameni sa. Outlook će pronaći Macura Luka i zameniti to sa Luka Macura.
|
Da biste pronašli |
Tip |
Primer |
|---|---|---|
|
Bilo koji pojedinačni znak |
? |
s?t pronalazi sat i set |
|
Bilo koja niska znakova |
* |
s*d pronalazi sad i standard |
|
Početak reči |
< |
<(inter) pronalazi interesantno i interno, ali ne i sprinteri |
|
Kraj reči |
> |
(sa)> pronalazi sa i terasa, ali ne i savršeno |
|
Jedan od navedenih znakova |
[ ] |
l[iu]k pronalazi lik i luk |
|
Bilo koji pojedinačni znak u ovom opsegu |
[-] |
[r-t]ada pronalazi rada i tada. Opsezi moraju biti u rastućem redosledu |
|
Svaki pojedinačni znak izuzev znakova u opsegu unutar zagrada |
[!x-z] |
t[!a-m]p pronalazi top i tup, ali ne tap ili tip |
|
Tačan n broj pojavljivanja prethodnog znaka ili izraza |
{n} |
naj{2}ači pronalazi najjači, ali ne najači |
|
Najmanje n pojavljivanja prethodnog znaka ili izraza |
{n,} |
fe{1,}d pronalazi fed i feed |
|
Pojavljivanja od n do m prethodnog znaka ili izraza |
{n,m} |
10{1,3} pronalazi 10, 100 i 1000 |
|
Neka pojavljivanja prethodnog znaka ili izraza |
@ |
lo@t pronalazi lot i loot |
Koristite sledeće kodove da biste pronašli slova, oblikovanja, polja i specijalne znakove. Imajte na umu da neki kodovi rade samo ako je opcija Koristi džoker znakove uključena ili isključena.
Kodovi koji funkcionišu u polju „Pronađi“ ili „Zameni sa“
|
Da biste pronašli |
Tip |
|---|---|
|
Oznaka pasusa ( |
^p (ne funkcioniše u polju Pronađi kada je opcija Koristi džokere uključena) ili ^13 |
|
Znak tabulatora ( |
^t ili ^9 |
|
ASCII znak |
^nnn, gde je nnn kôd znaka |
|
ANSI znak |
^0nnn, gde je 0 nula i nnn je kôd znaka |
|
Crta ( — ) |
^+ |
|
Srednja crta ( – ) |
^= |
|
Znak „karet“ |
^^ |
|
Ručni prelom reda ( |
^l ili ^11 |
|
Prelom kolone |
^n ili ^14 |
|
Prelom stranice ili odeljka |
^12 (prilikom zamene, umeće prelom stranice) |
|
Ručni prelom stranice |
^m (takođe pronalazi ili zamenjuje prelome odeljaka kada je opcija Koristi džokere uključena) |
|
Razmak između reči na kome se ne može prelomiti red ( |
^s |
|
Neprelomiva crtica ( |
^~ |
|
Opcionalna crtica za prelamanje reda ( |
^- |
Kôd koji radi samo u polju „Šta treba pronaći“ (kada je opcija „Koristi džoker znakove“ uključena)
|
Da biste pronašli |
Tip |
|---|---|
|
Slika ili grafika (samo umetnuta) |
^g |
Kodovi koji rade samo u polju „Šta treba pronaći“ (kada je opcija „Koristi džoker znakove“ isključena)
|
Da biste pronašli |
Tip |
|---|---|
|
Bilo koji znak |
^? |
|
Bilo koja cifra |
^# |
|
Bilo koje slovo |
^$ |
|
Unikod znak |
^Unnnn gde nnnn predstavlja kôd znaka |
|
Slika ili grafika (samo umetnuta) |
^1 |
|
Znak za fusnotu |
^f ili ^2 |
|
Znak za endnotu |
^e |
|
Polje |
^d |
|
Zagrada za otvaranje polja (kada su kodovi polja vidljivi) |
^19 |
|
Zagrada za zatvaranje polja (kada su kodovi polja vidljivi) |
^21 |
|
Komentar |
^a ili ^5 |
|
Prelom odeljka |
^b |
|
Veliki razmak (Unikod) |
^u8195 |
|
Srednji razmak (Unikod) |
^u8194 |
|
Razmak |
^w (bilo koja kombinacija redovnih razmaka i razmaka između reči na kojima se ne može prelomiti red, kao i tabulatorskih znakova) |
Kodovi koji funkcionišu samo u polju „Zameni sa“
|
Da biste pronašli |
Tip |
|---|---|
|
Microsoft Windows ostava – sadržaj |
^c |
|
Sadržaj polja Šta treba pronaći |
^& |
Možete da idete na određene stavke, kao što su stranica, obeleživač ili red u e-poruci.
-
U e-poruci ili stavci koju kreirate, na kartici Oblikovanje teksta, u grupi Uređivanje odaberite stavku Pronađi >Idi na.

-
Na listi Idi na šta odaberite neku stavku.
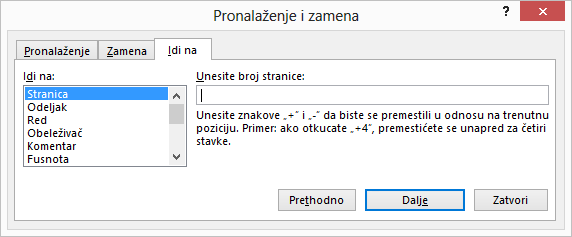
-
Uradite nešto od sledećeg:
-
Da biste otišli na određenu stavku, u polju Enter otkucajte odgovarajuće identifikacijte informacije za stavku, a zatim odaberite stavku Idi na.
-
Da biste prešli na sledeću ili prethodnu stavku navedenog tipa, ostavite polje Unos prazno, a zatim odaberite stavku Sledeće ili Prethodno.
-
Takođe pogledajte
Kako da pretražite poruke, stavke kalendara, kontakte i zadatke u programu Outlook
















