Sinhronizovanje beležnice u programu OneNote
OneNote automatski sinhronizuje deljene beležnice u redovnim intervalima. Ali ponekad možda budete želeli da sinhronizujete deljenu beležnicu da biste se uverili da su promene odmah otpremljene (na primer, ako ulazite u avion i morate da isključite laptop).
-
Izaberite stavke Datoteka > Informacije > Prikaži status sinhronizacije.
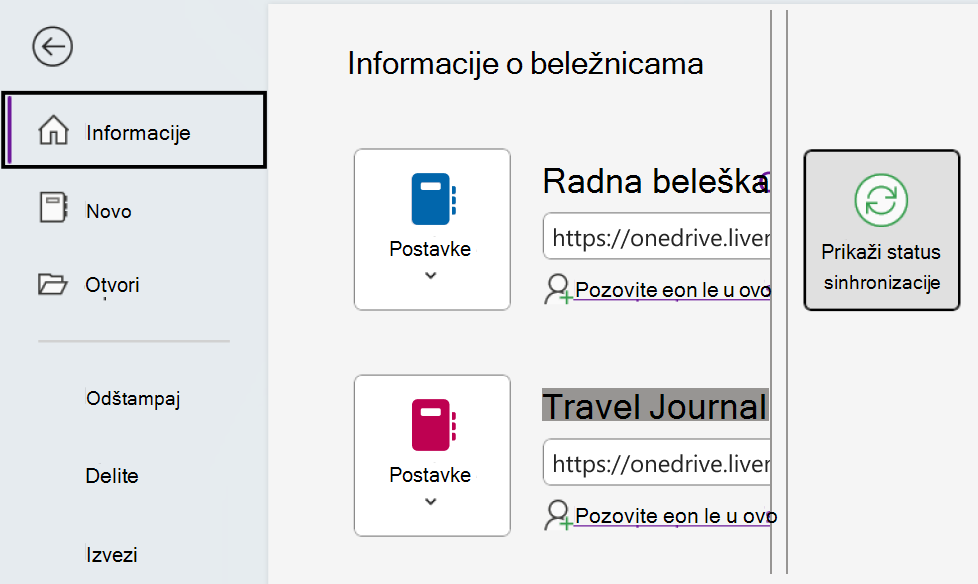
-
U dijalogu Sinhronizacija deljenih beležnica koji se otvori izaberite jednu od ove dve opcije:
-
Kliknite na dugme Sinhronizuj sve da biste sinhronizovali sve deljene beležnice.
-
Kliknite na dugme Sinhronizuj odmah pored beležnice koju želite da sinhronizujete.
-
OneNote za Windows 10 automatski sinhronizuje sve beleške za vas. Ako vam više odgovara, možete da odaberete da ručno sinhronizujete beležnice kad god želite.
Uradite sledeće:
-
Kliknite na dugme Navigacija u gornjem levom uglu prozora aplikacije OneNote.
-
U oknu za navigaciju koje se otvori kliknite na padajuću strelicu Beležnice pored imena trenutne beležnice.
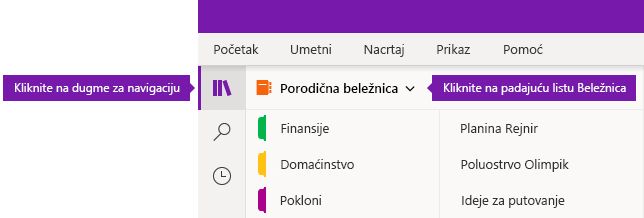
-
Na listi beležnica koja se pojavi kliknite desnim tasterom miša na ime beležnice koju želite da sinhronizujete, postavite pokazivač na stavku Sinhronizuj, a zatim odaberite stavku Sinhronizuj ovu beležnicu ili Sinhronizuj sve beležnice.
OneNote za Windows 8 koristi skladište zasnovano na tehnologiji oblaka, kao što su OneDrive i SharePoint, kako bi vaše beležnice bile dostupne sa bilo kog mesta.
Napomena: Ova tema je vezana za aplikaciju OneNote koju možete nabaviti u Windows 8 prodavnici. Ako koristite OneNote za Windows 10 ili OneNote 2016, možete da ih uporedite i vidite razlike ovde.
OneNote automatski sinhronizuje beleške svaki put kada se povežete na ove usluge. Koraci za deljenje i sinhronizovanje mogu se razlikovati, u zavisnosti od lokacije na kojoj skladištite beležnice.
Deljenje beležnica sa drugima
Možete brzo deliti sa ostalim osobama jednu stranicu ili celu beležnicu.
Deljenje jedne stranice beležnice
-
Idite na stranicu koju želite da delite, a zatim dodirnite njen jezičak stranice sa leve strane da biste je izabrali.
Kada se jezičak stranice izabere, oko njega se pojavljuje debela ivica.
-
Prevucite sa desne strane ekrana nalevo i dodirnite dugme Deli.
-
Izaberite cilj deljenja (na primer, Pošta).
-
Pratite neophodne korake u ciljnoj aplikaciji (na primer, unesite e-adresu primaoca i naslon poruke), a zatim dodirnite dugme Deli/Pošalji.
Napomena: Sadržaj stranice će se deliti u telu poruke. Primaoci neće dobiti vezu ka stranici u beležnici niti će tu stranicu moći da uređuju u beležnici ukoliko već nemaju dozvole za to.
Deljenje čitave beležnice u usluzi OneDrive
-
Idite na OneDrive matičnu stranicu i prijavite se ako vam bude zatraženo.
-
Dodirnite polje za potvrdu pored fascikle koja sadrži beležnicu koju želite da delite.
-
Na desnoj strani ekrana dodirnite stavku Deli. (Pazite da slučajno ne podelite celu fasciklu Dokumenti u usluzi OneDrive.)
-
U obrascu koji se pojavljuje dodirnite dugme Preuzmi vezu.
-
Ako želite da primaoci samo prikazuju beleške, u okviru Samo prikaz dodirnite stavku Kreiraj. Ako želite da primaoci prikazuju i menjaju beleške, ispod naslova Prikaz i uređivanje dodirnite stavku Kreiraj.
-
Kada veza bude markirana, kopirajte je, a zatim je nalepite u e-poruku kako bi druge osobe znale gde mogu da pristupe beleškama.
Napomena: Sledeći koraci neće funkcionisati sa beležnicama uskladištenim u usluzi OneDrive.
Deljenje čitave beležnice u sistemu SharePoint
-
Prevucite pokazivač nagore sa dna ekrana i dodirnite dugme Beležnice.
-
Izaberite beležnicu koju želite da delite, ponovo brzo prevucite nagore sa dna ekrana i dodirnite dugme Kopiraj vezu ka beležnici.
-
Prebacite se u omiljenu aplikaciju za poštu i nalepite kopiranu vezu i kratak opis u telo poruke.
-
Dodajte temu i primaoce, a zatim pošaljite poruku. Primaoci poruke moći će da pristupe vašoj beležnici ukoliko imaju dozvole za vašu SharePoint lokaciju.
Automatsko ili ručno sinhronizovanje beležnica
OneNote automatski uvek izvršava sinhronizaciju beležaka zasnovanih na oblaku, ali nakon prekida usluge (na primer tokom dugačkog leta), možda ćete hteti ručno da izvršite sinhronizaciju beležaka.
-
Otvorite bilo koju stranicu koju želite da sinhronizujete, a zatim prevucite pokazivač nagore sa dna ekrana.
-
Dodirnite dugme Beležnice, a zatim izaberite beležnicu koju želite da sinhronizujete.
-
Na traci aplikacija u dnu ekrana dodirnite dugme Sinhronizuj.
Na listi beležnica, mala ikona sinhronizacije sa leve strane imena beležnice ukazuje na njen status sinhronizacije. Evo šta ikona predstavlja:
-
Zelene kružne strelice: sinhronizacija beležnice je u toku. Tokom ovog procesa možete uređivati beleške.
-
Crveni krug sa znakom X: došlo je do nekih grešaka u sinhronizaciji beležnice. Dodirnite crvenu ikonu sinhronizacije da biste prikazali pojedinosti i rešili problem. Više informacija potražite u članku Otklanjanje grešaka u programu OneNote.
-
Žuti trougao sa znakom uzvika: veza sa serverom se izgubila i trenutno radite van mreže. Kada se veza ponovo uspostavi, OneNote će automatski ponovo sinhronizovati vaše promene.
Upravljanje postavkama sinhronizacije
Koristite ekran „Postavka“ da biste prikazali OneNote naloge i upravljali njima.
-
Na bilo kojoj stranici prevucite pokazivač sa desne strane ekrana nalevo.
-
Dodirnite stavku Postavke > Opcije.
-
U okviru Sinhronizujte beležnice, odaberite da li da OneNote automatski sinhronizuje beležnice. Ako ovu opciju postavite na vrednost Ne, obavezno izvršite sinhronizaciju ručno svaki put kad napravite važne promene beležnica.
Rad sa odeljcima na pogrešnom mestu
Odeljci na pogrešnom mestu mogu da se pojave kada OneNote pokuša da sinhronizuje promene u odeljku beležnice, ali ne može da pronađe datoteku odeljka. Kada se to dogodi, ikona „Odeljci na pogrešnom mestu“ pojavljuje se na listi beležnica. Odeljci na pogrešnom mestu ostaju u beležnici sve dok OneNote ne otkrije novu lokaciju odeljka ili dok se odeljak na pogrešnom mestu ne premesti ili izbriše.
Ako odeljak deljene beležnice nije moguće sinhronizovati, ali želite da zadržite informacije koje on sadrži, nesinhronizovani odeljak možete premestiti u drugu beležnicu.
Premeštanje odeljka na pogrešnom mestu u drugu beležnicu
-
Dodirnite da biste izabrali karticu odeljka na pogrešnom mestu koji želite da premestite.
-
Prevucite odeljak u željenu beležnicu.
Ako namerno izbrišete odeljak, pa vam sinhronizovanje ili čuvanje promena više nije potrebno, možete da izbrišete odeljak na pogrešnom mestu.
Brisanje odeljka na pogrešnom mestu iz beležnice
-
Dodirnite da biste izabrali karticu odeljka, a zatim dodirnite dugme Izbrišite odeljak na traci aplikacije.
-
Potvrdite poruku upozorenja, a zatim dodirnite stavku Izbriši odeljak.
Napomena: Brisanje odeljka je trajno. Ukoliko niste sigurni da to želite, nemojte izbrisati odeljak, već ga premestite u neki drugi deo beležnice.
OneNote za Mac čuva sve beleške u oblaku tako što ih automatski sinhronizuje sa OneDrive nalogom. To vam omogućava da prikažete i uredite beleške bilo gde na svim uređajima.
Iako ne možete da isključite automatsko sinhronizovanje beležnica, možda ćete ponekad želeti da ručno sinhronizujete, da biste nametnuli sinhronizaciju velike količine promena u beleškama pre prekidanja veze u kratkom vremenskom periodu (na primer, kada se zakoči u avionu).
Uradite sledeće:
-
Da biste videli listu beležnica, ako je dugme Navigacija isključeno (


-
Kliknite na padajuću strelicu liste Beležnice koja se pojavljuje iznad lista odeljaka i stranica. Možda ćete morati da kliknete na ime trenutne beležnice da biste videli listu beležnica.
-
Držite taster Control dok klikćete na ime beležnice koju želite ručno da sinhronizujete.
-
U meniju koji se pojavi izaberite stavku Sinhronizuj ovu beležnicu.
Microsoft OneNote možete da koristite na iPad ili iPhone uređaju da biste bili sinhronizovani sa bilo kojim beležnicama koje ste kreirali pomoću programa OneNote 2016 na Mac ili PC računaru, čak i ako koristite različite naloge zasnovane na tehnologiji oblaka za ove dve verzije programa OneNote.
Otvaranje Mac ili PC beležnica (isti OneDrive nalog)
Pošto OneNote 2016 za Mac ili PC zahteva da beležnice budu sačuvane na OneDrive nalogu zasnovanom na oblaku, beležnice koje ste kreirali i koristili sa tim nalogom već su dostupne na iPad ili iPhone uređaju, pod uslovom da ste se prijavili pomoću istog OneDrive naloga koji koristite na Mac ili PC računaru.
Da biste otvorili dodatne beležnice na istom OneDrive nalogu, uradite sledeće:
-
U programu Microsoft OneNote na iPad ili iPhone uređaju dodirnite stavku Još beležnica na dnu liste beležnica.
-
Dodirnite sve dodatne beležnice koje želite da otvorite, a zatim idite na njene odeljke ili stranice.
Napomena: Pomoću prethodnog koraka možete da otvorite sve beležnice na iPad ili iPhone uređaju koje su kreirane pomoću programa OneNote za Windows. Međutim, beležnice kreirane u verzijama starijim od verzije OneNote 2010 za Windows neće se sinhronizovati sa programom OneNote na iPad ili iPhone uređaju. Da biste sinhronizovali takve beležnice na svim uređajima, prvo morate da nadogradite Windows računar na OneNote 2016, ažurirate beležnice u novije formate beležnice, a zatim premestite lokalne beležnice u OneDrive.
Otvaranje Mac ili PC beležnica (različitih OneDrive naloga)
Ako trenutno koristite drugi OneDrive nalog na iPad ili iPhone uređaju od onog koji koristite na Mac ili PC računaru, možete da se prijavite u Mac ili PC beležnice tako što ćete uraditi sledeće:
1. korak: Dodavanje OneDrive naloga Mac ili PC računara na iPad ili iPhone uređaj
-
U programu Microsoft OneNote idite na Postavke na uređaju:
-
Na iPad uređaju dodirnite ikonu zupčanika u gornjem desnom uglu.
-
Na iPhone uređaju dodirnite ikonu tri tačke ( ... ), a zatim dodirnite stavku Postavke.
-
-
U okviru Nalog dodirnite trenutno izabrani nalog. (Ako ste trenutno odjavljeni sa svih naloga, dodirnite stavku Prijavi se.)
-
U okviru Povezane usluge dodirnite stavku + Dodaj uslugu.
-
U okviru Povezivanje usluge u oblaku dodirnite stavku OneDrive.
-
Unesite e-adresu OneDrive naloga koji koristite za OneNote beležnice na Mac ili PC računaru, a zatim dodirnite dugme Dalje.
-
Na sledećem ekranu unesite lozinku OneDrive naloga koji koristite za OneNote beležnice na Mac ili PC računaru, a zatim dodirnite stavku Prijavi se.
Sada kada ste potvrdili identitet pristup OneDrive nalogu koji koristite na Mac ili PC računaru, možete da otvorite beležnice na njemu.
2. korak: Otvaranje beležnica sa Mac ili PC računara na iPad ili iPhone uređaju
-
U programu Microsoft OneNote na iPad ili iPhone uređaju dodirnite stavku Još beležnica na dnu liste beležnica.
-
Dodirnite sve dodatne beležnice koje želite da otvorite, a zatim idite na njene odeljke ili stranice.
Napomena: Pomoću prethodnog koraka možete da otvorite sve beležnice na iPad ili iPhone uređaju koje su kreirane pomoću programa OneNote za Windows. Međutim, beležnice kreirane u verzijama starijim od verzije OneNote 2010 za Windows neće se sinhronizovati sa programom OneNote na iPad ili iPhone uređaju. Da biste sinhronizovali takve beležnice na svim uređajima, prvo morate da nadogradite Windows računar na OneNote 2016, ažurirate beležnice u novije formate beležnice, a zatim premestite lokalne beležnice u OneDrive.
Ako koristite Microsoft OneNote na iPad ili iPhone uređaju sa veoma velikim beležnicama koje su prvobitno kreirane na PC ili Mac računaru, otvaranje i sinhronizovanje takvih beležnica na iPhone ili iPad uređaju prvi put može dovesti do nekih problema sa performansama i stabilnostom.
Ako imate takvih problema prilikom povezivanja sa velikim beležnicama, isključite automatsku sinhronizaciju priloga beležnica tako što ćete pratiti korake navedene u nastavku, a zatim ponovo pokušajte da sinhronizujete velike beležnice.
Napomena: Ova dokumentacija se odnosi na Microsoft OneNote za iPhone i iPad. Preporučuje se da održavate uređaje ažuriranim najnovijom verzijom apple iOS. Više informacija potražite u članku Ažuriranje iOS softvera na iPhone, iPad ili iPod touch uređaju.
Da biste isključili automatsko sinhronizovanje priloga beležnica u programu OneNote na iPhone ili iPad uređaju, uradite sledeće:
-
Otvorite OneNote beležnicu.
-
U gornjem desnom uglu dodirnite dugme ... (tri tačke) dugme.
-
Zatim dodirnite ikonu Postavke.
-
Dodirnite stavku Sinhronizuj.
-
Podesite opciju Automatsko sinhronizovanje priloga na isključeno.
Kako da sinhronizujem beleške sa uslugom OneDrive
Sinhronizovanje se dešava automatski kada se krećete između beležaka i odeljaka. Na primer, ako otkucate novu belešku, a zatim dodirnete unazad ka prikazu odeljaka, nova beleška se sinhronizuje sa OneDrive.
Uradite sledeće da biste ručno sinhronizovali beleške.
-
Na Android telefonu otvorite OneNote, a zatim u donjem levom uglu dodirnite stavku Beležnice.
-
Dodirnite dugme Još opcija

-
Dodirnite stavku Sinhronizuj sve.
Ako koristite Samsung Notes na mobilnom uređaju, možete lako da prenesete mobilne beleške na računar tako što ćete ih integrisati sa OneNote feedom.
OneNote feed pogodno kombinuje beleške iz različitih aplikacija – uključujući Samsung Notes, Lepljive beleške i OneNote. Trenutno je dostupna u programima Outlook na vebu i Outlook.com.
Uradite sledeće:
-
Na mobilnom uređaju otvorite aplikaciju Samsung Notes .
-
U odzivu dobrodošlice o sinhronizovanju sa Microsoft aplikacijama dodirnite stavku Nastavi.
Druga mogućnost je da odete u postavke aplikacije Samsung Notes i izaberete stavku Sinhronizuj sa programom Microsoft OneNote.
-
Na sledećem ekranu dodirnite stavku Prijavi se da biste nastavili.
-
Prijavite se pomoću istog Microsoft naloga (ili poslovnog ili školskog naloga) gde želite da koristite OneNote feed, a zatim dodelite neophodne dozvole kada vam bude zatraženo.
-
Izaberite fasciklu ili fascikle koje želite da sinhronizujete.
Fascikle u Samsung Notes mogu pojedinačno da se izaberu za sinhronizaciju sa Microsoft aplikacijama. Sinhronizovan odnos izabrane fascikle je označen u okviru "Postavke", a mala OneNote ikona je prikazana posle imena fascikle.
-
Na računaru proverite da li ste prijavljeni u Outlook na vebu ili Outlook.com pomoću istog naloga koji ste sinhronizovali beleške u 4. koraku.
-
U Outlook na vebu ili Outlook.com, dodirnite ikonu OneNote feeda u gornjem desnom uglu.
Kada se okno zadatka otvori, sinhronizovane beleške iz Samsung Notes, Lepljive beleške i OneNote pojaviće se u feedu.
Napomena: Da biste koristili beleške koje ste izabrali za sinhronizaciju između Samsung Notes i OneNote feeda, izaberite belešku u feedu, kliknite na dugme Kopiraj da biste kopirali njen sadržaj, a zatim je nalepite na željeno mesto. Više informacija potražite u članku Korišćenje OneNote feeda u programu Outlook na vebu.
-
Gde mogu da pronađem OneNote feed?
OneNote feed je trenutno dostupan u programima OneNote za veb, OneNote za Windows 10, Outlook.com i Outlook na vebu.
-
Koji tipovi beležaka mogu da se sinhronizuju sa OneNote feedom?
Trenutno možete da sinhronizujete beleške iz programa OneNote, Lepljive beleške i Samsung Notes sa OneNote feedom.
-
Mogu li da kreiram, uređujem ili izbrišem Samsung beleške iz OneNote feeda?
Ne, pojedinačne Samsung beleške nije moguće kreirati, uređivati ili brisati iz OneNote feeda.
-
Mogu li da kreiram, uređujem ili izbrišem OneNote stranicu u OneNote feedu?
Ne, pojedinačne OneNote stranice nije moguće kreirati, uređivati ili brisati iz OneNote feeda.
-
Kako da zaustavim sinhronizaciju Samsung beležaka sa OneNote feedom?
Da biste zaustavili sinhronizaciju Samsung beležaka sa OneNote feedom, uklonite Microsoft nalog iz postavki aplikacije Samsung Notes.
-
Kako mogu da izvezem samsung beleške?
Beleške možete da izvezete ako ste se prijavili u Samsung Notes, a zatim sinhronizovali nalog sa programom OneNote. Samsung beleške sinhronizovane sa programom OneNote skladište se u usluzi Outlook.com, zajedno sa poštom, kalendarom i kontaktima i mogu da se izvezu zajedno sa drugim Outlook.com stavkama. Više informacija potražite u članku Izvoz poštanskog sandučeta i brisanje istorije pretrage u programu Outlook.com.
Kada je sve ispravno podešeno, sinhronizovanje je automatsko. Evo kako da se uverite da Android telefon sinhronizuje OneNote beleške.
Prvo proverite da li je beležnica na OneDrive. Ako koristite OneNote za Windows 10, beležnice se automatski skladište na OneDrive.
Ako koristite OneNote 2010, 2013 ili 2016 na Windows računaru, evo kako da premestite beležnice u OneDrive.
-
Otvorite beležnicu na računaru i izaberite stavku Datoteka >Deljenje.
-
Izaberite lokaciju za beležnicu ili kliknite na dugme Dodaj mesto, a zatim se prijavite u OneDrive.
Napomena: Ako još nemate nalog za OneDrive, možete besplatno da se prijavite na onedrive.com.
-
Kada se željena lokacija pojavi na listi, kliknite na nju da biste je izabrali.
-
Unesite ime beležnice (ako želite, možete da izaberete njeno trenutno ime) i kliknite na dugme Premesti beležnicu.
OneNote premešta beležnicu sa računara u fasciklu OneDrive.
-
Prijavite se u OneNote na telefonu pomoću OneDrive naloga i otvorite beležnicu.
Možete da koristite veb pregledač da biste došli do OneDrive naloga. Kada se prijavite, beleške će se automatski sinhronizovati.
-
Na računaru otvorite aplikaciju onedrive.com i prijavite se pomoću Microsoft naloga.
-
Pronađite željenu beležnicu i kliknite da biste je otvorili u programu OneNote ili u programu OneNote za veb.
Sinhronizovanje se dešava automatski kada se krećete između beležaka i odeljaka. Na primer, ako otkucate novu belešku, a zatim dodirnete unazad ka prikazu odeljaka, nova beleška se sinhronizuje sa OneDrive.
Uradite sledeće da biste ručno sinhronizovali beleške.
-
Na Android telefonu otvorite OneNote, a zatim u donjem levom uglu dodirnite stavku Beležnice.
-
Dodirnite dugme Još opcija

-
Dodirnite stavku Sinhronizuj sve.
Sinhronizovanje beležaka samo Wi-Fi mrežama
Ako ne želite da koristite plan podataka za sinhronizovanje beležaka, možete odabrati da sinhronizujete beleške na Android telefonu samo kada je dostupna Wi-Fi mreža.
-
Na Android telefonu otvorite OneNote, a zatim u donjem levom uglu dodirnite stavku Beležnice.
-
Dodirnite dugme Još opcija da

-
Otvorite OneNote, a zatim u donjem levom uglu dodirnite stavku Beležnice.
-
Dodirnite stavku Dodaj poslovni ili školski nalog za više beležnica.
-
Unesite informacije o nalogu organizacije.
Kada se prijavite, poslovne ili školske beležnice sa bilo kojim pojaviće se u okviru RADNE ILI OBRAZOVNE BELEŽNICE.
U programu OneNote za veb obično ne morate ručno da čuvate ili sinhronizujete beleške dok radite. OneNote neprestano sinhronizuje vaše promene u pozadini, ostavljajući vam slobodu da se koncentrišete na svoje misli i ideje.
Ako radite na vremenski osetljivim projektima u deljenim beležnicama na kojima u isto vreme radi više osoba, možda ćete želeti da ručno sinhronizujete izmene velikih stranica koje ste napravili tako da drugi mogu odmah da ih vide. Iako to trenutno nije moguće u programu OneNote za veb, možete da koristite OneNote aplikaciju za računare na vašem Windows PC ili Mac računaru kako biste ručno sinhronizovali beleške kada je to potrebno. Dodatne informacije potražite u sledećim člancima:
Ovaj članak pruža najbolje prakse za premeštanje i sinhronizovanje OneNote beležnica, kao i probleme do kojih može doći ako se beležnice premeštaju ili sinhronizuju na načine koji se ne preporučuju. OneNote beležnice obično treba uvek da sinhronizuju i premeštaju OneNote aplikacija, a ne sistemi za sinhronizaciju zasnovani na datotekama kao što je klijentska aplikacija (kao što je OneDrive ili DropBox lokalni klijent) ili vanmrežne fascikle. Razlozi za premeštanje i sinhronizovanje beležnica putem programa OneNote uključuju:
-
Web Apps i Mobilna sinhronizacija – Ugrađena funkcionalnost deljenja ispravno podešava beležnicu na serveru tako da OneNote Web App može da je otvori. Takođe, mobilne verzije programa OneNote (iOS, Android) mogu da otvaraju samo beležnice koje se dele pomoću ovog mehanizma.
-
Uređivanja van mreže – OneNote kreira lokalnu kopiju beležnice za uređivanje van mreže u fascikli Lokalne postavke i objedinjuje promene u oblaku kada se veza ponovo uspostavi. Za razliku od drugih metoda sinhronizacije datoteka, OneNote može da objedini promene bez kreiranja neusaglašenosti unutar beležnice.
-
Efikasna sinhronizacija – OneNote ima ugrađenu logiku sinhronizacije sa uslugom OneDrive, što mu omogućava da sinhronizuje samo promene, što je znatno efikasnije od mehanizama sinhronizacije datoteka kao što su OneDrive aplikacija za računare ili DropBox kao što zna o formatu datoteke i može da sinhronizuje samo promene.
Ako imate beležnicu uskladištenu lokalno na računaru koju želite da premestite u oblak, idite na Datoteka > Deljenje u programu OneNote i izaberite veb lokaciju kao što je OneDrive, a zatim kliknite na dugme Premesti beležnicu.



Dodatne informacije
Takođe se ne preporučuje postavljanje OneNote beležnica u Windows delјa vanmrežne datoteke. Windows vanmrežne datoteke uvodi keš datoteka odvojen od keša koji OneNote već koristi za uređivanje van mreže. U ovom scenariju, OneNote može da sinhronizuje promene Windows keša dok je Windows datoteka van mreže, što se u tom slučaju sinhronizuje sa lokalnom kopiji umesto sa kopiji na serveru. Kada se Windows deljenje vrati na mrežu, od korisnika će možda biti zatraženo da zadrži dve kopije datoteke ili da zameni jednu kopiju. Ako odaberete da zadržite dve kopije datoteke, to će dovesti do dupliranih odeljaka u programu OneNote, dok bi odbijanje da zameni kopiju beležnice moglo dovesti do gubitka podataka.Microsoft preporučuje da korisnici Windows vanmrežnih datoteka smeste OneNote beležnice na zasebnu lokaciju koja se ne sinhronizuje sa Windows vanmrežnim datotekama. Korisnici koji imaju beležnice koje se trenutno dele vanmrežne datoteke trebalo bi da premeštaju beležnice na novu lokaciju.
Isključivanje automatske sinhronizacije beležnice
-
Da biste se ručno sinhronizovali, izaberite stavku Datoteka >Prikaži status sinhronizacije.
-
U dijalogu Sinhronizacija deljene beležnice izaberite stavku Ručno sinhronizuj.
Važno: Kada radite van mreže, OneNote više ne pokušava da sinhronizuje promene beležnice koje izvršite na računaru, čak i ako kasnije izađete iz programa OneNote i ponovo ga pokrenete. Niko drugi ne može da vidi vaše promene u beležnicama dok ponovo ne uključite funkciju automatske sinhronizacije beležnice.
Ponovno uključivanje automatske sinhronizacije beležnice
-
Da biste vratili automatsku sinhronizaciju u prethodno stanje, izaberite stavku Datoteka >Prikaži status sinhronizacije.
-
U dijalogu Sinhronizacija deljene beležnice izaberite stavku Automatski sinhronizuj svaki put kada dođe do promena, a zatim kliknite na dugme Sinhronizuj sve.
-
Kliknite na dugme Zatvori kada se sinhronizacija završi.










