Skype za posao Veb planer je program zasnovan na Vebu koji možete da koristite za kreiranje Skype sastanaka ako nemate Outlook ili nemate pregledač koji ne podržava Outlook Web App. Pomoću Skype za posao Veb planera možete da kreirate nove sastanke, promenite postojeće sastanke i šaljete pozivnice pomoću omiljenog programa za e-poštu.
Veb-adresa za program Skype za posao – web planer zavisi od vaše organizacije. Ako ne znate svoju adresu web planera, ili niste sigurni, pratite ove korake:
-
Idite na adresu Microsoft 365 Veb planera na adresi https://sched.Lync.com i pokušajte da se prijavite pomoću poslovnog ili školskog naloga.
-
Ako to ne radi, kontaktirate tehničku podršku na svom radnom mestu da biste dobili adresu za Skype za posao – web planer u svojoj organizaciji.
Kreiranje Skype sastanka
Kada se prijavite u Skype za posao Veb planer, otići ćete direktno na stranicu novi sastanak.
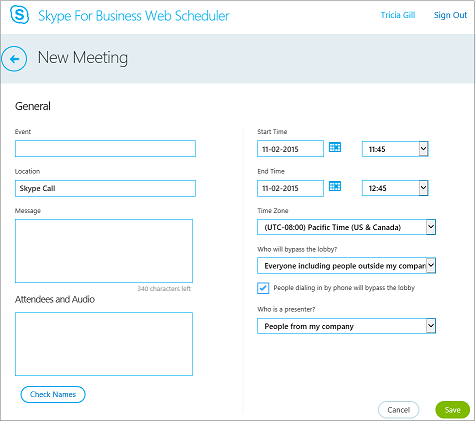
-
Unesite naslov događaja za sastanak.
-
Lokaciju sastanka možete da ostavite kao Skype pozivili da dodate lokaciju, kao što je soba za konferencije, ako takođe imate učesnike.
-
Unesite detalje o sastanku u okvir poruke i podesite datum i vreme početka i datum završetka.
-
U okviru učesnici i zvukdodajte imena učesnika ili e-adrese razdvojene tačkom i zarezom (;).
-
Obavezno Izaberite stavku Proveri imena da biste verifikovali adrese učesnika koji se nalaze u organizaciji.
-
U okviru ko će zaobiжi predvorje?ko je izlagač?uradite nešto od sledećeg:
-
Prihvatite standardne postavke, koje su najbolje za male radne sastanke sa ljudima iz vaše organizacije.
ILI
-
Odaberite druge opcije za hol ili izlagača u zavisnosti od tipa sastanka koji želite da zakažete.
Ove osobe ne moraju da čekaju u holu
Ko se direktno pridružuje?
Šta se dešava?
Preporučeno u slučaju da…
Samo organizator
Vi ste jedina osoba koja se direktno pridružuje sastanku. Svi ostali moraju da čekaju dok ne budu pušteni.
Sastanak zahteva visok nivo bezbednosti jer sadrži poverljive informacije.
Osobe koje pozivam iz mog preduzeća
Samo osobe koje su pozvane mogu direktno da se pridruže sastanku. Svi ostali moraju da čekaju dok ne budu primljeni.
Diskutujete o poverljivim informacijama i želite da dozvolite samo određenim ljudima da se pridruže sastanku.
Osobe iz mog preduzeća
Bilo ko iz vašeg preduzeća može direktno da se pridruži sastanku, čak i ako nije pozvan.
Nemate spoljne učesnike i ne diskutujete o poverljivim informacijama.
Svi (bez ograničenja)
Svi koji imaju pristup vezi sastanka direktno mogu pristupiti sastanku.
Pozivate spoljne učesnike i ne diskutujete o poverljivim informacijama.
Ko je izlagač?
Opcija za izlagača
Ko je izlagač?
Kada izabrati ovu opciju
Samo organizator
Samo osoba koja rasporedi sastanke
Za prezentacije gde učesnici ne moraju da komuniciraju sa sadržajem sastanka. (Možete da odredite dodatne izlagače tokom sastanka.)
Osobe koje odaberem
Vi i učesnici koje odaberete
Za prezentacije sa više izlagača
Osobe iz mog preduzeća
Svi koje pozovete koji imaju nalog na mreži
Za grupne radne sesije na kojima svi učesnici rade u organizaciji i mogu da dele i menjaju sadržaj sastanka
Svi (bez ograničenja)
Svi koje pozovete
Za grupne radne sesije sa osobama koje nemaju nalog na vašoj mreži
-
-
Potvrdite izbor u polju za potvrdu pored stavke osobe koje se biraju putem telefona će zaobilažiti predvorje ako želite da vaši pozivaoci odu direktno na sastanak.
-
Izaberite stavku Sačuvaj.
Slanje informacija o sastanku učesnicima
Da biste poslali zahtev za sastanak, možete da kopirate podatke o sastanku i nalepite ih u program za e-poštu, odnosno sačuvajte podatke u iCalendar formatu i pošaljite ga kao prilog.
Kopiranje zahteva za sastanak i nalepljivanje u e-poruku
-
Kada završite sa pravljenjem sastanka, izaberite Sačuvaj. Videćete stranicu sa potvrdom koja navodi detalje o sastanku. Kliknite na X da biste zatvorili stranicu sa potvrdom.
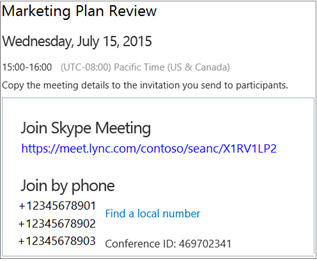
-
Na stranici Moji sastanci , označite informacije o sastanku, kliknite desnim tasterom miša, a zatim odaberite stavku Kopiraj.
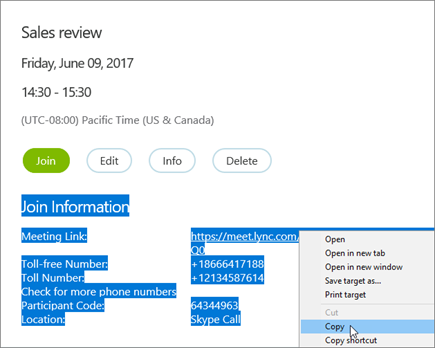
-
Otvorite program za e-poštu i napravite običan poziv za sastanak.
-
Nalepite informacije o sastanku u zahtev.
-
Dodajte e-adrese učesnika u poruku, dodajte datum i vreme sastanka, unesite dnevni red sastanka, a zatim pošaljite zahtev.
Slanje zahteva za sastanak u obliku iCalendar datoteke
iCalendar format datoteke omogućava korisnicima različitih sistema e-pošte da razmenjuju informacije iz kalendara. Da biste poslali zahtev za sastanak u obliku iCalendar datoteke:
-
U odeljku Moji sastanci izaberite sastanak na osnovu teme, a zatim izaberite Informacije.
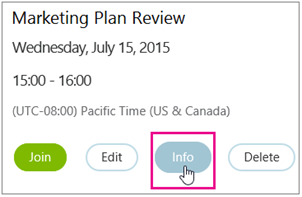
-
Na dnu prozora poziva na sastanak izaberite Izvezi kao iCalendar.
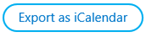
-
Kada pregledač prikaže upit da li da se otvori ili sačuva iCalendar datoteka, izaberite Sačuvaj.
-
Kreirajte e-poruku i dodajte kao prilog iCalendar datoteku koju ste upravo kreirali.
Savet: Saznajte kako da umetnete prilog uprogramu Outlook ili Outlook Web App.
-
Unesite učesnike na sastanku, naslov sastanka i poruku, po potrebi, a zatim pošaljite e-poruku.
Kada učesnici otvore iCalendar datoteku, sastanak će se automatski dodati u njihov podrazumevani program za e-poštu ili kalendar.
Pridruživanje Skype sastanku
Da biste se pridružili sastanku koji ste kreirali pomoću programa Skype za posao – web planer, uradite nešto od sledećeg:
-
Otvorite e-poruku sa zahtevom za sastanak i izaberite vezu sastanka.
ILI
-
Otvorite Skype za posao – web planer, izaberite željeni sastanak sa spiska na levoj strani, a zatim izaberite Pridruži se u oknu rezimea sastanka.
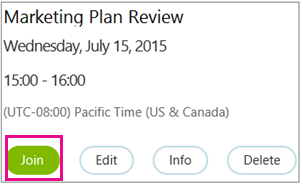
Saznajte više:
Prikaz, uređivanje ili brisanje postojećeg sastanka
Da biste prikazali detalje sastanka, otvorite Skype za posao Veb planer i izaberite naslov sastanka na levoj strani. Skype za posao Veb planer navodi samo sastanke koje ste zakazali, a ne sve sastanke u kalendaru.
Da biste uredili ili izbrisali sastanak:
-
Izaberite Uredi ili Izbriši u oknu rezimea sastanka.
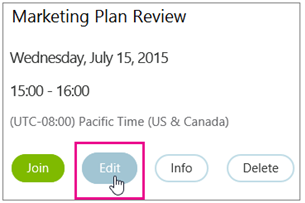
-
Nakon što unesete izmene, pošaljite učesnicima ažurirane informacije o sastanku ili obaveštenje o otkazivanju sastanka.
Važno: Skype za posao Veb planer ne ažurira kalendar automatski, tako da učesnici moraju da se informišu o svakoj promeni koju izvršite.










