Konsolidacija podataka je koristan način za kombinovanje podataka iz različitih izvora u jedan izveštaj. Na primer, ako imate izvedenu tabelu sa ciframa troškova za svaku od regionalnih kancelarija, možete da koristite konsolidaciju podataka da biste objedinili ove cifre u izveštaj o troškovima kompanije. Ovaj izveštaj može da sadrži ukupne vrednosti prodaje i prosečne vrednosti, trenutne nivoe zaliha i najprodavanije proizvode za celu kompaniju.
Napomena: Drugi način za konsolidovanje podataka jeste korišćenje Power Query. Dodatne informacije potražite u Power Query pomoći za Excel.
Za rezimiranje i prijavljivanje rezultata iz zasebnih opsega radnog lista možete da konsolidujete podatke iz svakog posebnog opsega radnog lista u izvedenu tabelu na glavnom radnom listu. Zasebni opsezi radnih listova mogu da budu u istoj radnoj svesci kao glavni radni list ili u drugim radnim sveskama. Kada konsolidujete podatke, vi ih skupljate tako da možete lakše da ažurirate i prikupite podatke, redovno ili po potrebi.
Dobijeni konsolidovani izveštaj izvedene tabele može da ima sledeća polja na listi polja izvedene tabele koja možete da dodate u izvedenu tabelu: Red, kolona i vrednost. Pored toga, izveštaj može da ima najviše četiri polja filtera stranice koja se zovu Stranica1, Stranica2, Stranica3 i Stranica4.
Svaki opseg podataka bi trebalo rasporediti u unakrsnom formatu, sa podudarnim imenima redova i kolona za stavke koje želite da rezimirate. Nemojte ubacivati nijedan red sa zbirom ili kolonu sa zbirom iz izvora podataka kada navodite podatke za izveštaj. Sledeći primer pokazuje četiri opsega u unakrsnom obliku.
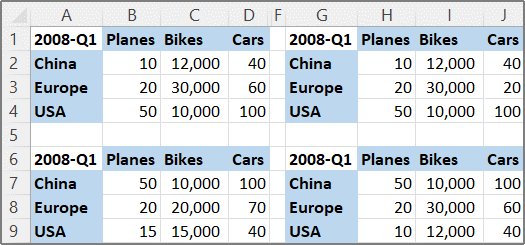
Konsolidacija podataka može da koristi polja stranice koja sadrže stavke koje predstavljaju neke od izvornih opsega. Na primer, ako konsolidujete podatke budžeta za sektore marketinga, prodaje i proizvodnje, polje stranice može da obuhvata jednu stavku radi prikaza podataka za svaki sektor, kao i stavku za prikaz kombinovanih podataka. Sledeći primer pokazuje konsolidovanu izvedenu tabelu koja ima izabrano jedno polje stranice i više stavki.
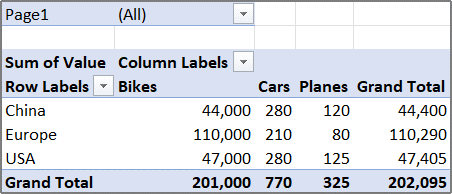
Ako će se opseg podataka verovatno promeniti kada sledeći put konsolidujete podatke (to jest, broj redova može da se promeni), razmislite o definisanju ime za svaki opseg izvora u posebnim radnim listovima. Zatim koristite ta imena kada konsolidujete opsege u glavnom radnom listu. Ako se opseg izvora proširi, možete da ažurirate opseg za ime na zasebnom radnom listu da biste uključili nove podatke pre nego što osvežite izvedenu tabelu.
Excel obezbeđuje i druge načine za konsolidovanje podataka koji rade sa podacima u više oblikovanja i rasporeda. Na primer, možete da kreirate formule sa 3D referencama, ili možete da koristite komandu Konsoliduj (na kartici Podaci, u grupi Alatke za podatke).
Možete da koristite čarobnjak za izvedene tabele i izvedene grafikone da biste konsolidovali više opsega. U čarobnjaku možete da izaberete da ne koristite polja stranice, da koristite jedno polje stranice ili više njih.
Da biste kombinovali podatke iz svih opsega i napravili konsolidaciju koja nema polja stranice, uradite sledeće:
-
Na priručnu traku dodajte čarobnjak za izvedene tabele i izvedene grafikone. Da biste to uradili:
-
Kliknite na strelicu pored priručne trake i izaberite stavku Više komandi.
-
Izaberite stavku Prilagođavanje priručne trake (...) u donjem levom uglu ispod trake, a zatim izaberite stavku Još komandi.
-
U okviru Odaberite komande iz izaberite stavku Sve komande.
-
Na listi izaberite Čarobnjak za izvedene tabele i izvedene grafikone, kliknite na Dodaj, a zatim kliknite na dugme U redu.
-
-
Kliknite na praznu ćeliju (koja nije u izvedenoj tabeli) u radnoj svesci.
-
Kliknite na ikonu čarobnjak za izvedene tabele i izvedene grafikone na priručnoj traci.
-
Na stranici 1. korak čarobnjaka kliknite na Više opsega konsolidacije, a zatim kliknite na dugme Dalje.
-
Na stranici 2. korak čarobnjaka kliknite na Kreiraću polja stranice, a zatim kliknite na dugme Dalje.
-
Na stranici Korak 2b stranice čarobnjaka uradite sledeće:
-
Vratite se na radnu svesku i izaberite opseg ćelija, a zatim u čarobnjaku za izvedene tabele i izvedene grafikone kliknite na dugme Dodaj.
Savet: Ako je opseg ćelija u drugoj radnoj svesci, prvo otvorite radnu svesku da biste lakše izabrali podatke.
-
U okviru Koliko polja stranice želite? izaberite stavku 0, a zatim kliknite na dugme Dalje.
-
-
Na stranici 3 . korak čarobnjaka izaberite da dodate izvedenu tabelu u novi ili postojeći radni list, a zatim kliknite na dugme Završi.
Da biste uključili jedno polje stranice koje ima stavku za svaki opseg izvora, kao i stavku koja objedinjuje sve opsege, uradite sledeće:
-
Na priručnu traku dodajte čarobnjak za izvedene tabele i izvedene grafikone. Da biste to uradili:
-
Kliknite na strelicu pored priručne trake i izaberite stavku Više komandi.
-
Izaberite stavku Prilagođavanje priručne trake (...) u donjem levom uglu ispod trake, a zatim izaberite stavku Još komandi.
-
U okviru Odaberite komande iz izaberite stavku Sve komande.
-
Na listi izaberite Čarobnjak za izvedene tabele i izvedene grafikone, kliknite na Dodaj, a zatim kliknite na dugme U redu.
-
-
Kliknite na praznu ćeliju (koja nije u izvedenoj tabeli) u radnoj svesci.
-
Na stranici 1. korak čarobnjaka kliknite na Više opsega konsolidacije, a zatim kliknite na dugme Dalje.
-
Na stranici Korak 2a čarobnjaka kliknite na Kreiraću jedno polje stranice, a zatim kliknite na dugme Dalje.
-
Na stranici Korak 2b stranice čarobnjaka uradite sledeće:
-
Vratite se na radnu svesku i izaberite opseg ćelija, a zatim u čarobnjaku za izvedene tabele i izvedene grafikone kliknite na dugme Dodaj.
Savet: Ako je opseg ćelija u drugoj radnoj svesci, prvo otvorite radnu svesku da biste lakše izabrali podatke.
-
-
Kliknite na dugme Dalje.
-
Na stranici 3 . korak čarobnjaka izaberite da dodate izvedenu tabelu u novi ili postojeći radni list, a zatim kliknite na dugme Završi.
Možete da kreirate više polja stranice i dodelite sopstvena imena stavki za svaki izvorni opseg. To vam omogućava da kreirate delimične ili pune konsolidacije; na primer, jedno polje stranice koje objedinjuje Marketing i Prodaju, ali ne i Proizvodnju, i drugo polje stranice koje objedinjuje sva tri sektora. Da biste kreirali konsolidaciju koja koristi više polja stranice, uradite sledeće:
-
Na priručnu traku dodajte čarobnjak za izvedene tabele i izvedene grafikone. Da biste to uradili:
-
Kliknite na strelicu pored priručne trake i izaberite stavku Više komandi.
-
Izaberite stavku Prilagođavanje priručne trake (...) u donjem levom uglu ispod trake, a zatim izaberite stavku Još komandi.
-
U okviru Odaberite komande iz izaberite stavku Sve komande.
-
Na listi izaberite Čarobnjak za izvedene tabele i izvedene grafikone, kliknite na Dodaj, a zatim kliknite na dugme U redu.
-
-
Kliknite na praznu ćeliju (koja nije u izvedenoj tabeli) u radnoj svesci.
-
Na stranici 1. korak čarobnjaka kliknite na Više opsega konsolidacije, a zatim kliknite na dugme Dalje.
-
Na stranici 2. korak čarobnjaka kliknite na Kreiraću polja stranice, a zatim kliknite na dugme Dalje.
-
Na stranici Korak 2b stranice čarobnjaka uradite sledeće:
-
Vratite se na radnu svesku i izaberite opseg ćelija, a zatim u čarobnjaku za izvedene tabele i izvedene grafikone kliknite na dugme Dodaj.
Savet: Ako je opseg ćelija u drugoj radnoj svesci, prvo otvorite radnu svesku da biste lakše izabrali podatke.
-
U okviru koliko polja stranice želite?, kliknite na broj polja stranice koji želite da koristite.
-
U okviru Koje oznake stavki želite da svako polje stranice koristi za identifikovanje izabranog opsega podataka?, za svako polje stranice izaberite opseg ćelija, a zatim unesite ime za taj opseg.
Primer
-
Ako ste izabrali 1 u okviru Koliko polja stranice želite?, izaberite svaki opseg, a zatim unesite drugo ime u polje Prvo polje. Ako imate četiri opsega, a svaki od njih se odnosi na za drugačiji kvartal fiskalne godine, izaberite prvi opseg, unesite Q1, izaberite drugi opseg, unesite Q2 i ponovite postupak za Q3 i Q4.
-
Ako ste izabrali 2 u okviru Koliko polja stranice želite?, uradite isto kao u prethodnom primeru u polju Prvo polje. Zatim izaberite dva opsega i unesite isto ime, kao što su H1 i H2, u polje Drugo polje. Izaberite prvi opseg, unesite H1, izaberite drugi opseg, unesite H1, izaberite treći opseg, unesite H2, izaberite četvrti opseg, a zatim unesite H2.
-
-
Kliknite na dugme Dalje.
-
-
Na stranici 3 . korak čarobnjaka izaberite da dodate izvedenu tabelu u novi ili postojeći radni list, a zatim kliknite na dugme Završi.










