Napomena: Ovaj članak je odradio svoj posao i uskoro će biti obustavljen. Da biste sprečili poruku „Stranica nije pronađena“, uklanjamo veze za koje znamo. Ako ste kreirali veze do ove stranice, uklonite ih i zajedno ćemo održati veb povezanim.
Radni prostor ili normalan prikaz dizajniran je da vam pomogne da lako pronađete i koristite mogućnosti Microsoft PowerPoint 2010.
Ovaj članak sadrži uputstva "iznad koraka" kako bi vam pomogla da se pripremite za kreiranje prezentacija pomoću PowerPoint 2010.
Napomene:
-
Drugi deo PowerPoint 2010 radne oblasti je traka menija na vrhu, poznata i kao traka. Da biste saznali više o traci programa PowerPoint, pogledajte članak gde se nalaze meniji i trake sa alatkama?.
Prvi prvi: Otvaranje programa PowerPoint
Kada pokrenete PowerPoint, on se otvara u prikaz koji se zove normalan prikaz, gde kreirate i radite na slajdovima.
Napomene:
-
Ako PowerPoint 2010 već radi, sačuvajte i zatvorite sve otvorene prezentacije, a zatim izađite i ponovo pokrenite PowerPoint 2010.
-
Ako PowerPoint 2010 nije već pokrenut, pokrenite ga.
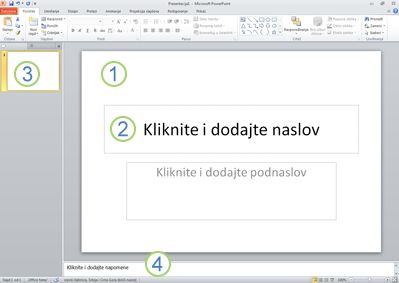
Figura: slika PowerPoint 2010 u normalnom prikazu koji ima nekoliko označenih elemenata.
1. U oknu Slajd možete da radite direktno na pojedinačnim slajdovima.
2. Tačkaste ivice označavaju čuvari mesta, gde možete da kucate tekst ili umećete slike, grafikone i druge objekte.
3. Kartica Slajdovi prikazuje verziju sličica svih slajdova pune veličine prikazanih u oknu Slajd. Kada dodate druge slajdove, možete da kliknete na sličicu na kartici Slajdovi da bi se slajd prikazao u oknu Slajd. Odnosno možete da prevlačite sličice da biste menjali raspored slajdova u prezentaciji. Slajdove možete da dodajete ili brišete i na kartici Slajdovi.
4. U oknu za Napomene možete da otkucate napomene u vezi sa trenutnim slajdom. Možete da distribuirate beleške gledaocima ili da vidite beleške u prikazu za izlagača kada održite prezentaciju.
2.2: Počnite sa praznom prezentacijom
PowerPoint 2010 podrazumevano primenjuje praznu predložak prezentacije, koja se pojavljuje na prethodnoj ilustraciji, na nove prezentacije. Prazna prezentacija je najjednostavnija i najgeneričniji za predloške u PowerPoint 2010 i dobar je predložak za korišćenje kada prvi put počnete da radite sa programom PowerPoint.
Da biste kreirali novu prezentaciju koja je zasnovana na praznom predlošku prezentacije, uradite sledeće:
-
Izaberite karticu Datoteka.
-
Usmerite ka novomi u okviru dostupni predlošci i teme izaberite stavku prazna prezentacija.
-
Kliknite na dugme Kreiraj.
Treći broj: podešavanje veličine okna sa beleškama
Kada otvorite prazan predložak prezentacije, prikazuje se samo mali deo okna za beleške . Da biste videli veći deo okna za beleške tako da imate više prostora za kucanje, uradite sledeće:
-
Postavite pokazivač miša na gornju ivicu okna za Napomene.
-
Kada pokazivač postane

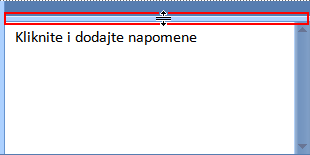
Obratite pažnju na to da se automatski menja veličina slajda u oknu Slajd kako bi se uklopio u dostupan prostor.
4. broj: Kreiranje prezentacije
Sada kada ste pripremili radni prostor koji želite da koristite, spremni ste da počnete da dodajete tekst, oblike, slike, animacije i druge slajdove, takođe) u prezentaciju. Da biste saznali više o kreiranju osnovne prezentacije od početka do kraja, pogledajte članak Osnovni zadaci za kreiranje PowerPoint prezentacije.
Blizu vrha ekrana postoje tri dugmeta koja će vam biti korisna kada počnete da radite:
-
Poništite


-
Ponovite


-
Microsoft Office PowerPoint Help

Savet: Možete da dodate još dugmadi u ovu oblast blizu vrha ekrana Oblast na vrhu ekrana se zove Priručna traka. Možete da dodate i druge komande na ovu traku sa alatkama tako da budu uvek blizu. Da biste saznali više, pogledajte članak Prilagođavanje priručne trake.










