Mogućnost skraćivanja video zapisa direktno Microsoft Stream se objavljuju. Ako još uvek nemate ovu opciju, uskoro ćete je prikazati. Dok se ova mogućnost ne objavi u potpunosti, moraćete da koristite Clipchamp (pogledajte ispod) ili neki drugi video uređivač da biste izvršili uređivanja video zapisa.
Skraćivanje Stream ne uređuje video zapis, već sakriva delove koje skraćujete od gledaoca. Stream funkcije skraćivanja je trenutna, eliminišući potrebu za prikazivanjem novog video zapisa. Pored toga, imate fleksibilnost da opozovete ili prilagodite ono što je skriveno u bilo kom trenutku. Skraćivanje je sjajan način za čišćenje snimaka Microsoft Teams sastanaka, snimaka događaja uživo ili bilo kog drugog video zapisa gde treba da sakrijete nekoliko delova video zapisa.
Napomena: Pošto skraćivanje u programu Stream ne menja stvarnu video datoteku, postoje uslovi u kojima će korisnici i dalje imati pristup punoj neograničenim verzijama video zapisa. Ceo video je dostupan onima koji imaju pristup za uređivanje i kada se video preuzme. Pored toga, odeljci transkripta i poglavlja koja su skraćena i dalje su dostupni za Microsoft Search i Copilot. Ako treba da se uverite da su delovi video zapisa potpuno uklonjeni i nisu dostupni ni u kom slučaju, morate da koristite Clipchamp (pogledajte ispod) ili neki drugi video uređivač da biste napravili novi video sa uklonjenim tim delovima. Skraćivanje Stream je jednostavan način da sakrijete delove video zapisa od prikazivača u većini slučajeva.
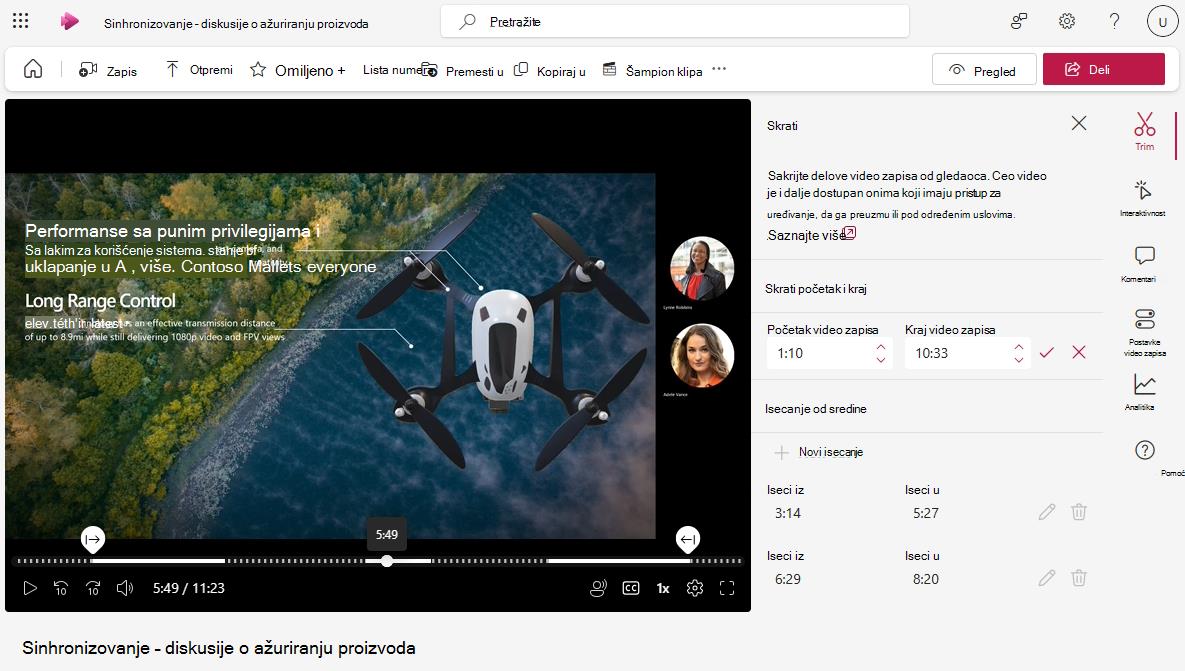
Ako vam se funkcija objavi, iz Stream video plejera, korisnici koji imaju pristup za uređivanje mogu da rade sledeće:
-
Izaberite stavku "Uredi" da biste ušli u režim uređivanja ako već niste u režimu uređivanja video zapisa
-
Izaberite

Skraćivanje početka ili kraja video zapisa
-
U odeljku Skraćivanje početka i kraja okna izaberite ikonu olovke da biste uredili vreme početka i završetka video zapisa ako polja već nisu podložan uređivanja
-
Na vremenskoj osi video plejera prevucite regulatore za skraćivanje da biste postavili gde bi video trebalo da počinje i gde treba da se završi. Takođe možete da promenite vreme početka i završetka direktno na tabli za skraćivanje. Isprekidane linije na vremenskoj osi video zapisa ukazuju na to koji delovi video zapisa će biti skriveni.

-
Kada završite, izaberite oznaku potvrde na tabli za skraćivanje da biste sačuvali novo vreme početka i završetka video zapisa
Isecanje sa sredine video zapisa
-
U odeljku Isecanje od srednjeg odeljka izaberite stavku + Novo isecanje da biste sakrili srednje delove video zapisa
-
Možete da isečete iz sredine samo kada glava za reprodukciju video zapisa nije već unutar ili previše blizu prethodnog isecanje ili skraćivanje
-
U video plejeru prevucite regulatore za isecanje na vremenskoj osi video zapisa da biste podesili vreme početka i završetka isecanje. Možete i da promenite vreme početka i završetka isecanje direktno na tabli za skraćivanje. Isprekidane linije na vremenskoj osi video zapisa ukazuju na deo video zapisa koji će biti skriven.

-
Kada završite, izaberite oznaku potvrde da biste sačuvali novi isecanje
Pregled izgleda video zapisa gledaocima
-
Kada reprodukujete video u režimu uređivanja, plejer će preskočiti sve delove video zapisa koje ste skratili ili isekli
-
Ako želite da vidite kako će video izgledati gledaocima, kliknite na dugme Pregled na vrhu stranice da biste se prebacili u režim prikaza. U režimu prikaza, delovi koje ste skratili ili isekli neće biti prikazani gledaocima.
Trenutno možete da sakrijete samo 5 delova video zapisa Stream skraćivanje. Ako treba da izvršite više uređivanja, trebalo bi da koristite Clipchamp.
Uređivanje video zapisa pomoću aplikacije Clipchamp
Za korisnike koji imaju potrebnu Microsoft 365 licencu koja pruža pristup clipchamp-u za posao, oni mogu da koriste Clipchamp za kompletno uređivanje video zapisa da bi izvršili teška uređivanja i promene video zapisa koje Stream može da uradi.

Iz Stream video plejera, korisnici koji imaju pristup za uređivanje mogu da rade sledeće:
-
Izaberite stavku "Uredi" da biste ušli u režim uređivanja
-
Izaberite clipchamp da biste kopirali trenutni video u Clipchamp projekat
-
Uređivanje video zapisa u programu Clipchamp
-
Izvoz novog video zapisa kada se završi
-
Da biste zamenili postojeći video zapis koji ste započeli, moraćete da otpremite ili premestite novi video izvezen iz fascikle Clipchamp u istu fasciklu ili biblioteku kao i original. Uverite se da koristite potpuno isto ime kao original. Kada dodate drugi video zapis sa potpuno istim imenom i oznakom tipa datoteke u istu fasciklu, OneDrive i SharePoint će vas pitati da li želite da zamenite original ili Zadrži oba. Obavezno izaberite stavku Zameni.
Više informacija o uređivanja video zapisa pomoću clipchamp-a potražite u članku Kako se uređuje video zapis u programu Clipchamp.










