Microsoft Clipchamp je aplikacija za uređivanje video zapisa koja je dostupna za lične naloge i za poslovne i školske naloge. Možete da ga koristite u operativnim sistemima Windows, Mac, Linux i Chromebook.
Clipchamp za lične naloge može da se pristupi tako što app.clipchamp.com u prozoru pregledača Edge ili Chrome. Korisnici operativnog sistema Windows takođe mogu da preuzmu zvaničnu aplikaciju Microsoft Clipchamp za uređivanje na Windows 11 i Windows 10 uređajima.
Pogledajte naš video sa brzim uputstvima da biste prikazali kako Clipchamp funkcioniše ili se pomerite nadole da biste dobili postupna uputstva koja će vam pomoći da počnete da koristite njegove funkcije za uređivanje.
Za najbolje iskustvo
Pre nego što počnete da koristite Clipchamp , preporučujemo da pratite ove korake da biste se uverili da su postavke pregledača optimalne za najbolje iskustvo uređivanja.
Upoznajte se sa clipchamp-om
Interfejs u programu Clipchamp je prepoznatljiv za početnike, što vam pomaže da brzo pronađete sve profesionalne funkcije za uređivanje, uključujući:
-
Vremenska osa
-
Traka sa alatkama
-
Plutajuća traka sa alatkama
-
Traka sa alatkama za uređivanje
-
Tabla sa svojstvima
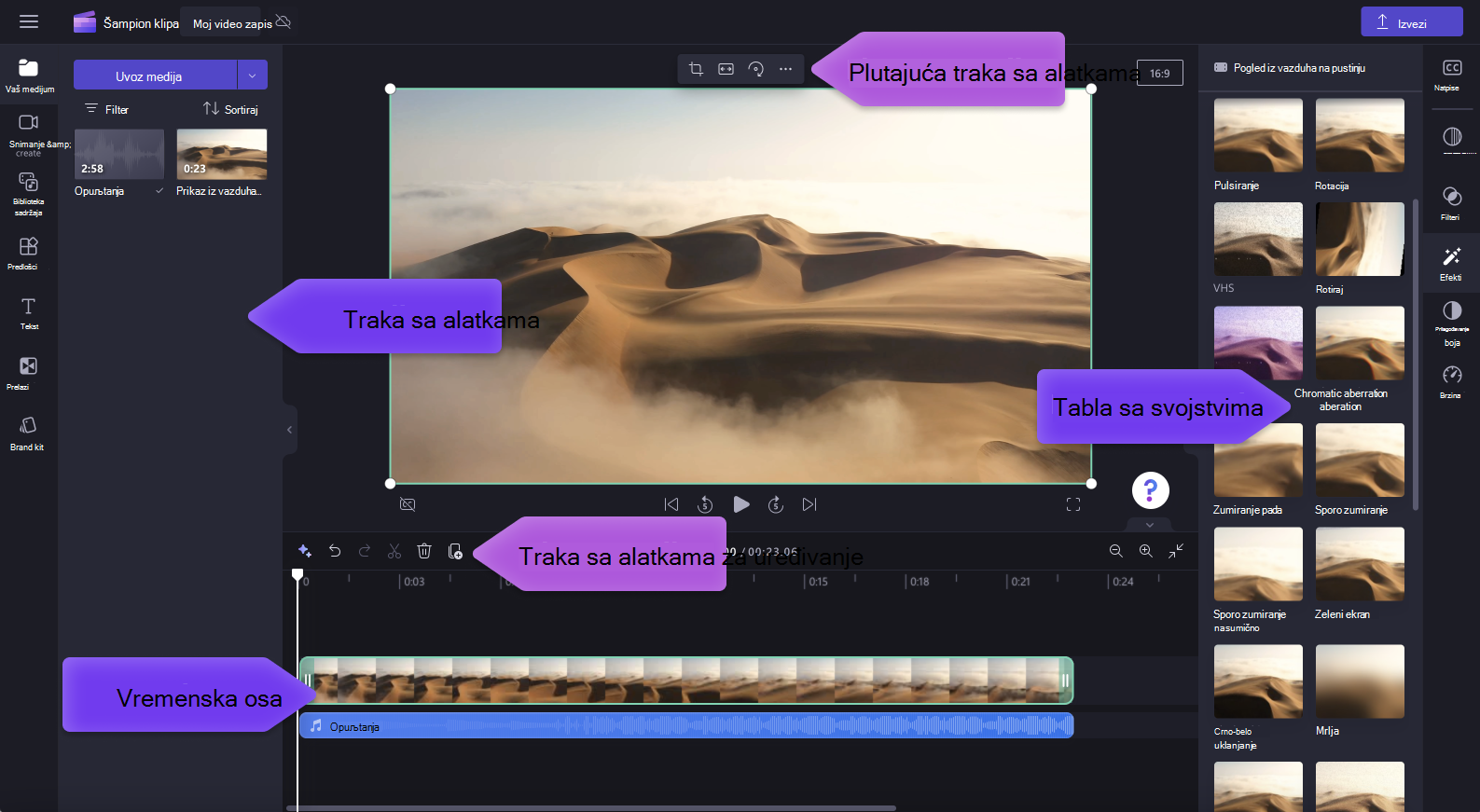
Kako da kreirate novi video
Brz način da počnete da kreirate video zapis u programu Clipchamp jeste da kliknete desnim tasterom miša na medijsku datoteku u programu Windows Explorer i kliknete na dugme "Uredi pomoću clipchamp" ili kliknete na opciju "Kreiraj video zapis" na medijskoj datoteci u aplikaciji Windows fotografije. Tako ćete pokrenuti novi video zapis u programu Clipchamp sa medijskom datotekom koja je već učitana u biblioteci medija i na vremenskoj osi.
Druga mogućnost je da pokrenete Clipchamp kroz jednu od naših aplikacija ili u pregledaču i na matičnoj stranici uređivača koja se otvara pri pokretanju.
Da biste kreirali novi video zapis, kliknite na dugme "Kreiraj novi video". Novi video možete da napravite i pomoću našeg AI video uređivača tako što ćete kliknuti na dugme "Kreiraj video zapis sa vešom". Druga mogućnost je da kliknete na dugme + da biste kreirali novi video.
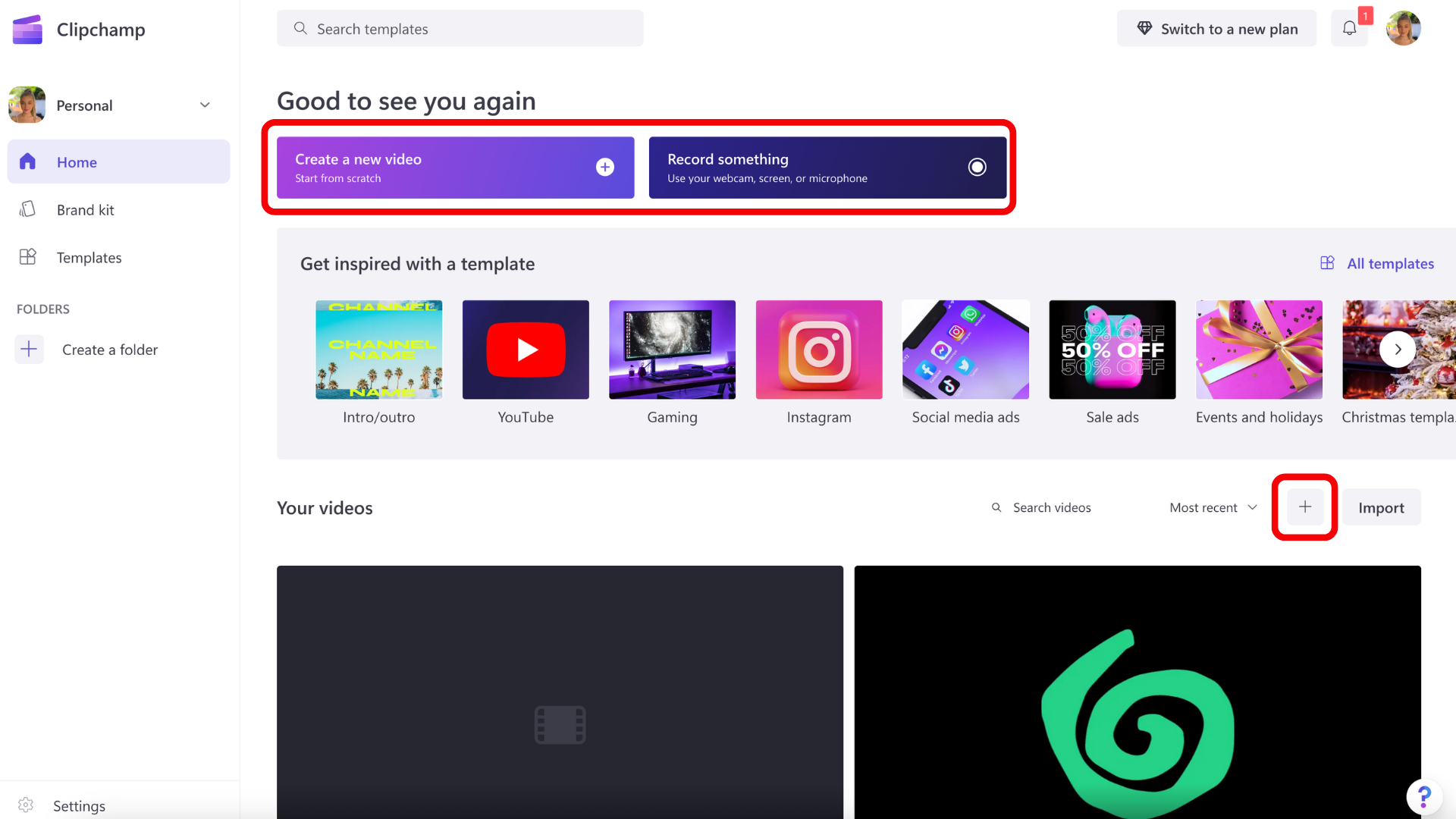
Kako da dodate lične video zapise na karticu medija
Da biste mogli da počnete sa uređivanjem, moraćete da dodate video datoteke u biblioteku medija.
Uvezi resurse medija pomoću sledećih opcija:
-
Prevucite i otpustite medijske datoteke sa računara na karticu medija
-
Kliknite na dugme "iport media" da biste uvezli medije iz datoteka računara
-
Kliknite na dugme sa strelicom da biste uvezli medije pomoću neke od naših integracija kao što su OneDrive, Google Disk, Dropbox i Xbox.
Možete da dodate video datoteke, slike i audio datoteke.
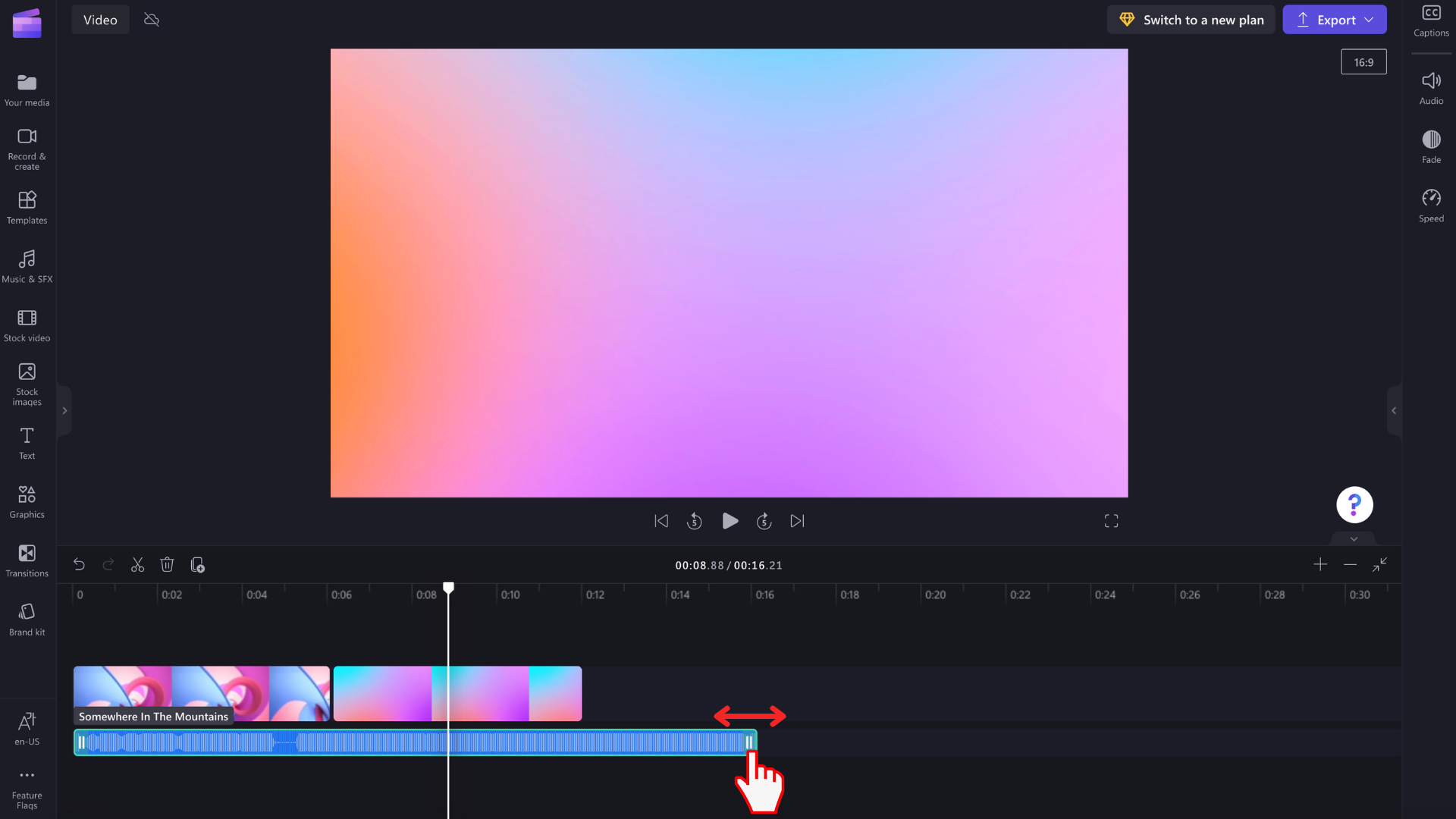
Resursi medija će se pojaviti na kartici medija na traci sa alatkama.
Kako da dodate video zapise na vremensku osu
Dodajte video na vremensku osu tako što ćete kliknuti na zeleno + dugme ili prevući i otpustiti video na vremensku osu. Ako želite da mu dodate više resursa, jednostavno ponovite korak ili istaknite sva sredstva da biste prevučeli i otpustili na vremensku osu.
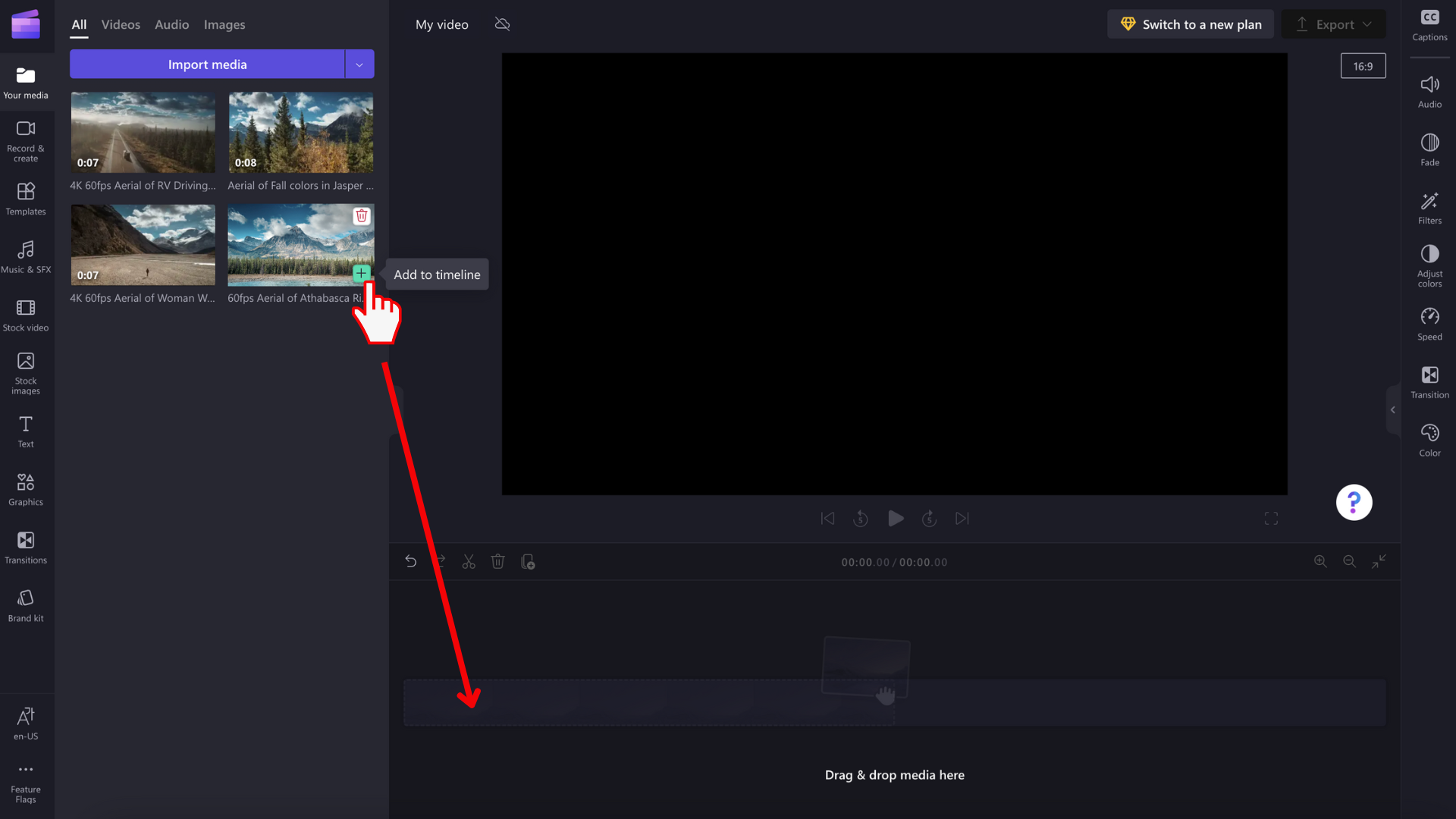
Uputstvo za uređivanje video zapisa u programu Clipchamp
Evo liste nekih alatki za uređivanje prilagođenih korisnicima koje trenutno nudimo.
Za detaljnja uputstva, snimke ekrana i savete za određenu alatku pratite veze koje smo navedli ispod.
-
Da biste skratili imovinu, kliknite na nju na vremenskoj osi (npr. kliknite na nju, tako da je markirana), a zatim kliknite i prevucite zelene trake nazad i nazad.
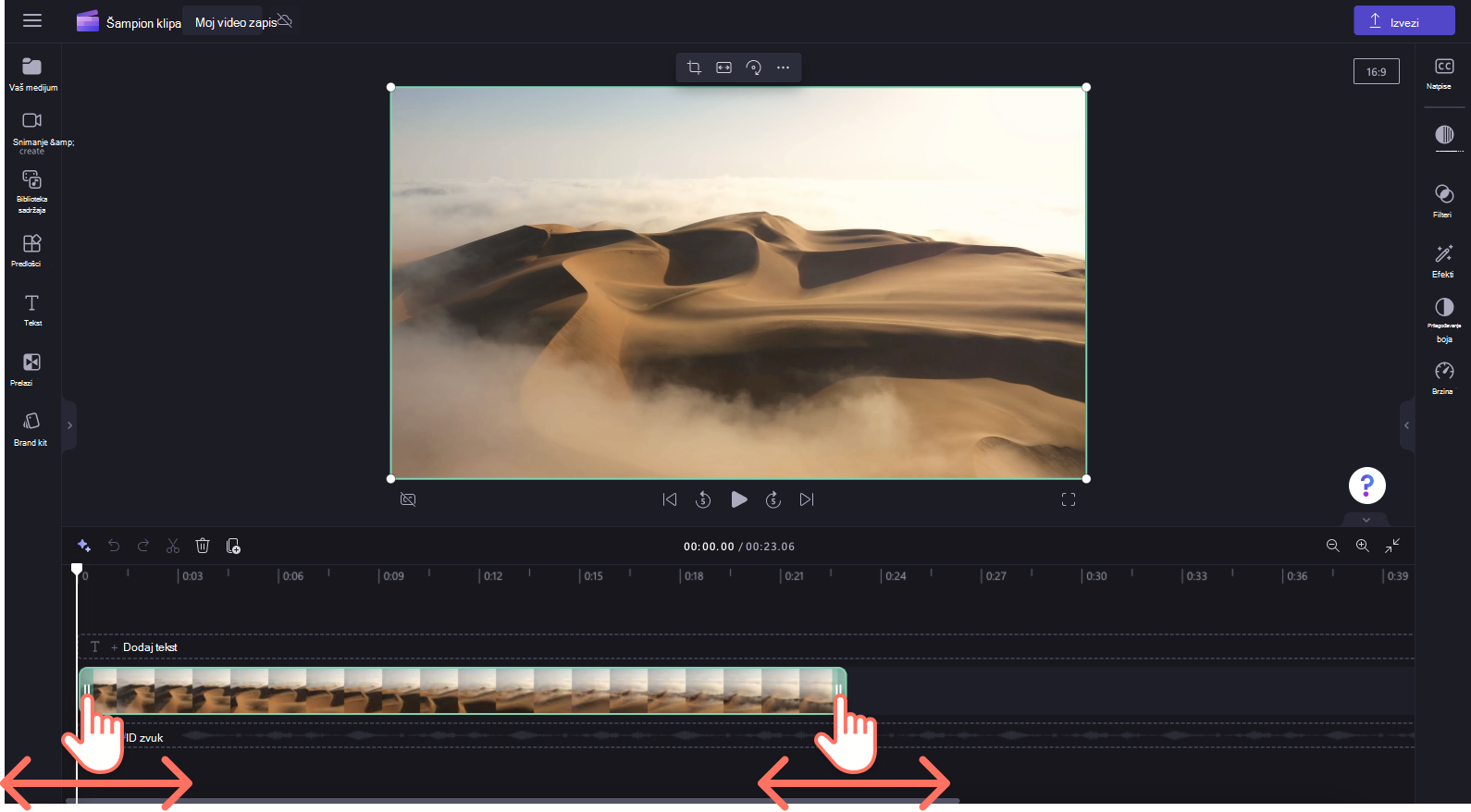
-
Da biste razdelili resurs na dva, kliknite na klip na vremenskoj osi, a zatim premestite tragač (belu vertikalnu liniju sa krugom na vrhu) tako da bude postavljen na mesto gde želite da isečete klip. Zatim kliknite na podeljeno dugme na traci sa alatkama za uređivanje.
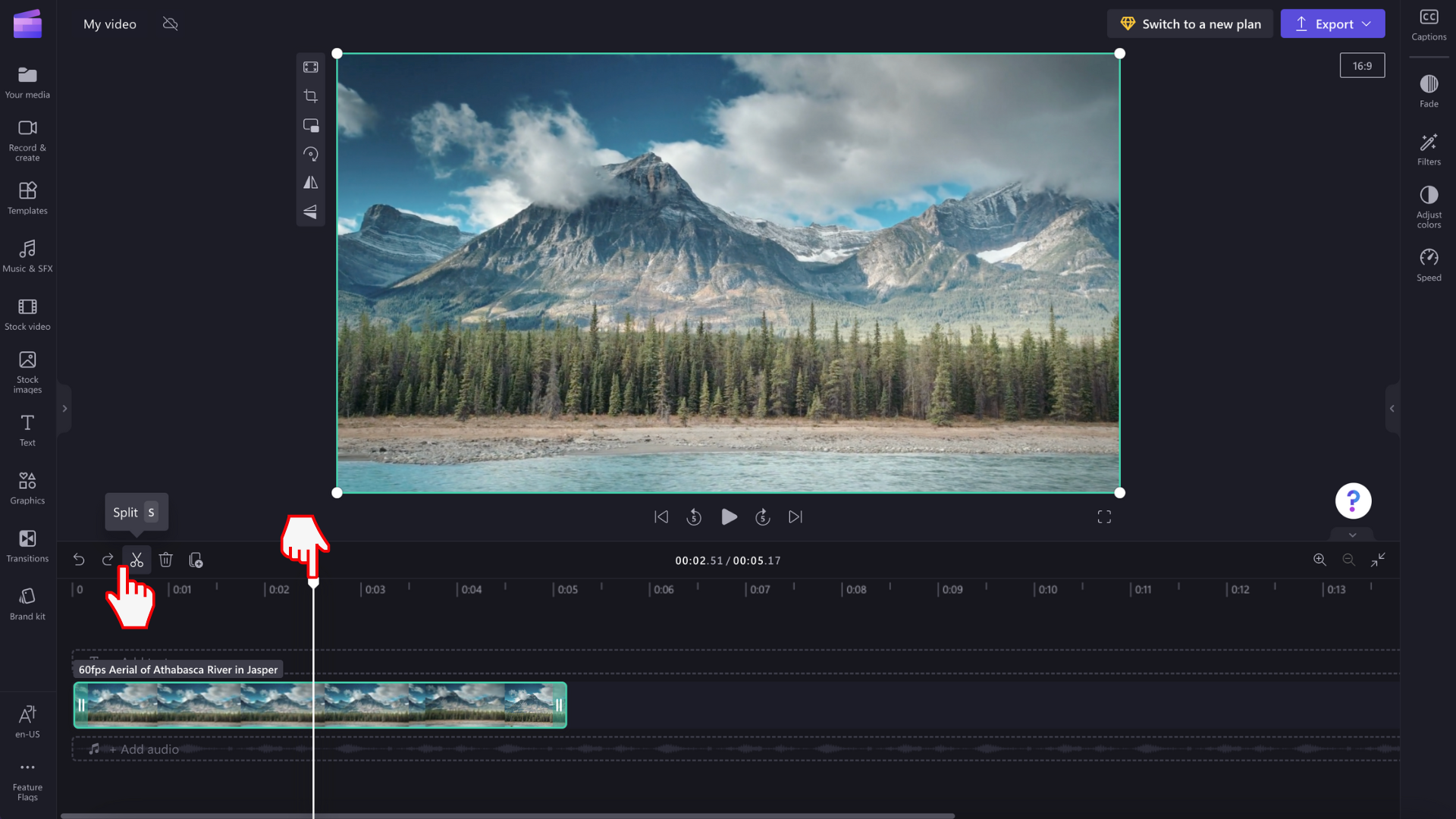
-
Da biste izbrisali medije sa vremenske ose, kliknite na resurs na vremenskoj osi, a zatim kliknite na dugme "Izbriši " ( ikona korpe za otpatke) ili pritisnite taster za brisanje na tastaturi.
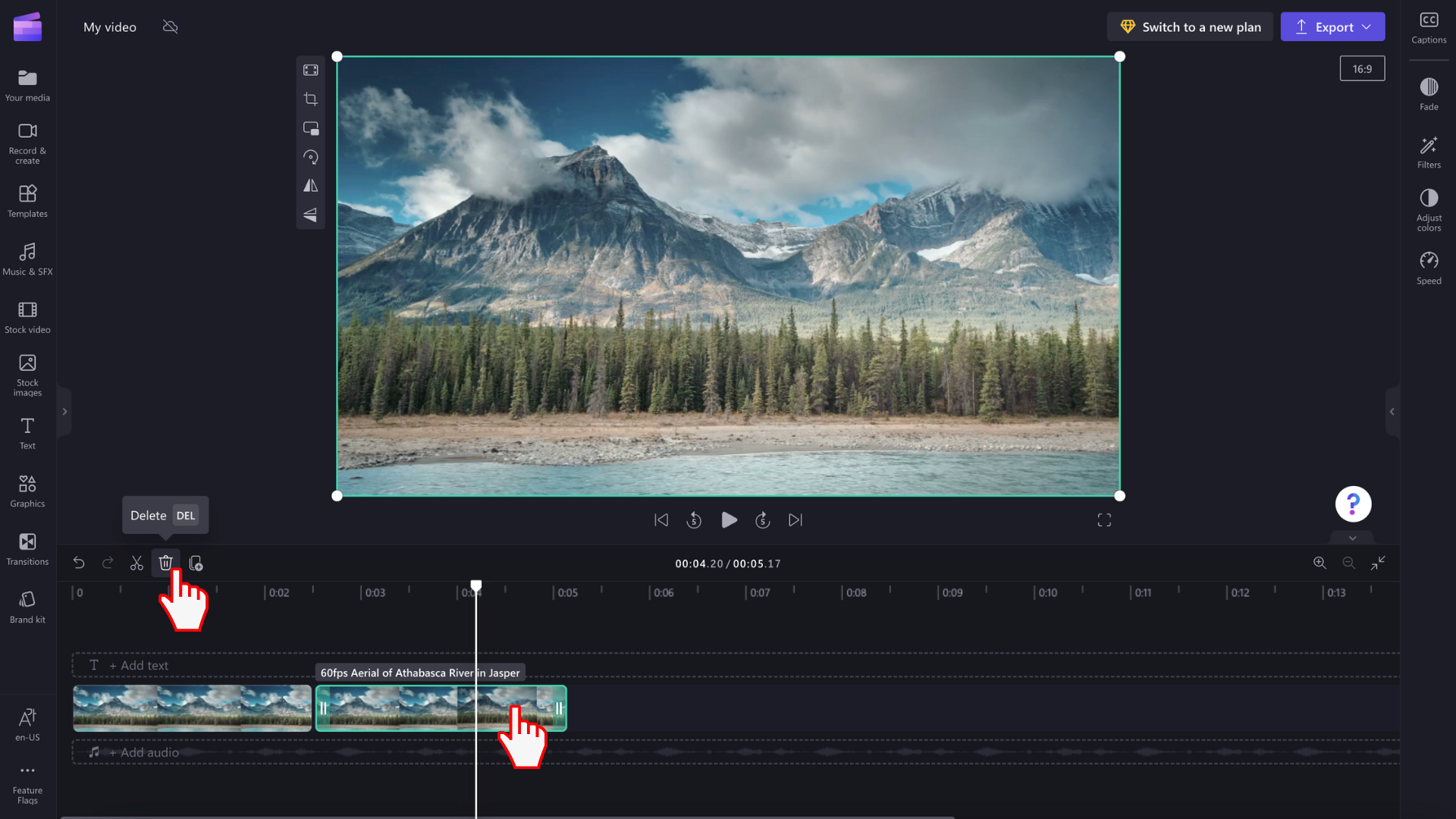
-
Da biste uvećali ili umanjili vremensku osu, koristite dugmad za zumiranje na traci sa alatkama za uređivanje (+ za uvećanje i – za umanjivanje). Druga mogućnost je da koristite dugme za zumiranje za uklapanje (–><–) da biste uklopiti sve što je na vremenskoj osi u vidljivu oblast.
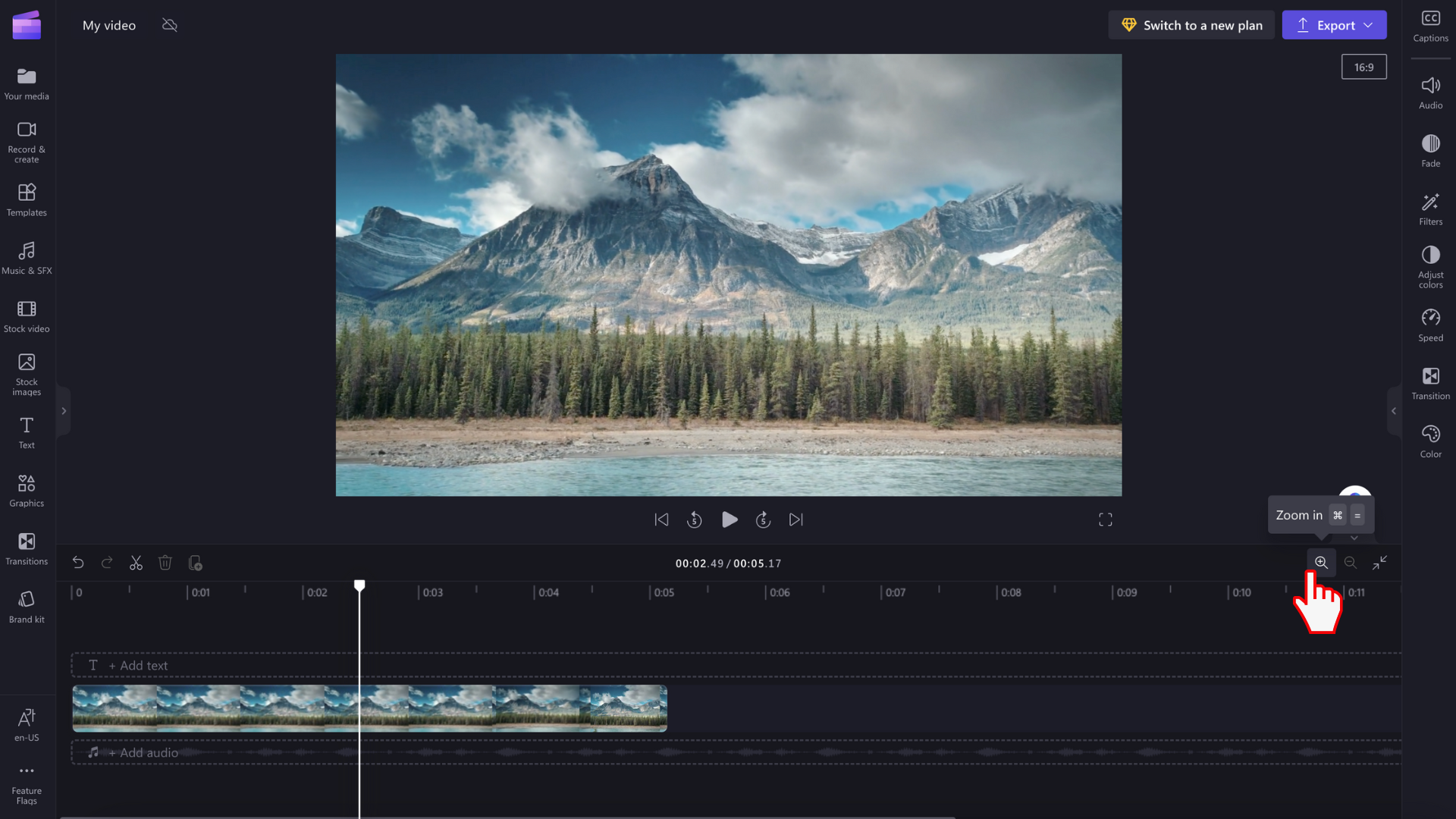
-
Da biste izrezili,popunili, rotirali, preokrenuli ili postigli sliku u efektu slike, koristite opcije na plutajućoj traci sa alatkama.
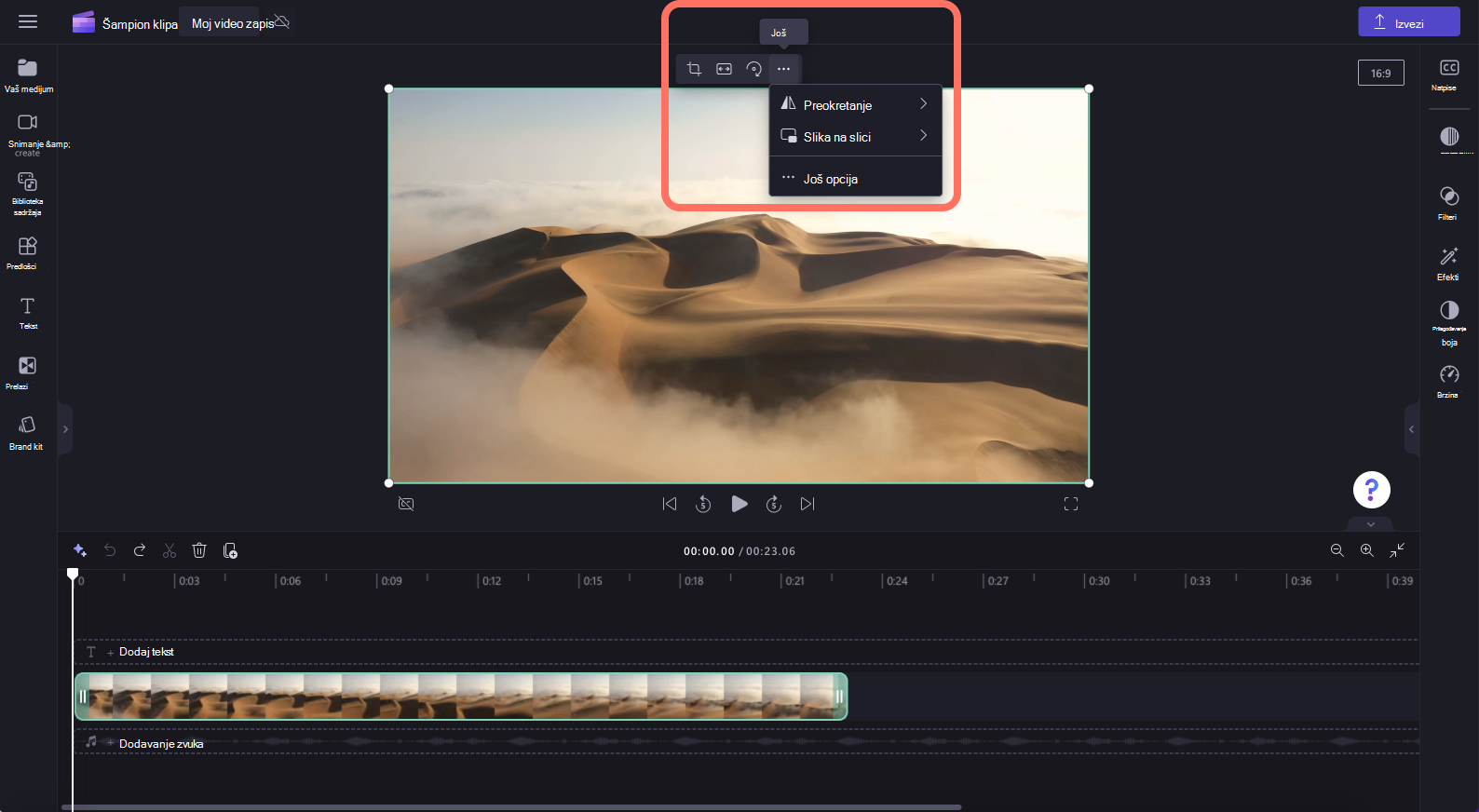
-
Da biste dodali iščezavanje, dodali filtere, efekte, prilagodili boje, promenili jačinu zvuka ili uredili brzinu, koristite funkcije na tabli sa svojstvima.
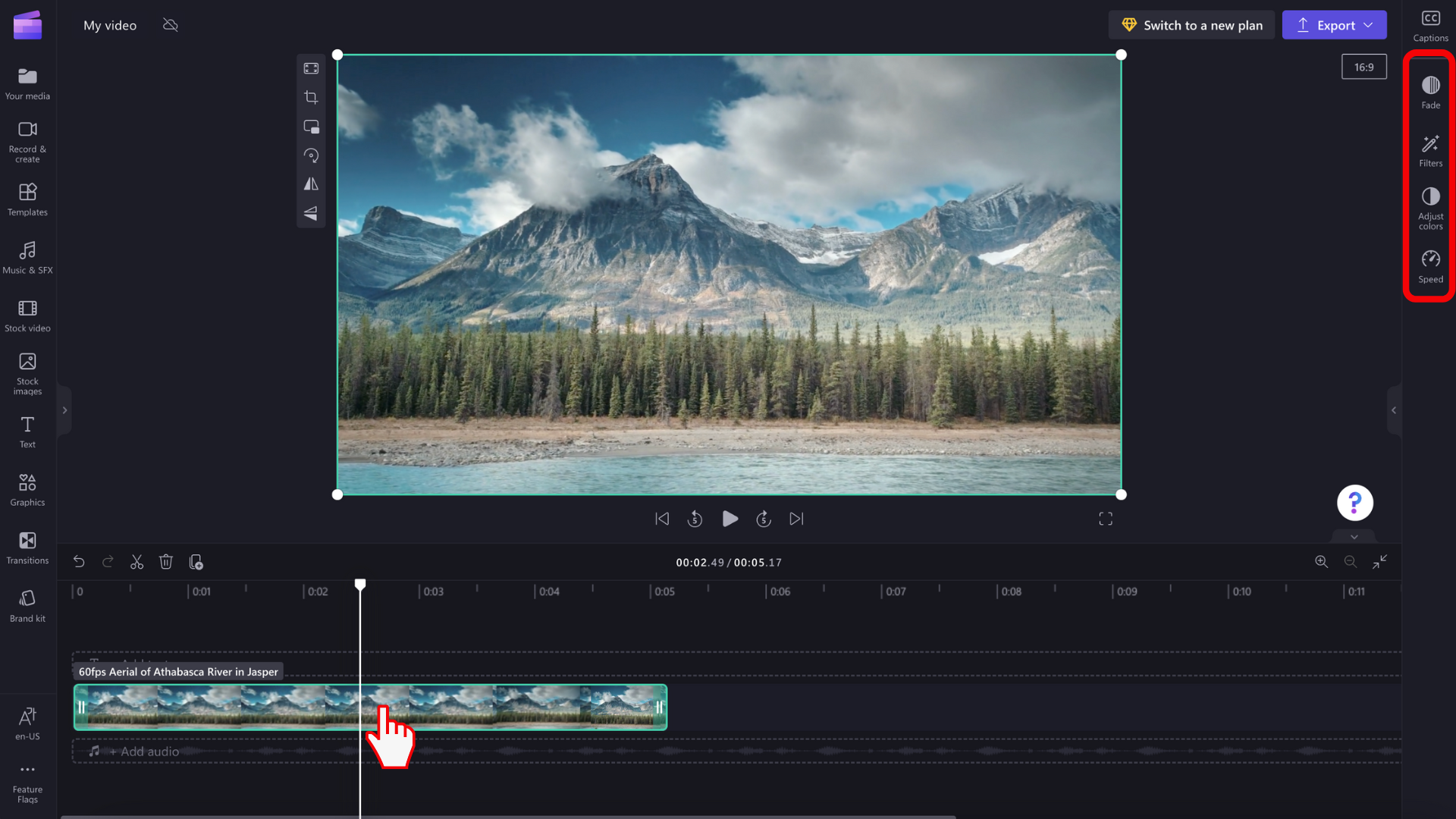
-
Da biste dodali muziku deonica u video zapis, kliknite na karticu biblioteke c na traci sa alatkama, a zatim kliknite na kategoriju zvuka. Ovde možete da pronađete muziku iz stocka za dodavanje u video zapis. Prevucite i otpustite imovinu na vremensku osu ili kliknite na dugme +.
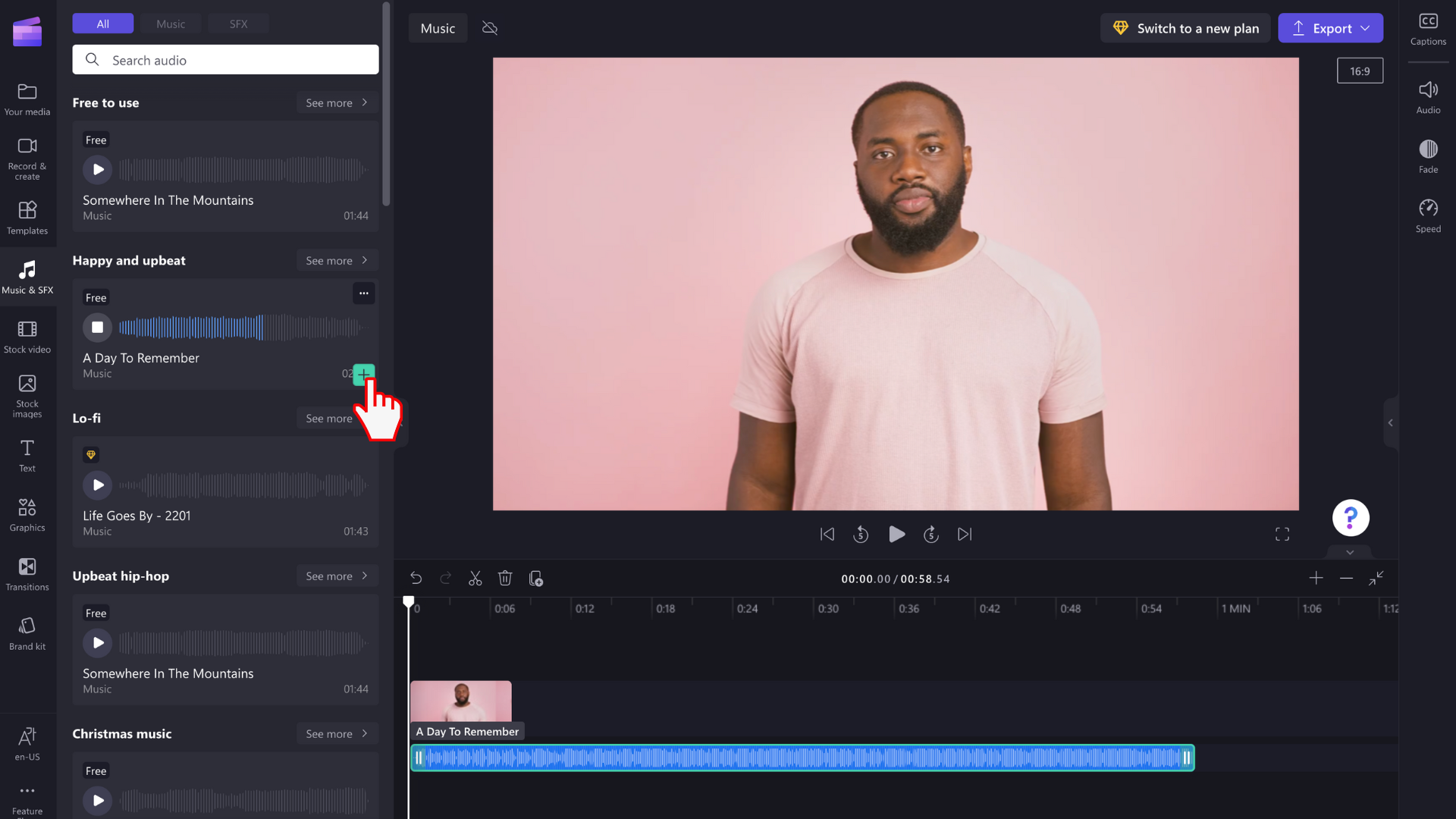
-
Da biste promenili nivo zvuka muzičke/audio datoteke, kliknite na zvuk na vremenskoj osi, a zatim kliknite na karticu zvuka na tabli sa svojstvima. Prevucite klizač za jačinu zvuka nalevo da biste smanjili jačinu zvuka, a nadesno da biste pojačali jačinu zvuka.
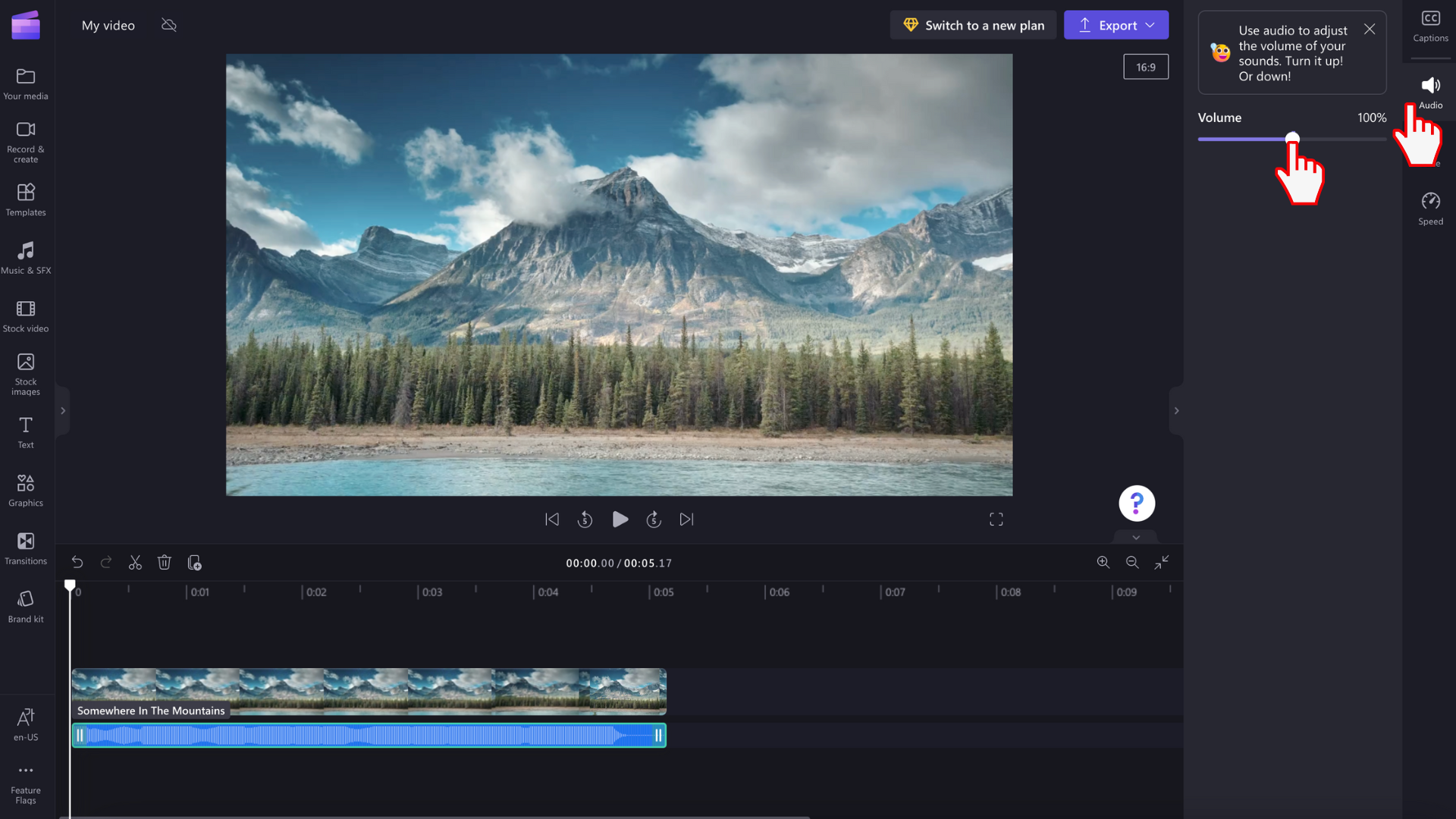
-
Da biste video zapisu dodali naslov ili tekst, kliknite na karticu teksta na traci sa alatkama. Pomerajte se kroz naše opcije teksta da biste pronašli savršen naslov za video. Prevucite i otpustite naslov na vremensku osu iznad video resursa ili kliknite na dugme + da biste ga dodali.
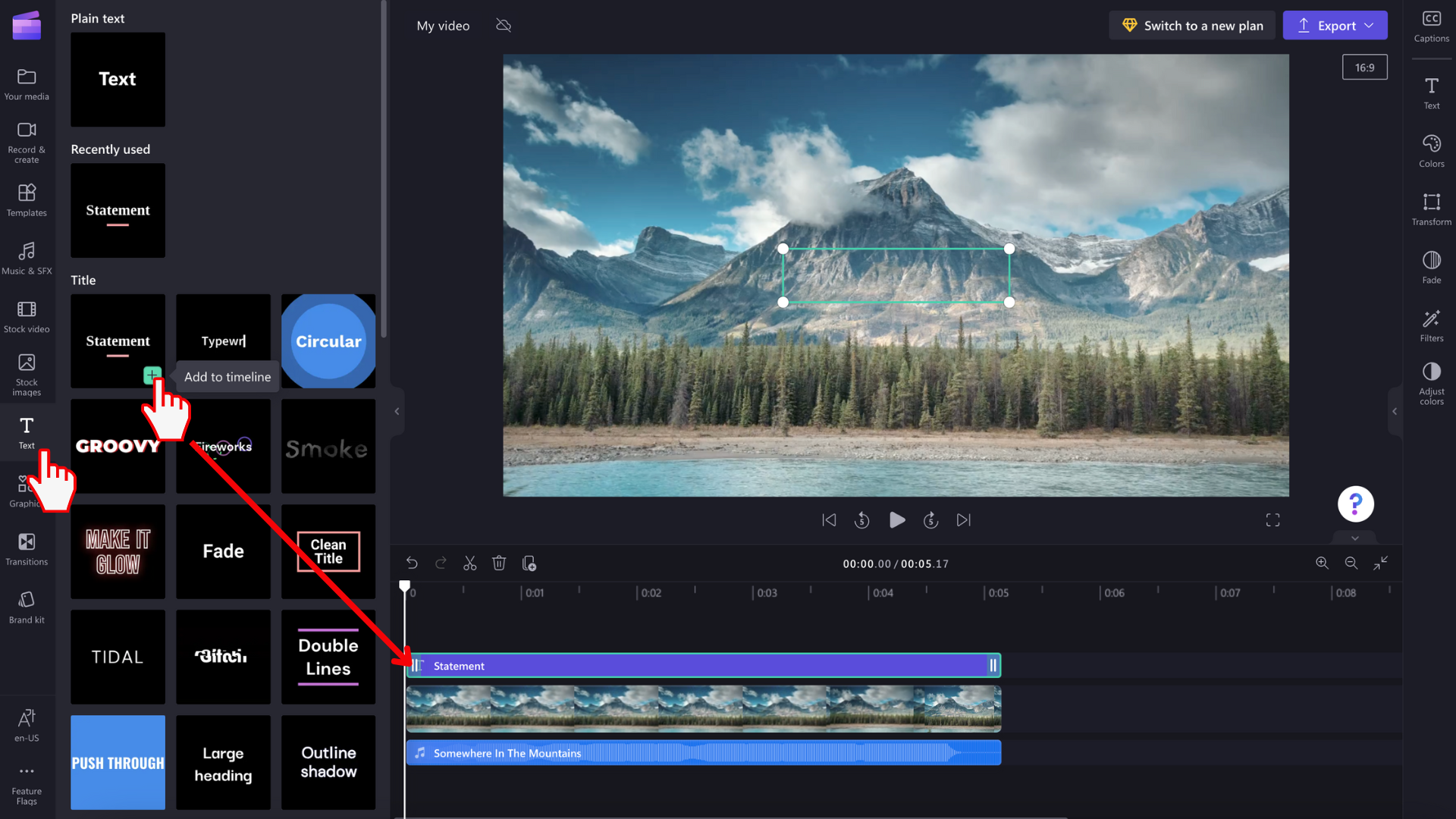
-
Da biste dodali prekrivku kao što su nalepnice, pozadine, okviri, oblici, beleške i GIF datoteke, kliknite na karticu biblioteke sadržaja na traci sa alatkama. Zatim kliknite na karticu vizuelizacije, a zatim kliknite na nalepnice. Prevucite i otpustite nalepnicu na vremensku osu ili kliknite na dugme +.
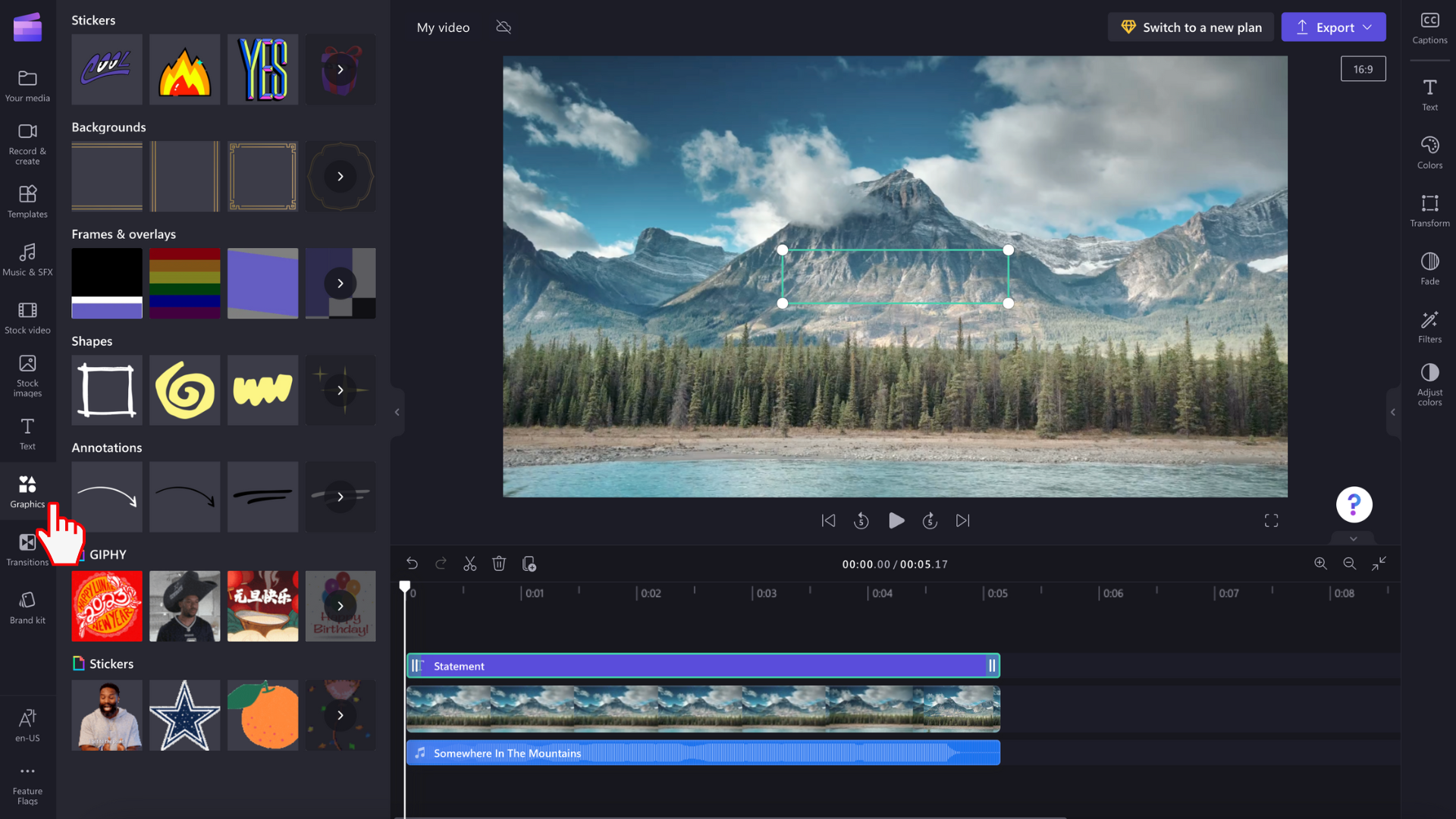
-
Da biste izvezli video zapis, kliknite na dugme "Izvezi" u gornjem desnom uglu uređivača. Izaberite kvalitet video zapisa da biste sačuvali video zapis. Napomena: Premium pretplatnici mogu da izvezu video zapise u rezoluciji video zapisa od 4K.

-
Za bilo koju pomoć kliknite na znak pitanja da biste pronašli opcije pomoći i učenja ili na ćaskanje o podršci.
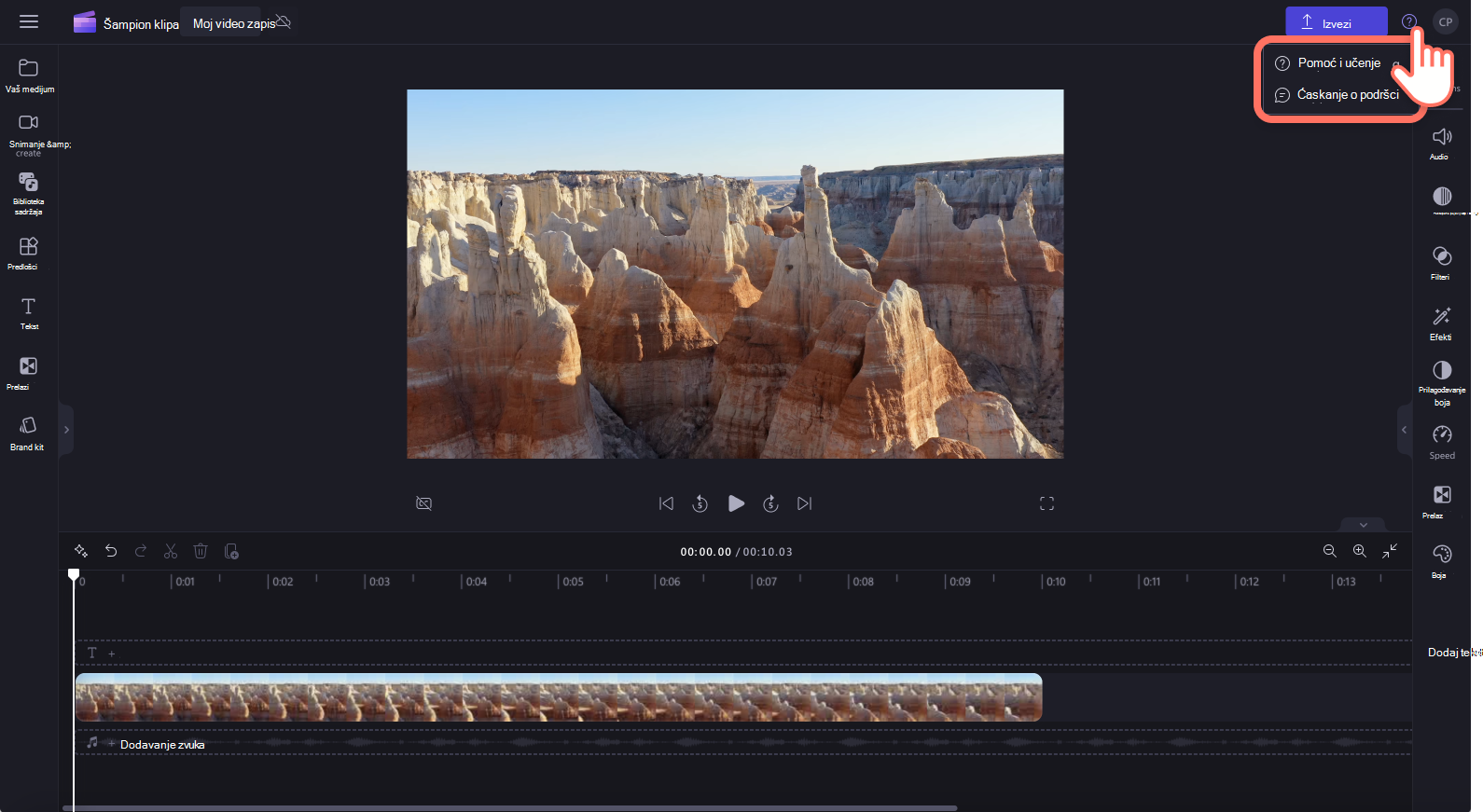
-
Da biste pronašli meni "Početak", kliknite na horizontalne tri linije. Ovde možete da pristupite matičnoj stranici, novom video zapisu, predložite funkciju, tasterske prečice, pomoć i instalirate aplikaciju.
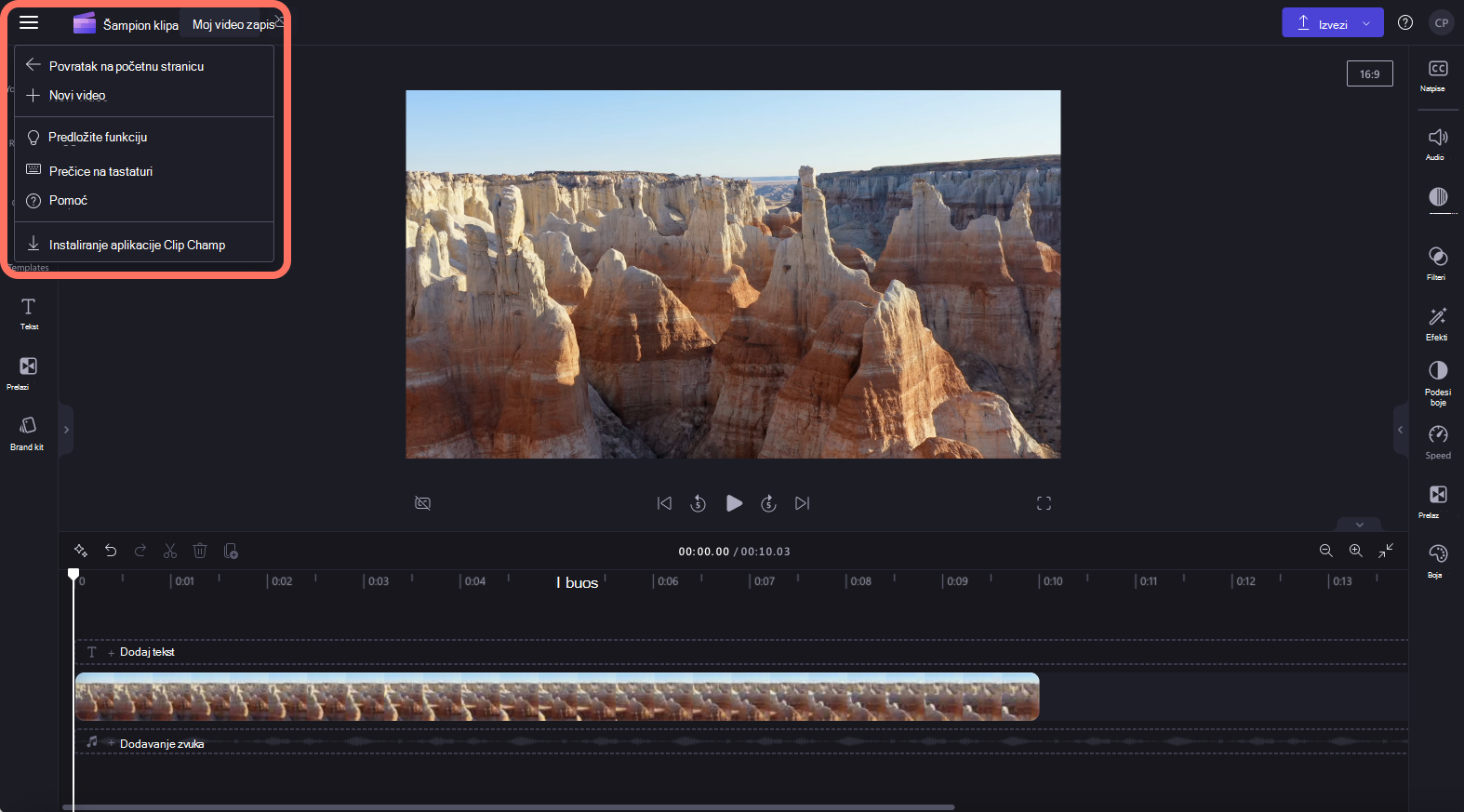
-
Da biste ponovo otvorili video zapis, kliknite na video zapis na matičnoj stranici. Video će se automatski otvoriti tamo gde ste stali. Video zapisi koje uredite automatski se čuvaju dok radite, tako da nema potrebe da ih čuvate pre nego što izađete.
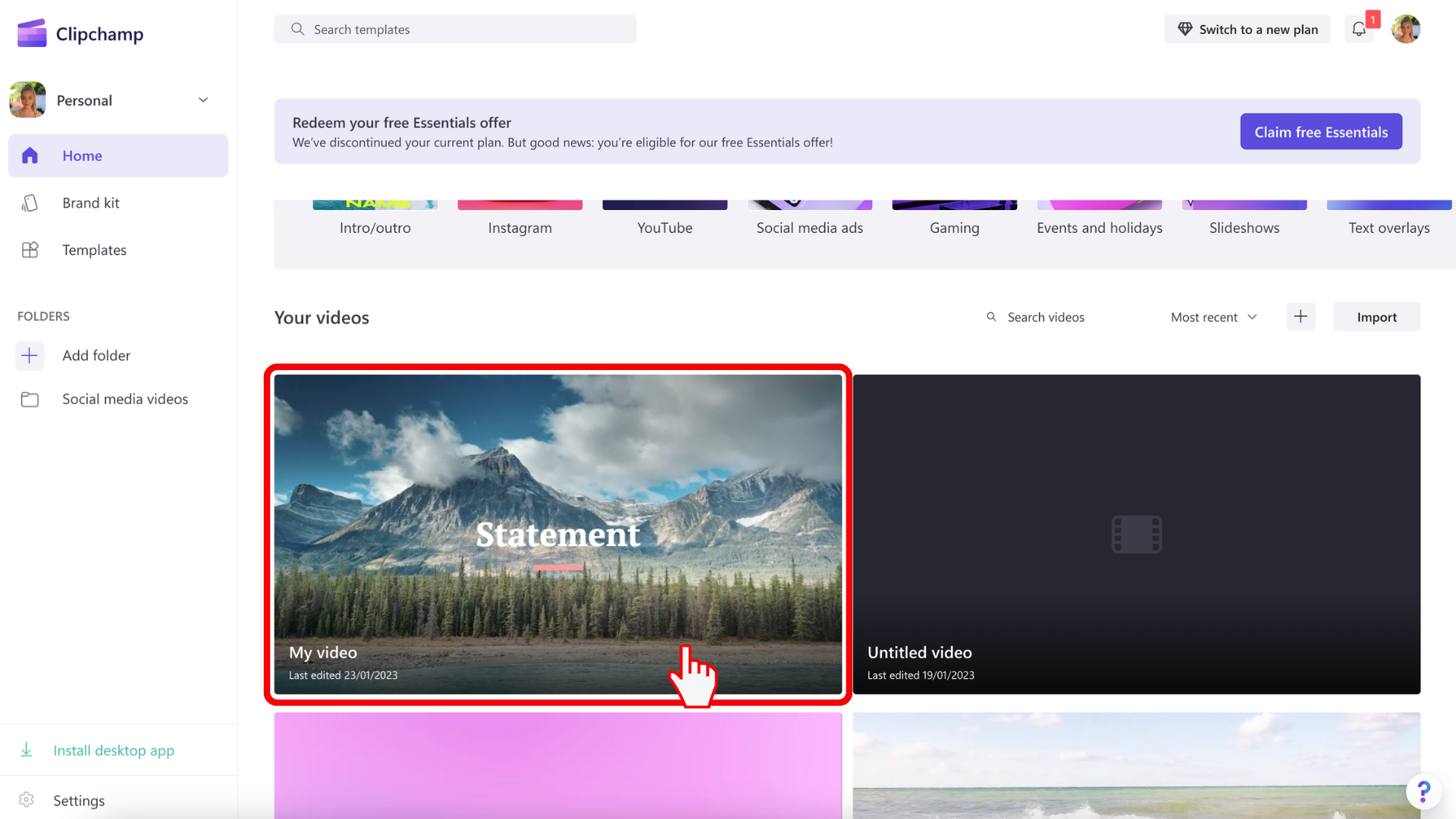
Važno: Veoma JE VAŽNO da zadržite izvorni video, sliku i zvučne datoteke – tj. originalne datoteke koje ste dodali na uređaju ili omogućite funkciju pravljenja rezervne kopije sadržaja u tom video zapisu.
Clipchamp ne otprema video zapise na server radi obrade. Umesto toga, ona ih obrađuje lokalno na računaru. Da biste to postigli, ona koristi moderne tehnologije koje omogućavaju da se pokreće pomalo kao hibrid između aplikacije na mreži i aplikacije za računare.
Ova jedinstvena tehnologija čini Clipchamp brzim i privatnim. Međutim, s vremena na vreme, možda će od vas biti zatraženo da ponovo povežete datoteke – zato nemojte da brišete originalne datoteke!
Omogućavanje pravljenja rezervne kopije sadržaja ima nekoliko prednosti, uključujući:
-
Nema opasnosti da će se izgubiti vaše datoteke/projekti. Ako se originalne medijske datoteke na računaru izgube, uređuju ili izbrišu, i dalje ćete moći da pristupate video zapisima i radite sa njim ako imate omogućenu rezervnu kopiju sadržaja.
-
Nema ponovnog veze. Kada radite sa Clipchamp projektima u kojima je rezervna kopija sadržaja isključena, ponekad će se od vas tražiti da ponovo uspostavite vezu sa originalnim medijskim datotekama sa računara. Kada imate rezervne kopije medijskih datoteka, nikada ne morate da brinete o ponovnom uspostavljanju veze.
-
Pristupite video zapisima koje uređujete sa bilo kog računara. Umesto da morate ručno da premeštate medijske datoteke i ponovo ih povežete na novom računaru, moći ćete da se prijavite na svoj clipchamp nalog na bilo kom računaru i da odmah nastavite sa uređivanjem.
Počnite da koristite Clipchamp
Idite u Clipchamp video uređivač na mreži da biste počeli da radite na novom video zapisu.

Clipchamp možete da koristite za poslovne i školske naloge ako je omogućen u Microsoft 365 organizaciji, kao što je zvanični Microsoft video uređivač. Više informacija potražite u ovim najčešćim pitanjima.
Pomerite se nadole da biste dobili postupna uputstva koja će vam pomoći da počnete da koristite njegove funkcije za uređivanje.
Još uvek nisu pokrenute sve funkcije koje se nalaze u programu Clipchamp za lične naloge za one koji pristupe programu Clipchamp pomoću poslovnog ili školskog naloga, ali neprekidno radimo na ispravkama.
Za najbolje iskustvo
Pre nego što počnete da koristite Clipchamp , preporučujemo da pratite ove korake da biste se uverili da su postavke pregledača optimalne za najbolje iskustvo uređivanja.
Upoznajte se sa clipchamp funkcijama za uređivanje
Interfejs clipchamp-a za početnike pomaže vam da brzo pronađete sve profesionalne funkcije za uređivanje, uključujući fazu, vremensku osu, bočne trake i plutajuću bočnu traku.
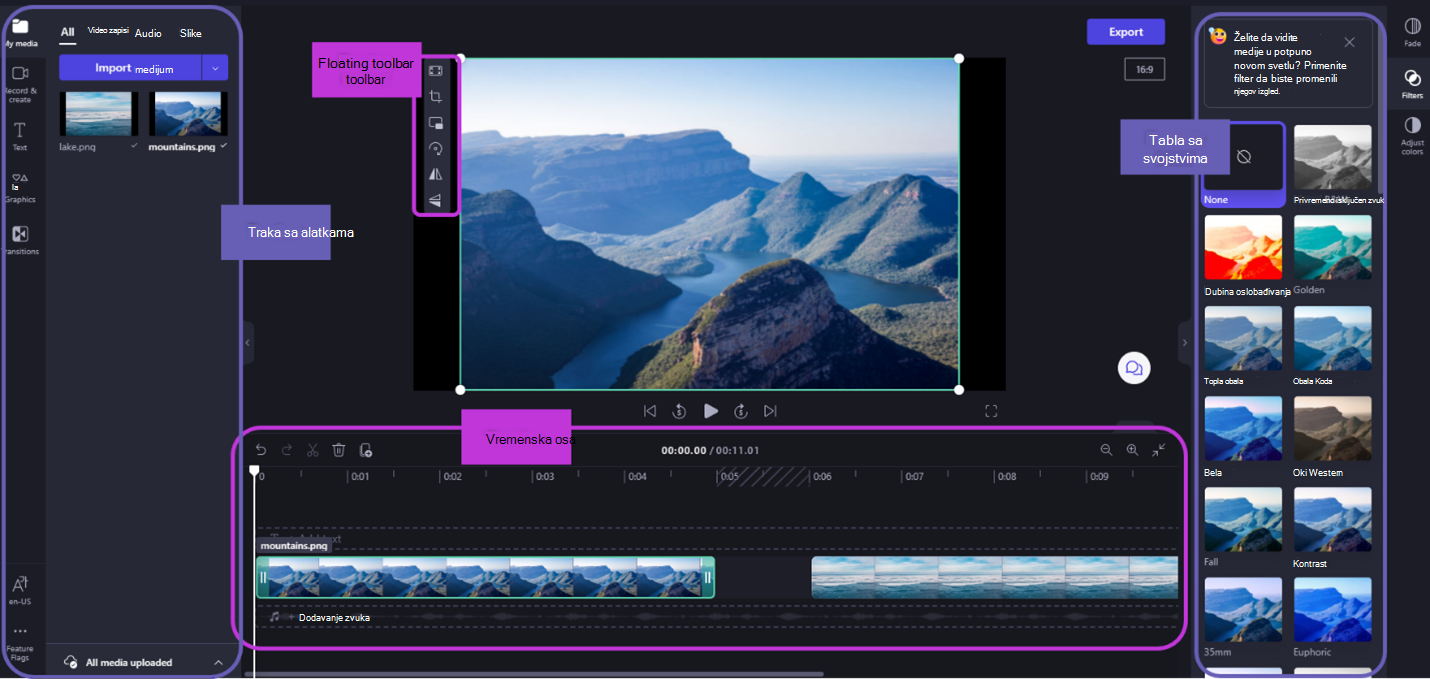
Prvi koraci
Kao preduslov, Microsoft 365 administrator mora da omogući Clipchamp u vašoj organizaciji ili obrazovnim institucijama. Kada je to slučaj, programu Clipchamp može da se pristupi putem nekoliko tačaka unosa*.
Neke su sada dostupne; drugi će biti dodati tokom vremena.
-
Microsoft 365 pokretanje aplikacija,
-
Clipchamp početna stranica u usluzi Microsoft 365 za veb (kliknite na prazan video da biste započeli novi projekat uređivanja),
-
Na vebu u okviru usluge OneDrive i sistema SharePoint tako što ćete izabrati stavku Novo, a zatim stavku Clipchamp video.
-
U aplikaciji Clipchamp za stone računare za Windows iz verzije aplikacije 3.x.
*Proverite da li ste prijavljeni pomoću Microsoft poslovnog ili školskog naloga.
U uslugama OneDrive i SharePoint možete da pokrenete Projekat Clipchamp pomoću postojećeg video zapisa tako što ćete naići na datoteku u fascikli Moje datoteke , kliknuti desnim tasterom miša na nju i izabrati stavku Otvori > Uredi u programu Clipchamp.
Druga mogućnost je da otvorite video datoteku u usluzi Stream, a zatim izaberete stavku menija Clipchamp na vrhu. Ovo će pokrenuti novi projekat uređivanja sa učitavanjem medijske datoteke u biblioteku medija i vremenskom osom projekta. Morate da imate odgovarajuća prava pristupa za video zapis u usluzi Stream da biste videli opciju Clipchamp.
Kada pokrenete projekat, pokrenuće se interfejs video uređivača. Sada možete da uvezete datoteke tako što ćete otići na moj medijum, izabrati stavku Uvezi medij ili prevući i otpustiti datoteke u levom oknu. Takođe možete da izaberete stavku & kreiranje.
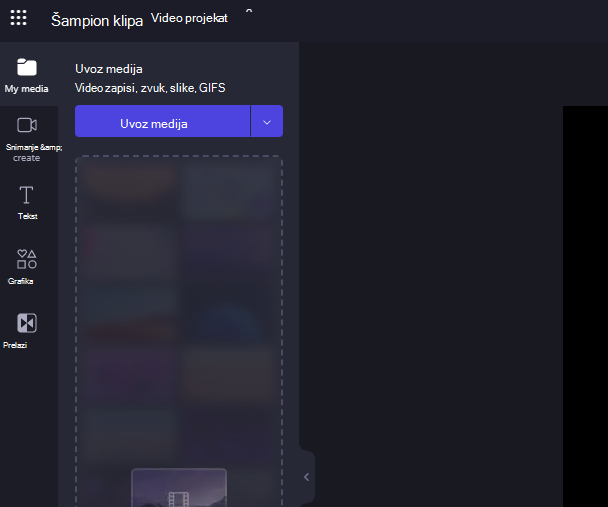
Kako da dodate video zapise u biblioteku medija
Da biste mogli da počnete da uređujete video zapise, moraćete da dodate video datoteke u biblioteku medija.
Dostupne opcije su za
-
prevucite i otpustite medijske datoteke sa uređaja,
-
izaberite stavku Uvoz medija ili
-
kliknite na dugme sa strelicom da biste uvezli medije pomoću neke od dostupnih integracija kao što je OneDrive.
Možete da dodate video datoteke, slike i audio datoteke.
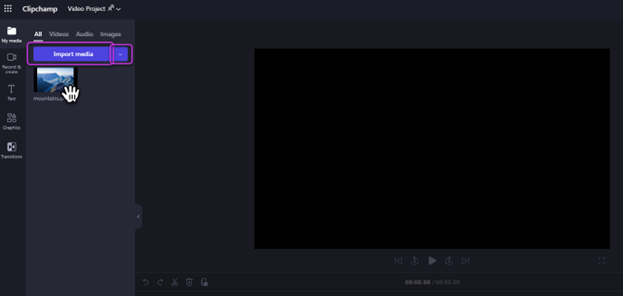
Kako da dodate video zapise na vremensku osu
Da biste uredili video zapis, prevucite i otpustite medije na vremensku osu na dnu uređivača. Takođe možete da izaberete znak + (simbol plus) da biste dodali medije direktno na vremensku osu.
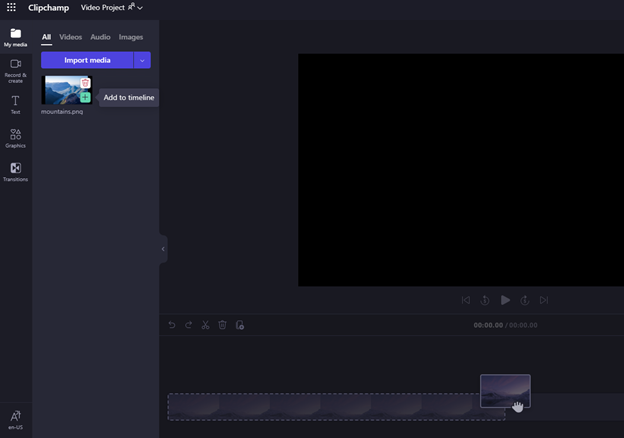
Vremenska osa bi trebalo da izgleda ovako.
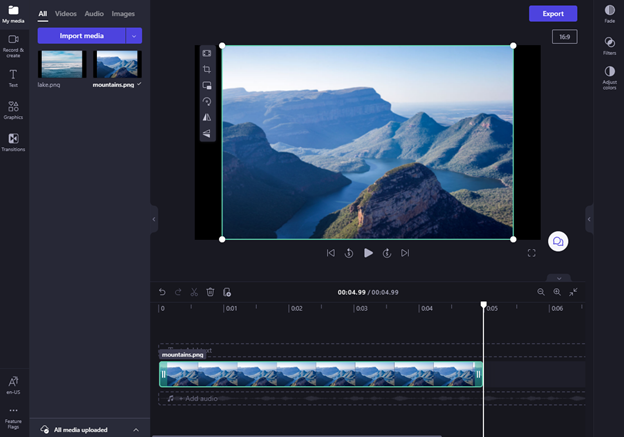
Ako želite da mu dodate više resursa, jednostavno ponovite gorenavedeni korak. Prevucite i otpustite resurse medija kao što su video, slike, zvuk i grafika na vremensku osu.
Kako se uređuje u programu Clipchamp
Evo liste nekih alatki za uređivanje prilagođenih korisnicima koje nudimo.
Za detaljnja uputstva, snimke ekrana i savete za određenu alatku pratite veze koje smo navedli ispod.
-
Da biste skratili imovinu, izaberite je (tako da bude istaknuta), a zatim izaberite i prevucite zelene trake nazad i nazad.
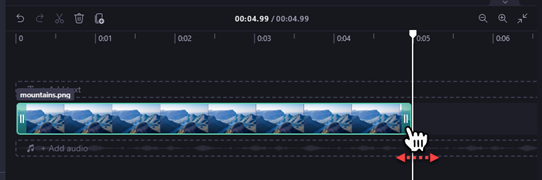
-
Da biste razdelili resurs na dva, izaberite klip, a zatim premestite prečišćavač (belu vertikalnu liniju sa krugom na vrhu) tako da bude postavljen na mesto gde želite da isečete klip, a zatim izaberite ikonu isečka u grupi ikona.
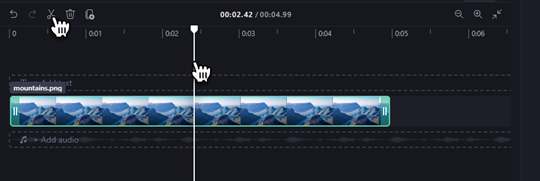
-
Da biste izbrisali medije sa vremenske ose projekta, izaberite imovinu, a zatim izaberite ikonu korpe za otpatke (ili pritisnite taster delete na tastaturi).
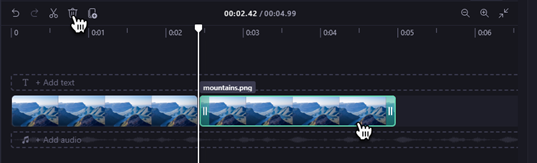
-
Da biste uvećali i umanjili vremensku osu, koristite dugmad u gornjem desnom uglu: (+ za uvećavanje i – za umanjivanje). Druga mogućnost je da koristite dugme uklopi u ekran (–><–) da biste uklopiti sve što je na vremenskoj osi u vidljivu oblast.
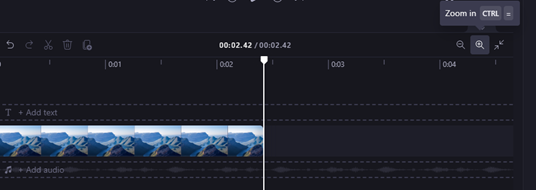
-
Da biste popunili, izrezali, kreirali sliku na slici, rotirali, preokretali horizontalno ili preokrenuli vertikalno, izaberite klip (tako da bude istaknut) i izaberite neku od opcija na plutajućoj traci sa alatkama.
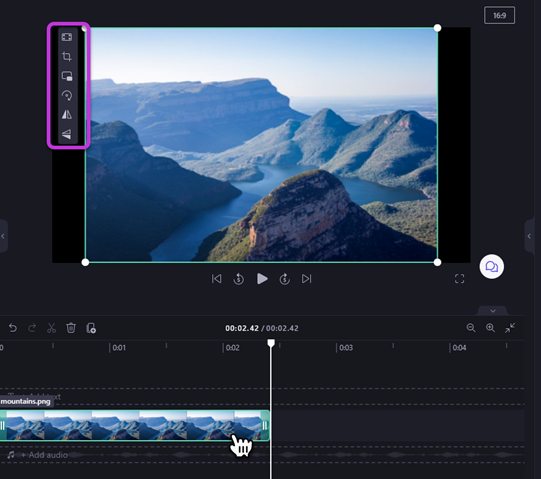
-
Da biste dodali iščezavanje, dodali filtere, prilagodili boje, promenili jačinu zvuka ili uredili brzinu, koristite kartice na desnoj tabli sa svojstvima.
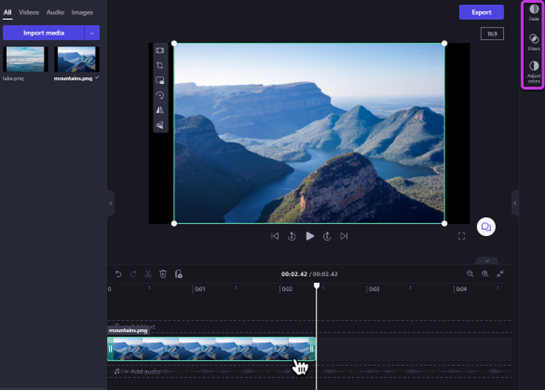
-
Da biste promenili nivo zvuka muzičke/audio datoteke, izaberite datoteku, a zatim izaberite stavku Zvuk na desnoj tabli sa svojstvima. Prevucite klizač za jačinu zvuka nalevo da biste smanjili jačinu zvuka i nadesno da bi jačina zvuka bila jača.
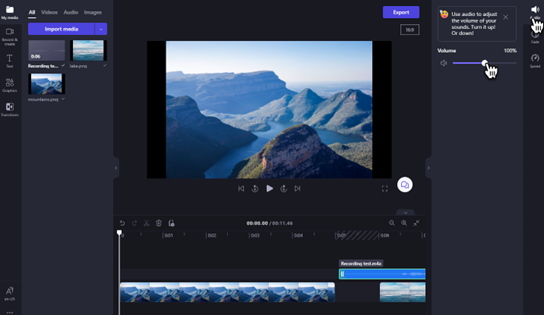
-
Da biste video zapisu dodali naslov (tekst), izaberite stavku Tekst na traci sa alatkama. Prevucite i otpustite tekstualno polje na vremensku osu iznad video resursa ili kliknite na dugme + da biste ga dodali.
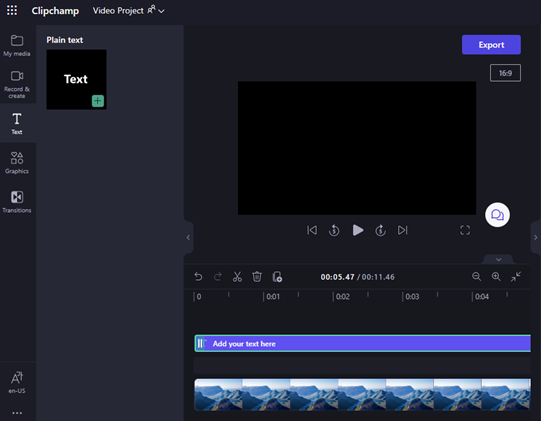
-
Da biste dodali pozadine, izaberite stavku Grafika na levoj traci sa alatkama. Prevucite i otpustite pozadinu na vremenskoj osi.
-
Da biste izvezli video zapis, izaberite ljubičasto dugme Izvezi u gornjem desnom uglu uređivača. Izaberite kvalitet video zapisa da biste sačuvali video zapis.
-
Da biste ponovo otvorili video zapis, izaberite projekat na matičnoj stranici. Video će se automatski otvoriti tamo gde ste stali. Video zapisi koje uredite automatski se čuvaju dok radite, tako da nema potrebe da ih čuvate pre nego što izađete.
Važno: Imajte na umu da JE VAŽNO da zadržite izvorni video, sliku i audio datoteke – tj. originalne datoteke koje ste dodali.
Zašto? Zato što Clipchamp ne otprema video zapise na server radi obrade. Umesto toga, ona ih obrađuje lokalno na računaru. Da biste to postigli, ona koristi moderne tehnologije koje omogućavaju da se pokreće pomalo kao hibrid između aplikacije na mreži i aplikacije za računare.
Ova jedinstvena tehnologija čini Clipchamp brzim i privatnim. Međutim, moraćete da se uverite da se datoteke ne uklanjaju iz fascikle "Resursi" projekta u usluzi OneDrive ili sistemu SharePoint. U suprotnom, možda će od vas biti zatraženo da ponovo uspostavite vezu sa datotekama – tako da nemojte da brišete originale!










