Kreiranje brzih beležaka i upravljanje njima
Applies To
OneNote za Microsoft 365 OneNote 2024 OneNote 2021 OneNote 2016Posmatrajte brze beleške kao elektronski ekvivalent male žute lepljive beleške. Za razliku od papira, brze beleške (ranije bočne beleške) odmah se čuvaju u OneNote beležnici, tako da možete da ih pretražite i organizujete.

Kreiranje nove brze beleške dok OneNote pokrenut
-
U meniju Prikaz izaberite stavku Nova brza beleška.
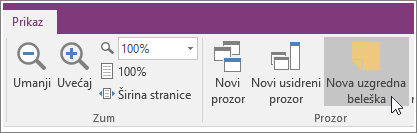
-
Otkucajte belešku u prozoru male beleške. Tekst možete oblikovati pomoću komandi na mala traka sa alatkama koja se pojavljuje.
-
Ponovite korake za sve dodatne brze beleške koje želite da kreirate.
Brze beleške možete da premeštate bilo gde na ekranu i da ih ostavite tamo dokle god želite. Kada završite sa brzom beleškom, zatvorite njen prozor.
Napomena: Zatvaranje prozora brze beleške ne briše belešku. OneNote automatski čuva brze beleške. Brze beleške se skladište u odeljku "Brze beleške" u podrazumevanoj beležnici. Možete ih brzo pronaći otvaranjem liste „Beležnice“ (kliknite na strelicu nadole pored imena beležnice i na dnu liste potražite stvku Brze beleške).
Kreiranje brze beleške OneNote nije pokrenuto
Brze beleške možete da kreirate čak i ako niste otvorili OneNote.
-
Na tastaturi pritisnite kombinaciju tastera Windows + Alt + N za svaku brzu belešku koju želite da napravite.
Kačenje važnih brzih beležaka na ekran
Ako koristite brze beleške da bi mali podsetnici i važne informacije uvek bili vidljivi, možete da ih zakačite tako da ostanu vidljive preko svih prozora na ekranu računara.
-
U bilo kojoj brzoj belešci za koju želite da ostane vidljiva, na traci sa alatkama izaberite stavku Prikaži > Uvek na vrhu. (Ako ne vidite traku sa alatkama, izaberite stavku ... pri vrhu prozora.)
-
Premestite sve zakačene beleške na mesto na ekranu gde želite da budu prikazane.
-
Da biste otkačili belešku, ponovo izaberite uvek na vrhu.
Pregledajte sve brze beleške
Bez obzira na to kako ili kada ste ih kreirali, uvek možete lako da pregledate brze beleške.
-
Pri vrhu trenutne stranice izaberite ime trenutne beležnice (na primer "Moja beležnica").
-
Na dnu liste Beležnica izaberite stavku Brze beleške.
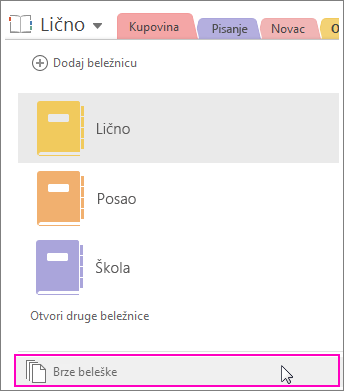
-
U odeljku Brze beleške izaberite kartice beležaka koje želite da pregledate.
Brze beleške možete da arhivirate u odeljku „Brze beleške“, a možete i da premestite izabrane beleške u druge delove beležnica. Da biste premestili stranicu, kliknite desnim tasterom miša na karticu stranice, odaberite stavku Premesti ili kopiraj i pratite odzive.










