Video zapisima u programu Clipchamp možete da dodate tekst, naslove, pomoćne natpise i titlove.
Saznajte više u sledećim odeljcima:
Napomena: Neke od opcija teksta koje ovaj članak opisuje nisu dostupne u radnoj verziji programa Clipchamp u ovoj fazi. Snimci ekrana su iz usluge Clipchamp za lične naloge. U toku je proces rada za lične i poslovne verzije programa Clipchamp kako bi se poravnavale dostupne opcije tokom vremena.
Kako da dodate čisti ili animirani tekst
Otvaranje menija "Tekst" da biste videli dostupne opcije
Da biste počeli, izaberite karticu Tekst na traci sa alatkama na levoj strani projekta za uređivanje video zapisa.
Da biste pregledali opcije animiranog teksta, zadržite kursor iznad naslova. Za osnovnu opciju teksta koja ne uključuje animacije, izaberite opciju Čisti tekst.
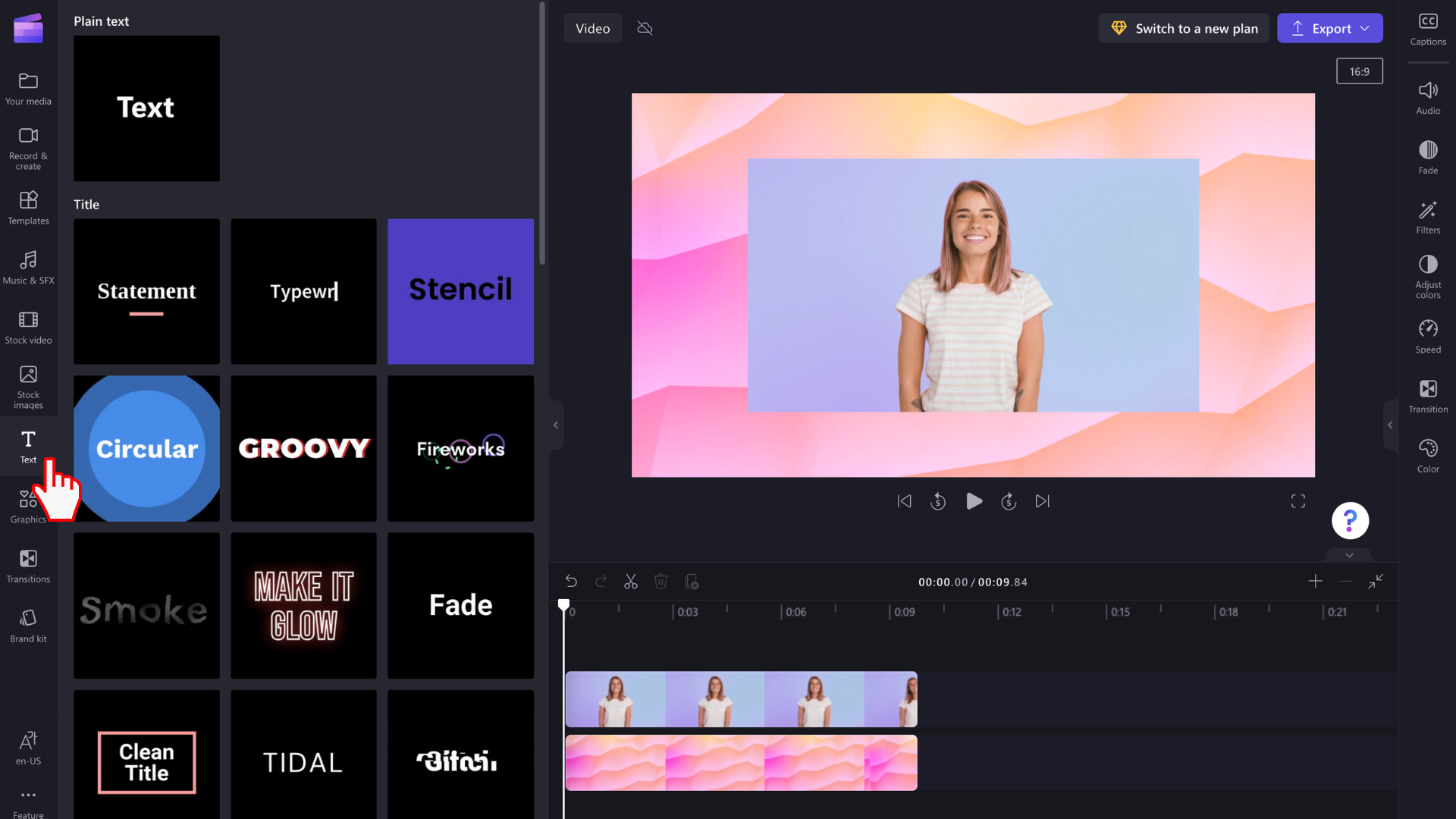
Prevlačenje i otpuštanje naslova na vremensku osu
Kada pronađete tekst ili naslov koji odgovaraju video zapisu , prevucite ga i otpustite na vremensku osu iznad resursa medija.
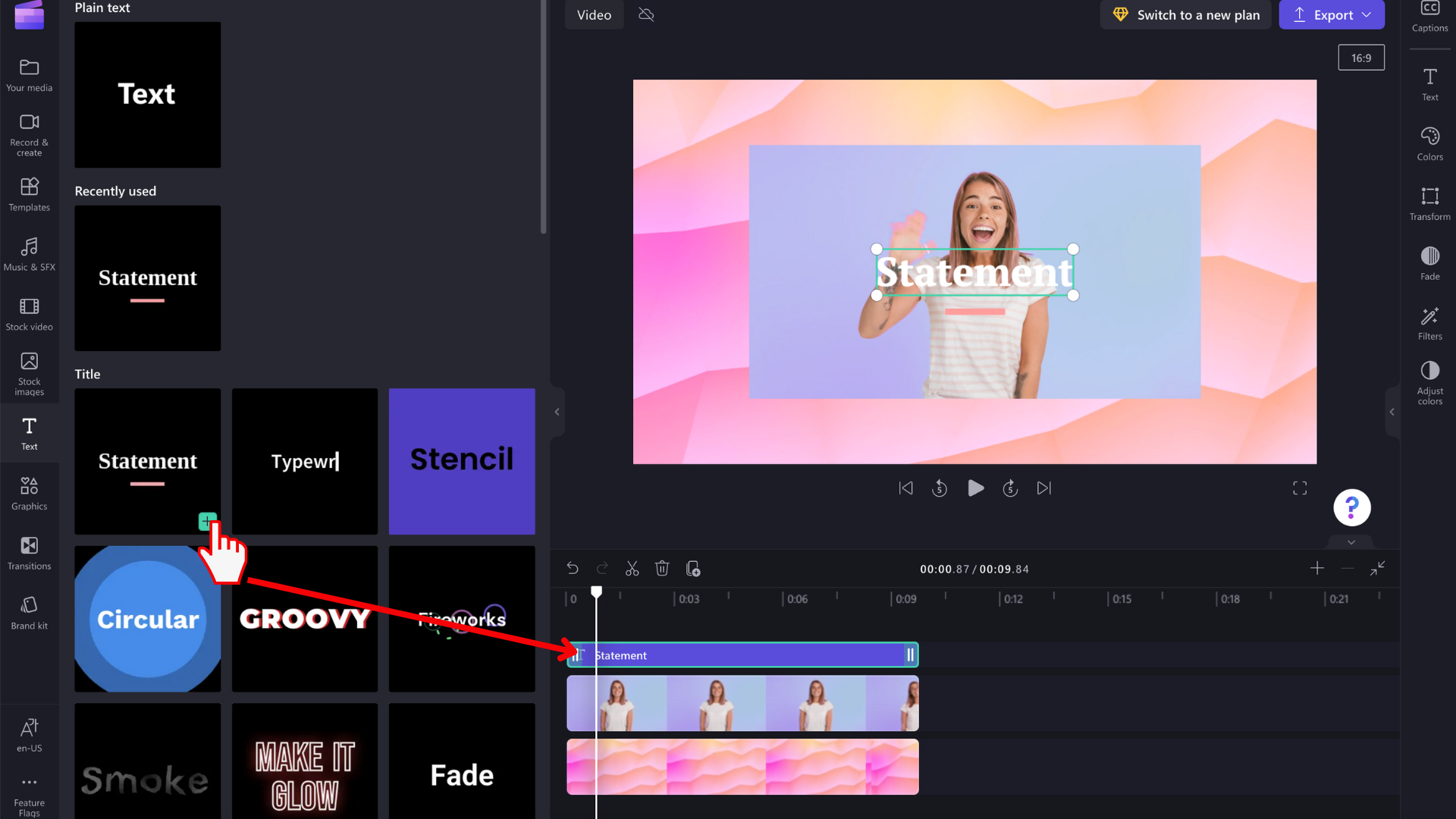
Tekstualni element možete da premestite na drugo mesto na vremenskoj osi tako što ćete ga prevući.
Kako da izvršite osnovna uređivanja teksta
Uređivanje trajanja prikaza
Izaberite okvir za tekst na vremenskoj osi tako da bude istaknut. Zatim prevucite bočne trake nalevo i nadesno da biste prilagodili dužinu elementa teksta, čime se menja trajanje koje će se pojaviti u video zapisu.
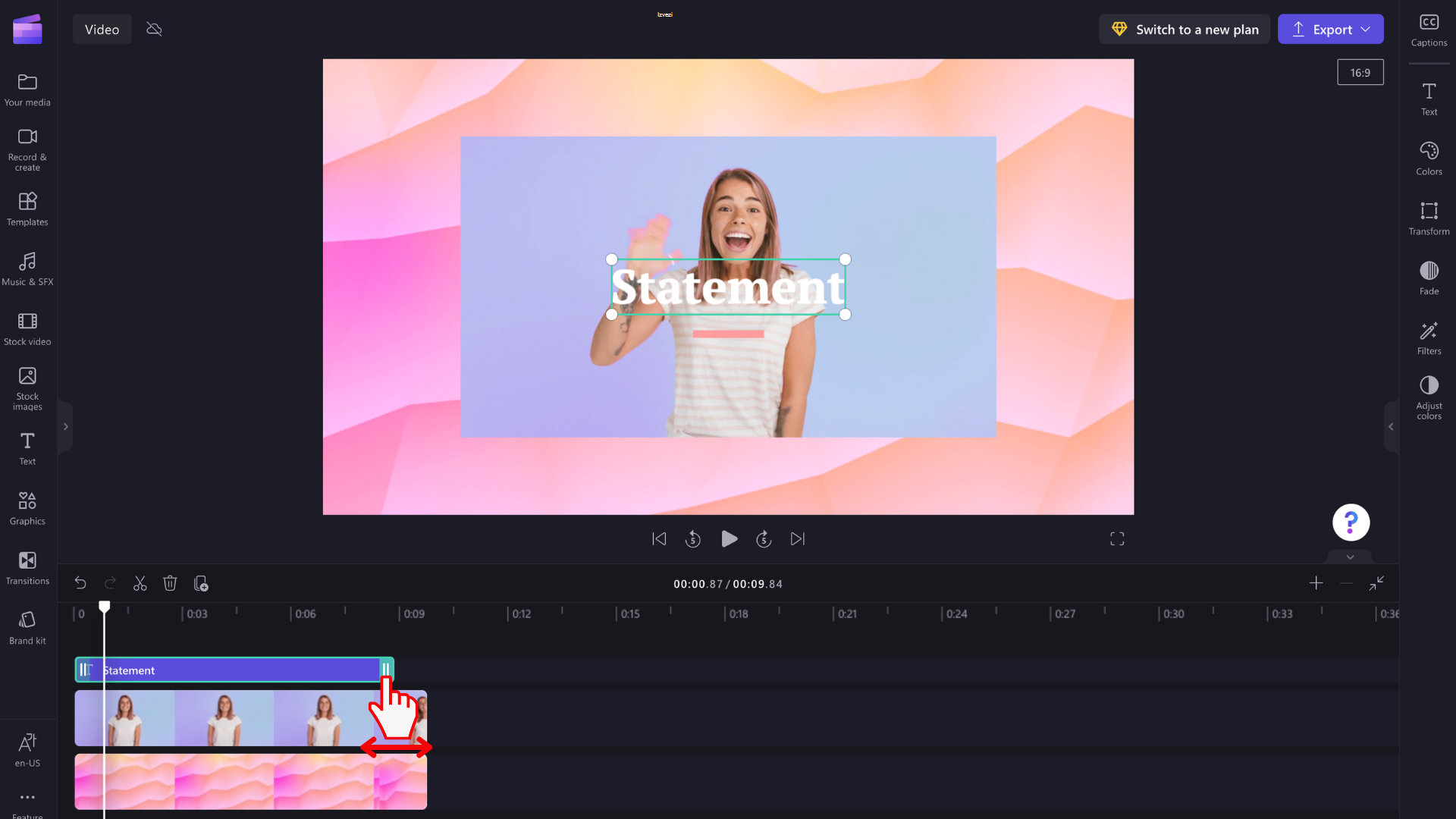
Promena stila fonta i sadržaja tekstualnog polja
Izaberite karticu Tekst na desnoj tabli sa svojstvima. Ovde možete da izvršite nekoliko uređivanja, kao što su prilagođavanje kopije u tekstualnom polju i promena fonta.
Za neke stilove teksta kao što je čisti tekst, možete i da kliknete direktno u tekstualno polje u prozoru za pregled video zapisa i pišete u polju. Učinićemo ovu opciju dostupnom za više stilova teksta tokom vremena.
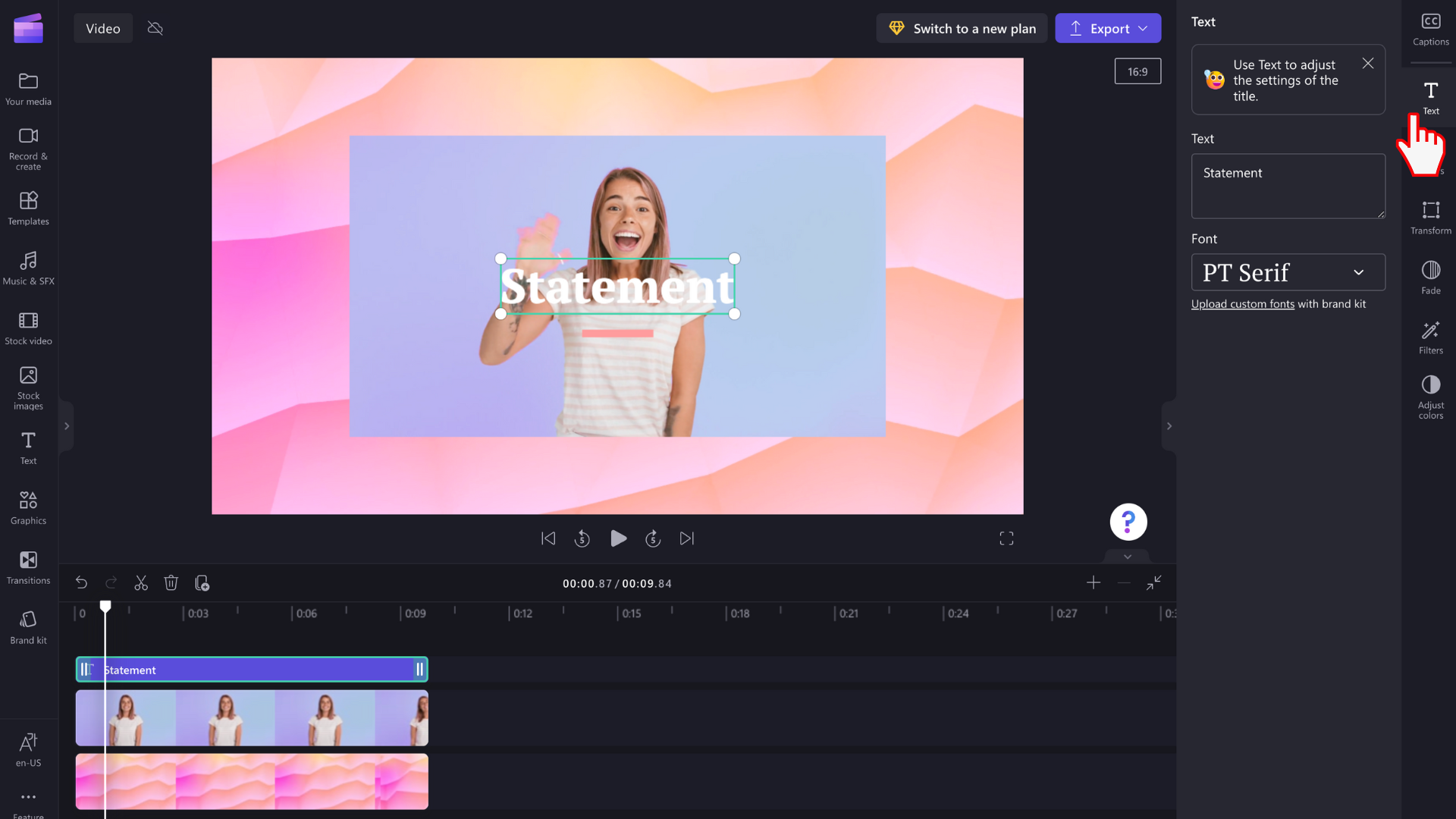
Uređivanje boje i prozirnosti teksta
Da biste promenili boju teksta, na desnoj tabli svojstava nalazi se odeljak Boja. Odaberite boju sa unapred određene palete na dnu tako što ćete izabrati simbol duge i prilagoditi klizač, tačku ili RGB vrednosti ili uneti heksadecimalu boje. Ovde možete da promenite i prozirnost (neprozirnost).
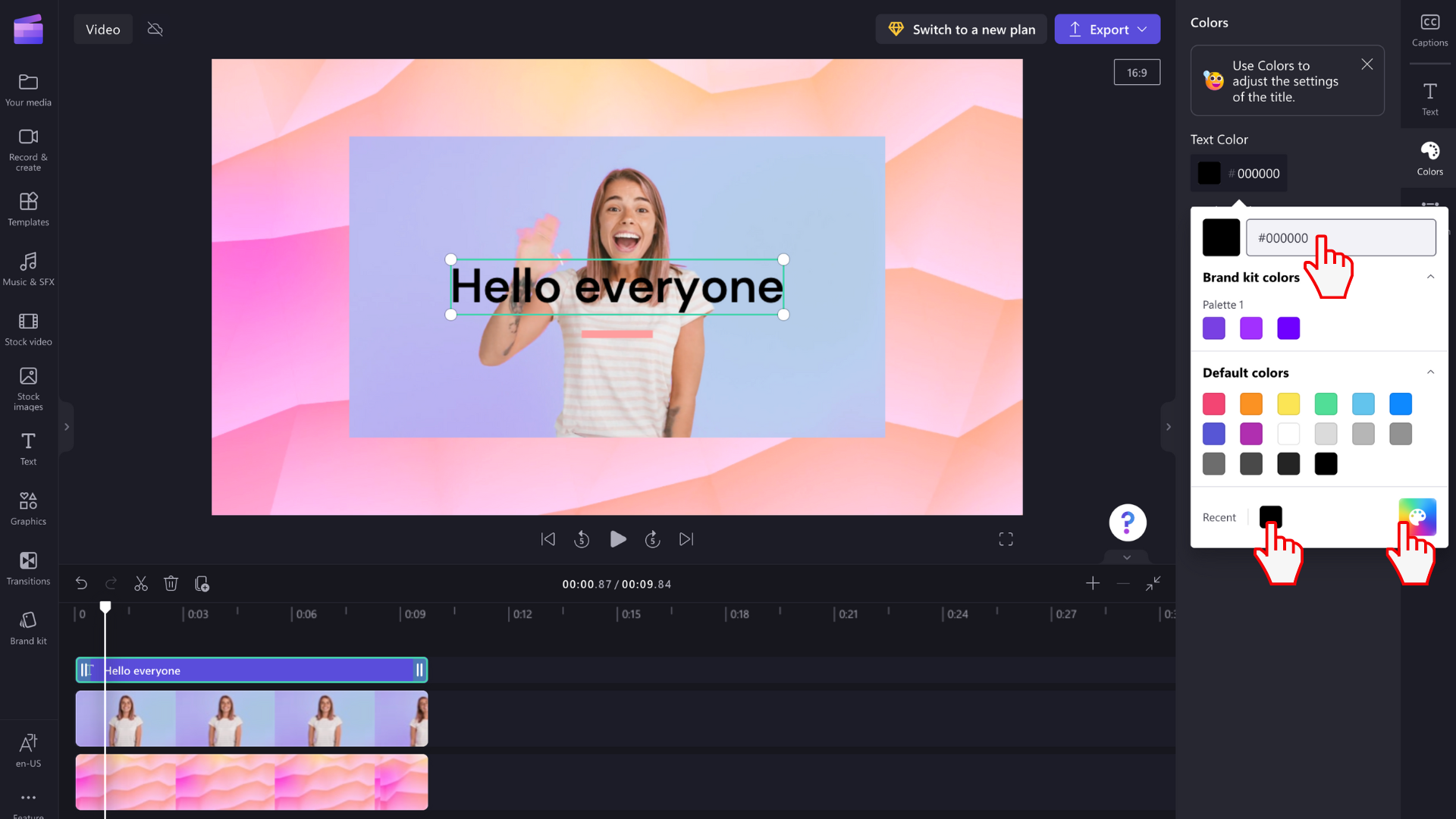
U zavisnosti od elemenata koji su uključeni u naslov koji ste izabrali, možete da promenite više boja. Uredite boje ivica, primarne i sekundarne boje, boje pozadine, boje naglašavanja i još mnogo toga.
Uređivanje veličine teksta
Da biste promenili veličinu ili položaj teksta preko video zapisa, koristite opcije Veličina i položaj na tabli sa svojstvima. Ovde možete da uredite veličinu teksta tako što ćete preklopnik postaviti nalevo i nadesno. Možete i da promenite položaj teksta pomoću koordinatne mreže.
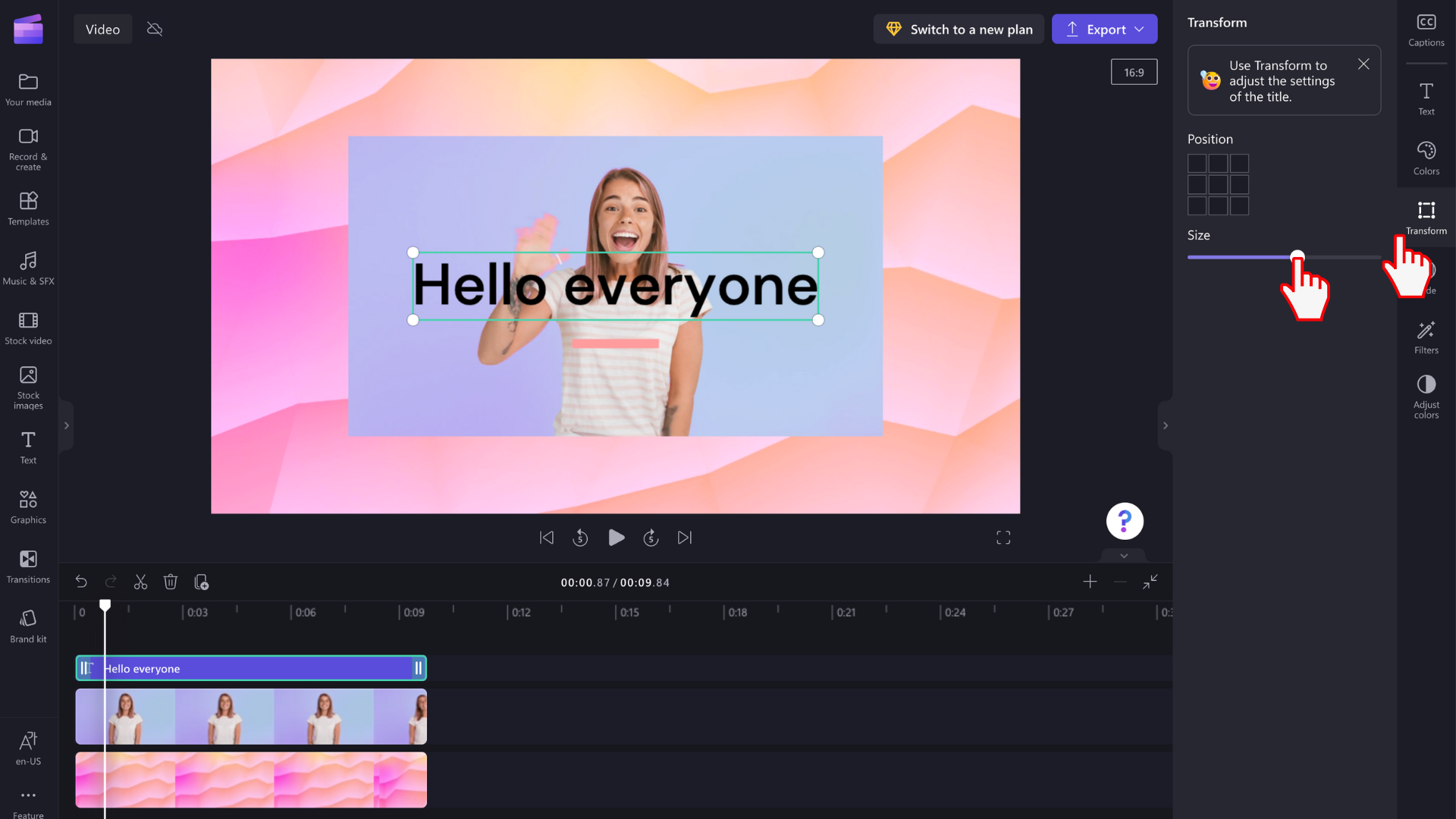
Ako umesto toga želite slobodnom upotrebom da uredite tekstualno polje, izaberite ga u prozoru za pregled i prilagodite veličinu polja prevlačenjem njegovih belih ugova. Tekst možete slobodno da premeštate po ekranu pregleda.
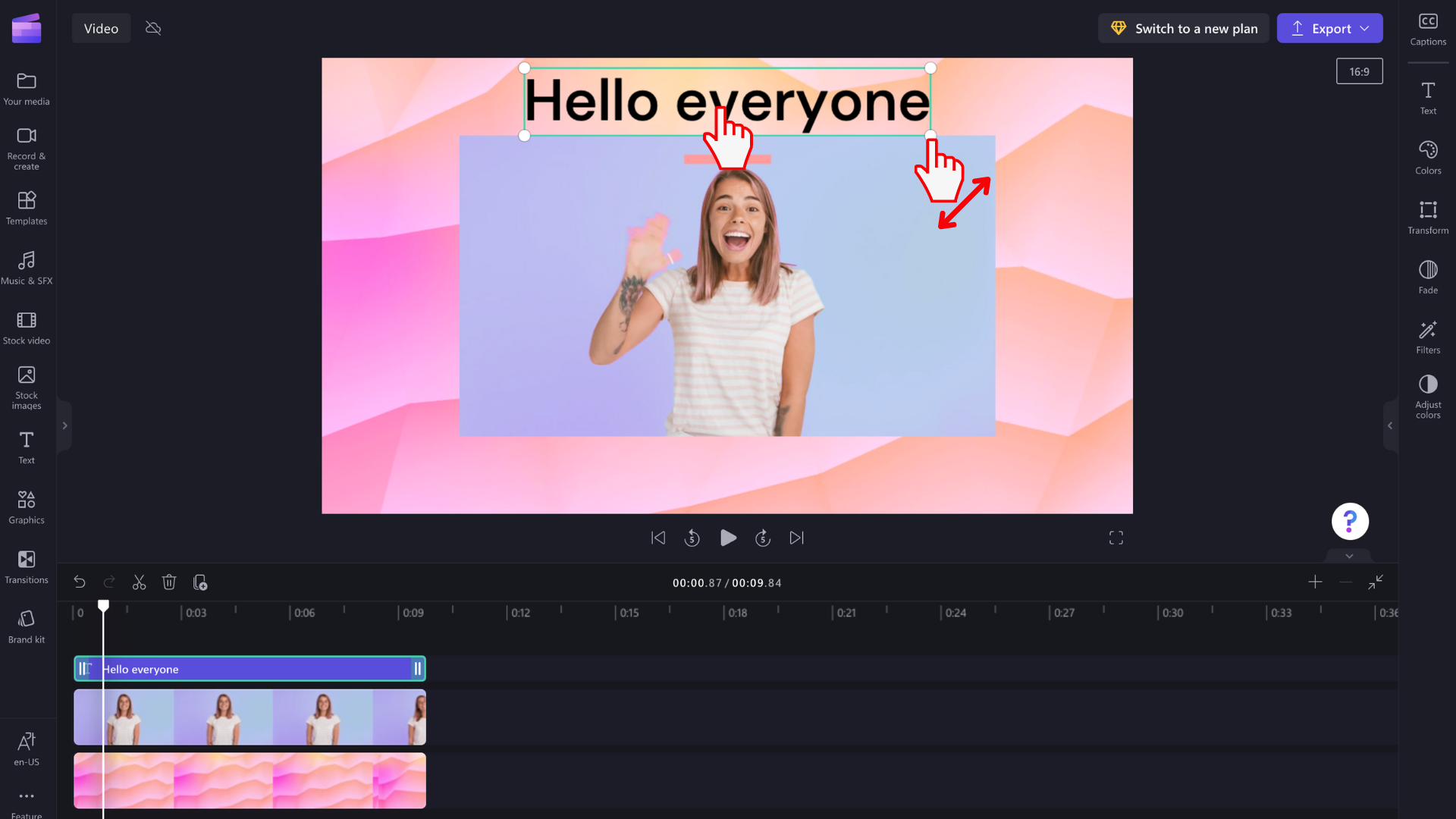
Napredne opcije uređivanja teksta
Dodavanje efekata tekstu
Podnesite naslov na viši nivo tako što ćete dodati filter za dodatni efekat. Dok je tekstualno polje izabrano na vremenskoj osi, izaberite karticu Efekti na desnoj tabli sa svojstvima.
Da biste pregledali opcije filtera/efekta, zadržite kursor iznad svakog efekta na listi.
Izaberite neku da biste ga primenili na tekstualno polje. Možete da izaberete samo jedan filter ili da primenite više filtera jedan na drugi.
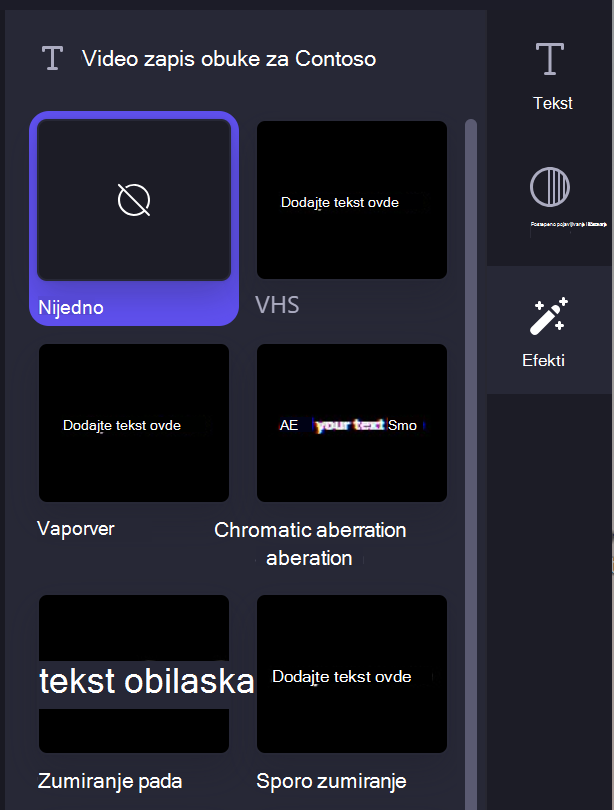
Napomena: Iza naslovnog polja možete da dodate i belu, crnu ili boju pozadine. Da biste saznali više, pogledajte članak: Kako da dodate pozadinu boje u video.
Pored toga, da biste automatski dodali veću količinu natpisa ili titlova u video, pogledajte članak: Kako se koristi funkcija automatskih natpisa.










