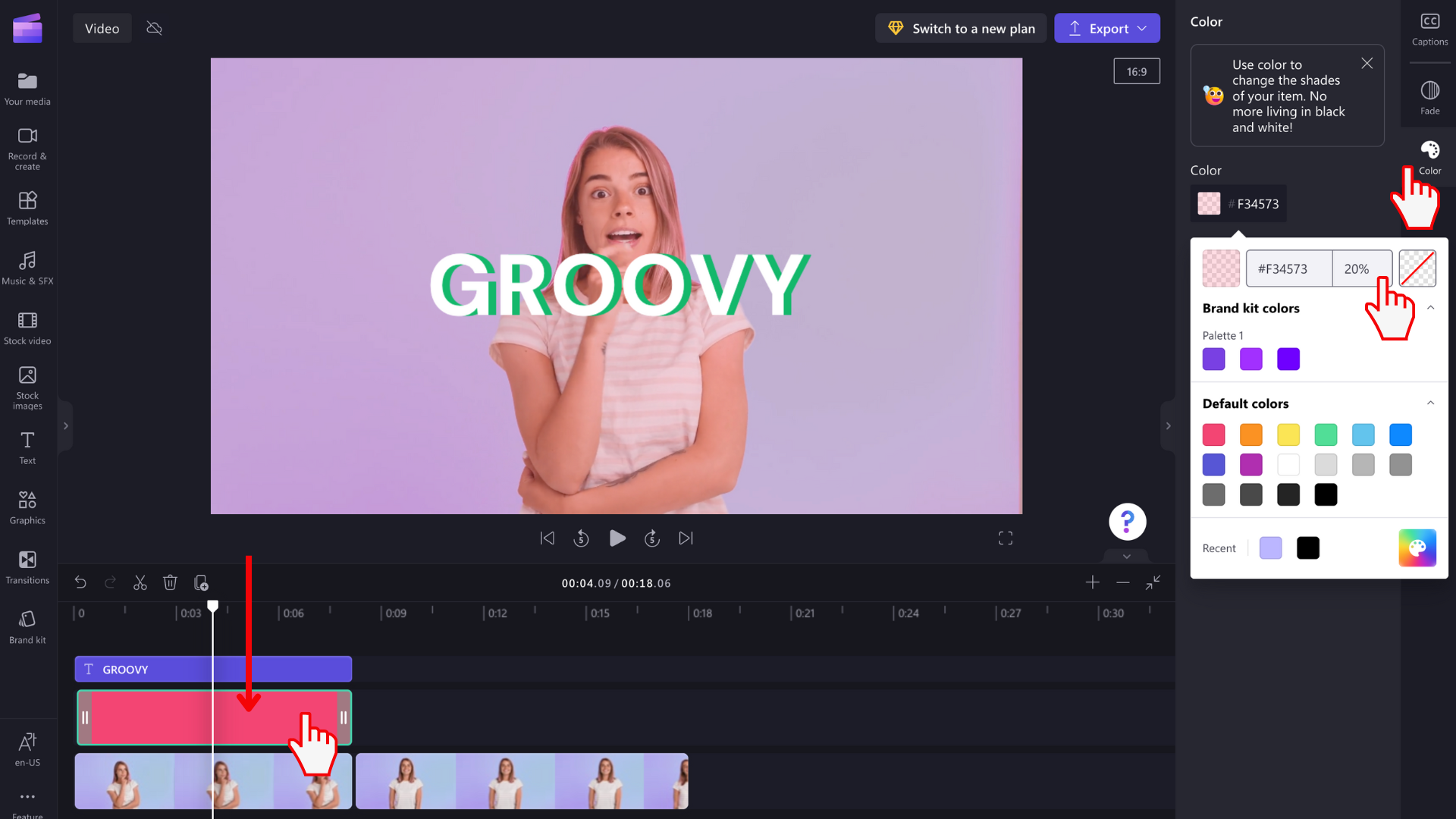Napomena: Snimci ekrana ispod su iz lične verzije programa Clipchamp. Pozadine i drugi grafički elementi dostupni su i u programu Clipchamp za poslovne naloge i možete da ih primenite kao što je prikazano u članku. Dostupne kolekcije mogu da se razlikuju između ličnih i poslovnih verzija.
Ovaj članak vam pokazuje kako da dodate pozadinu neprozirne boje u projektu Clipchamp.
Takođe vam pokazuje kako da isečak u boji učinite polu prozirnim (neznatno prozirno) tako da možete da ga stavite preko video zapisa da biste promenili njihovu boju.
Možete da koristite ista uputstva da biste dodali druge tipove pozadina kao što su
-
Snimak
-
prelivi boja
-
3D animacije
-
Grafike
-
tema "ponos"
Svi se nalaze u istom meniju u korisničkom interfejsu video uređivača clipchamp-a – grafika.
Saznajte više u sledećim odeljcima:
Ako želite da promenite kontrast, temperaturu, osvetljenost ili zasićenost video klipa, umesto toga pogledajte ovaj članak: Kako da promenite boju video zapisa.
Kako da dodate element pozadine na vremensku osu uređivanja
Kliknite na karticu "Grafika" na traci sa alatkama
Meni " Grafika" sadrži opseg kolekcija koje možete odabrati: nalepnice, pozadine, okvire, prekrivke, oblike, beleške i integraciju sa uslugom Giphy. Izaberite stavku "pogledajte više" na pozadinama da biste došli do opcija neprozirnih boja.
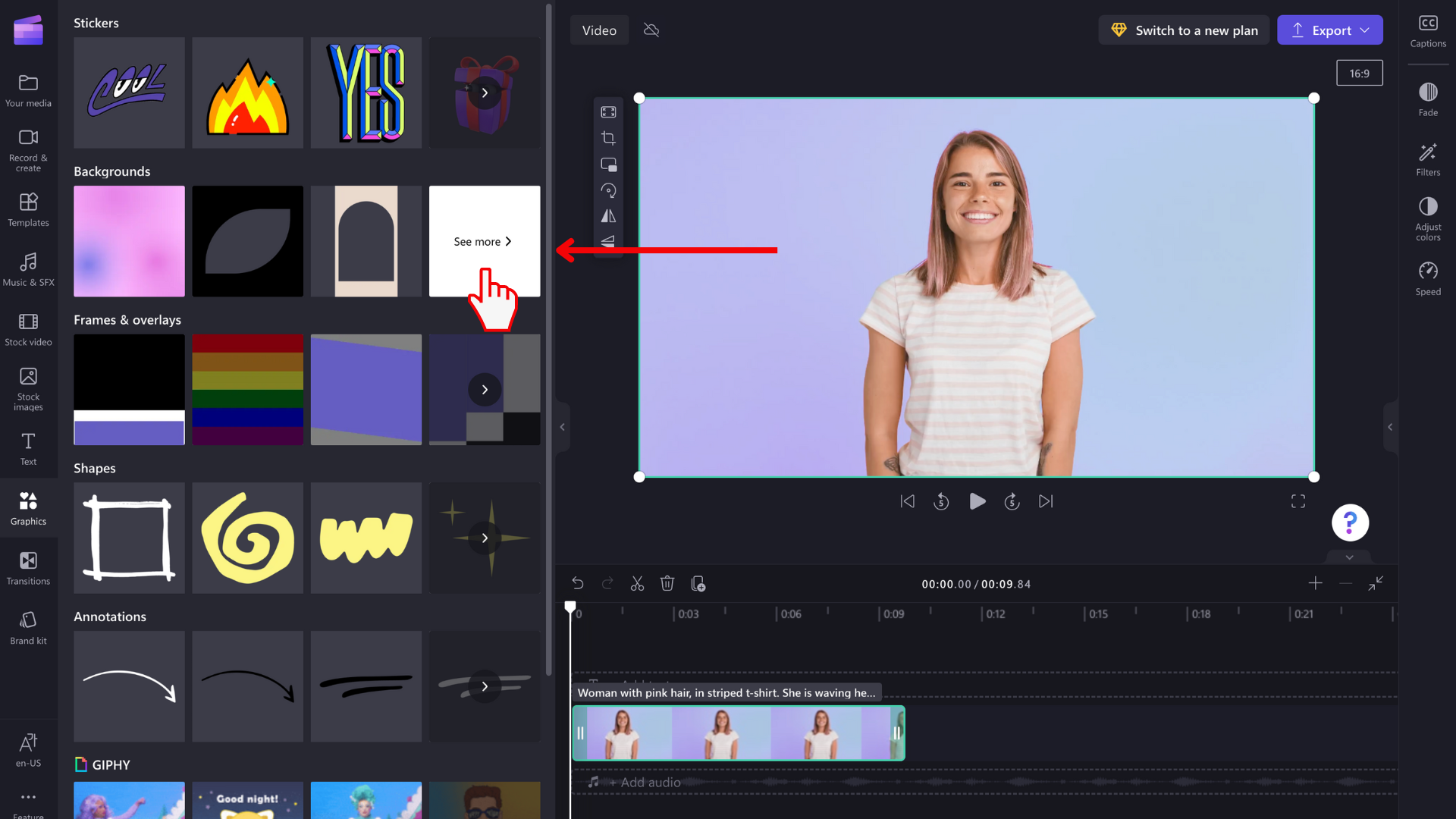
Prevlačenje i otpuštanje obojene pozadine
Zatim prevucite i otpustite crnu, belu ili ljubičastu pozadinu na vremensku osu. Možete i da kliknete na dugme + plus da biste dodali pozadinu direktno na vremensku osu.
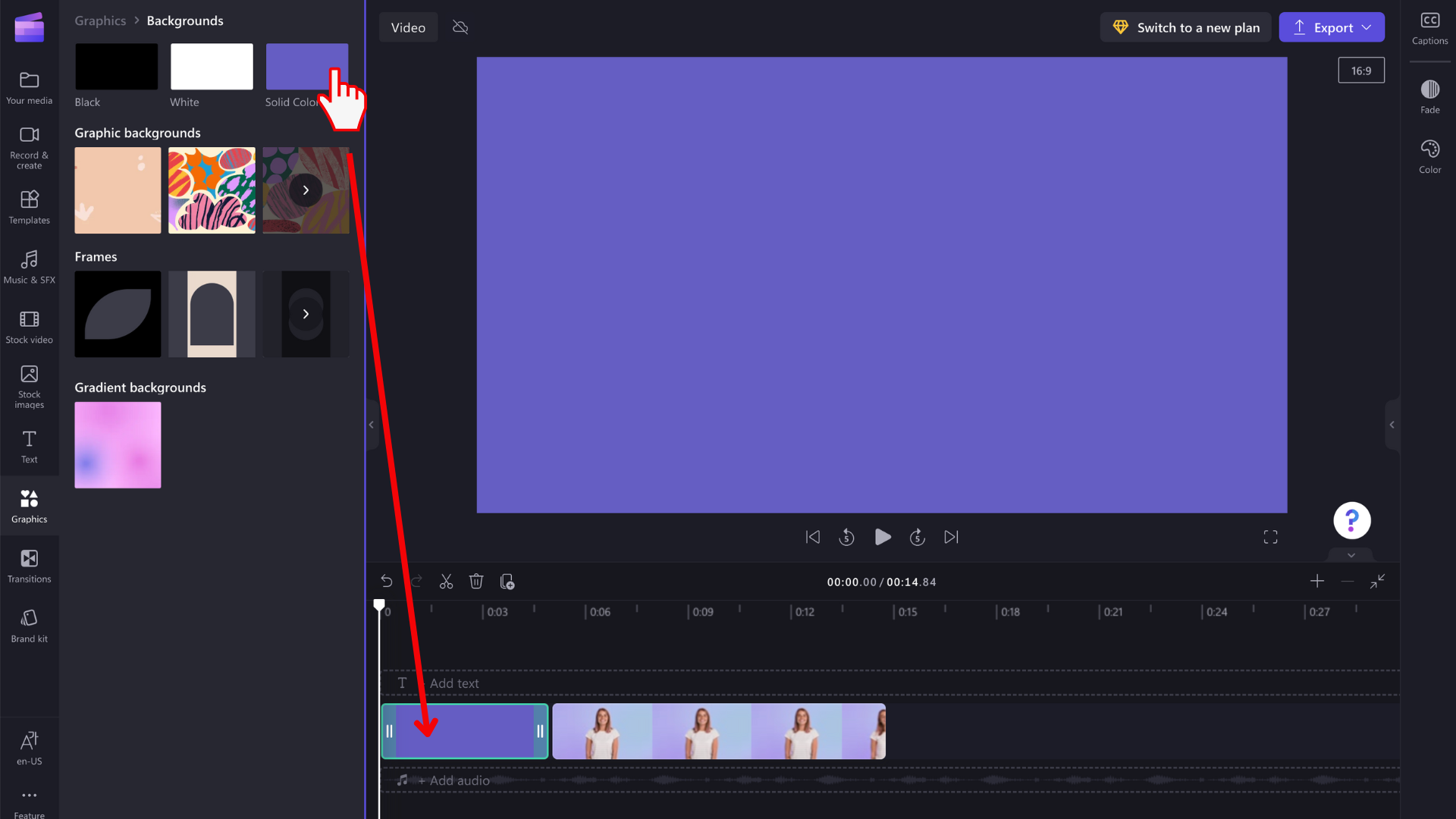
Skratite klip u pozadini na željenu dužinu
Prevucite ivice klipa u pozadini da biste ga skratili ili produžili na željeno trajanje.
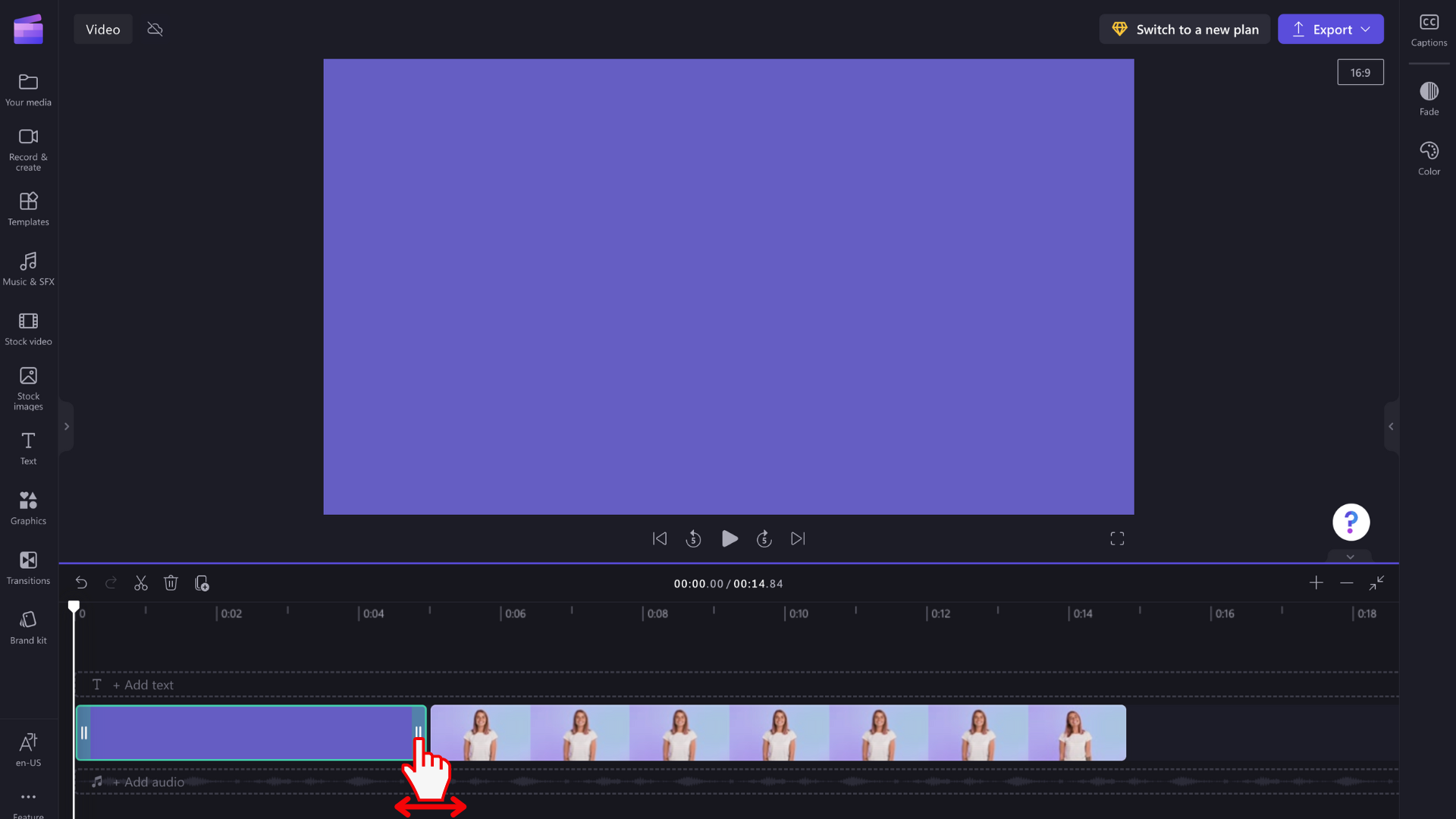
NAPOMENA: Možete i da razdelite klip i izbrišete neželjeni drugi deo ako je to lakše.
Promena boje
Ako želite da promenite boju pozadinske stavke, izaberite karticu Boja na tabli sa svojstvima. Izaberite unapred određenu postavku ili unesite kôd boje.
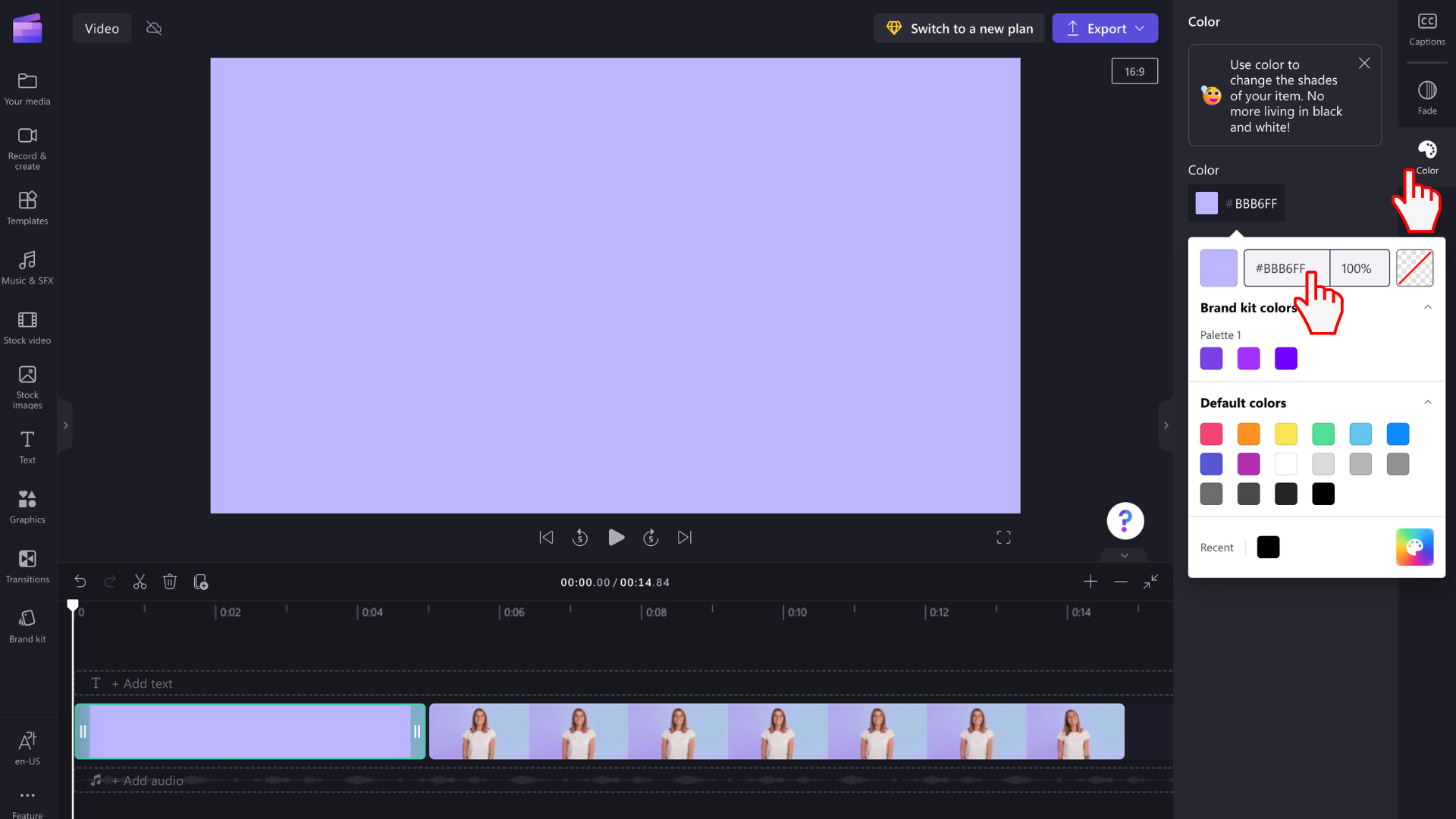
Dodavanje teksta i postavljanje elementa pozadine
Položaj pozadinske stavke na vremenskoj osi možete da promenite tako što ćete je prevući i otpustiti. Takođe možete da je zadržite u istom redu kao drugi medijski elementi ili da ga prevučete u sopstveni red. Popularna upotreba neprozirnih pozadina u boji jeste dodavanje ispod tekstualnog polja.
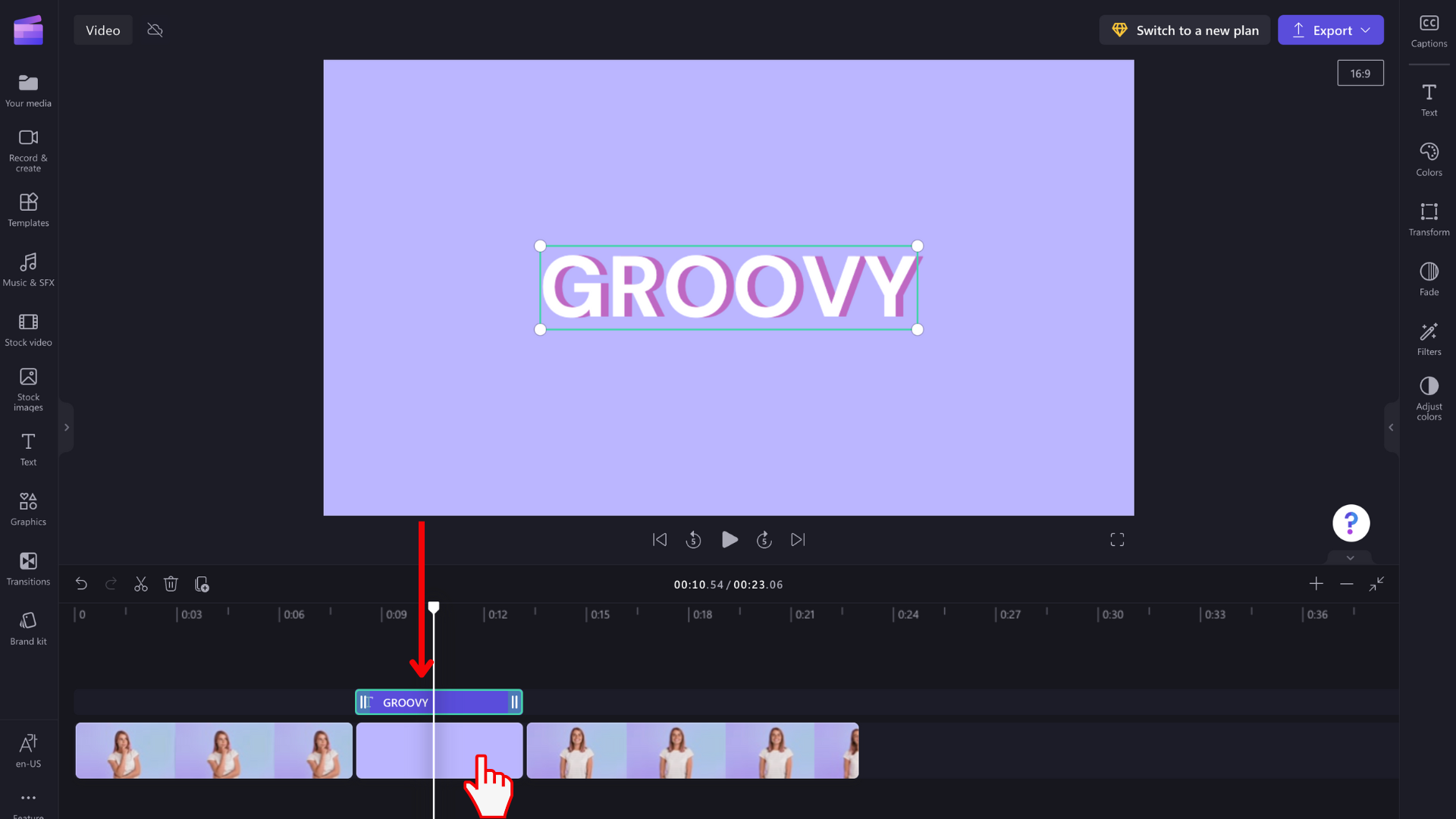
Učinite boju polu prozirnom
Da biste videli lep efekat koji menja boju slike ili video klipa, napravite klip u pozadini delimično proziran i postavite ga preko vrha video zapisa kao maske da biste mu dali različitu boju/nijan.
Da biste to uradili, izaberite stavku u pozadini, kliknite na karticu Boja sa desne strane, a zatim promenite procentualnu vrednost boje na manje od 100%. Ovo će smanjiti nivo neprozirnosti.