Clipchamp podržava dodavanje ličnih video zapisa i video zapisa iz kolekcija u bilo koji projekat. Ovaj članak vam pokazuje kako da dodate lične video datoteke. Da biste saznali kako da dodate berzanske video zapise, pogledajte ovaj povezani članak.
Dostupne opcije zavise od toga da li:
-
Neka projekat uređivanja već ima otvoren u koji želite da dodate video datoteke ili
-
Još uvek nemate otvoren projekat, ali želite da ga pokrenete iz određene video datoteke
Dodavanje video zapisa kada ste već u programu Clipchamp
Napomena: Snimci ekrana u ovom odeljku su iz usluge Clipchamp za lične naloge. Isti principi se primenjuju na Clipchamp za poslovne naloge.
Dodavanje video datoteke sa računara
Opcija 1. Prevlačenje i otpuštanje video zapisa sa uređaja radi uvoza
Prevucite i otpustite medijske datoteke sa uređaja na karticu uvoza.
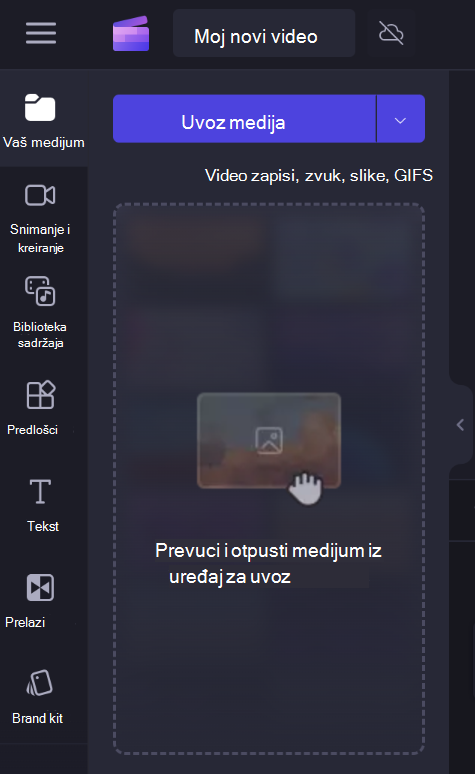
Ovo funkcioniše u operativnim sistemima Windows, Mac i Linux.
Opcija 2. Kliknite na dugme "Uvezi medije" da biste uvezli video zapise iz datoteka
Kliknite na dugme Uvezi medije da biste pregledali datoteke uređaja.
Odaberite medije koje želite da dodate i pratite odzive da biste dodali datoteke u Clipchamp projekat.
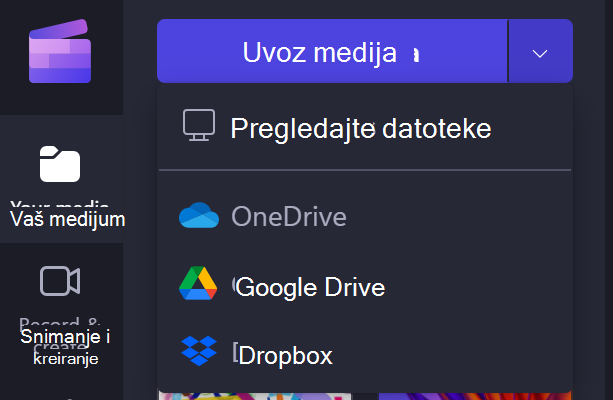
Dodavanje medija iz integrisanih izvora
U korisničkom interfejsu clipchamp-a možete da dodate medijske datoteke putem jedne od dostupnih direktnih integracija tako što ćete kliknuti na strelicu nadole pored stavke Uvezi medije. Opcije koje su prikazane ovde zavise od verzije clipchamp-a koju koristite.
-
U programu Clipchamp za poslovne naloge možete da dodate medijske datoteke iz
-
Vaš računar
-
OneDrive
-
-
U programu Clipchamp za lične naloge možete da dodate medije iz
-
Vaš računar
-
OneDrive
-
Google Drive
-
Dropbox
-
Xbox
-
Napomena: Snimljeni snimci igara u Xbox skladištu na mreži mogu se posle nekog vremena automatski ukloniti odatle, što može značiti da u tom trenutku više ne mogu da se učitaju u Clipchamp. Da biste to izbegli, napravite rezervnu kopiju na OneDrive ili spoljnom disku kako biste imali dostupnu kopiju datoteka i da biste mogli ponovo da ih povežete sa clipchamp projektom ako je to potrebno.
Dodavanje medija sa telefona
Možete da uvezete video, sliku i zvučne datoteke sa spoljnih uređaja kao što je telefon u Clipchamp projekat.
-
U pregledaču Microsoft Edge, putem opcije otpremanja sa mobilnog uređaja.
-
Da biste ga koristili, otvorite clipchamp projekat na kartici pregledača Edge,
-
a zatim izaberite dugme Uvezi medije u biblioteci medija,
-
i u meniju birača datoteka koji se otvori kliknite na dugme Otpremi sa mobilnog uređaja.
-
Više informacija potražite u članku: Otpremanje mobilnih uređaja u pregledaču Microsoft Edge.
-
Ovo funkcioniše u programu Clipchamp za posao i Clipchamp za lične naloge, sve dok otvarate projekat u Edge prozoru pregledača.
-
Ostale opcije su:
-
Kopirajte video zapise koji se nalaze na drugom uređaju (kao što je telefon) u aplikaciju za skladištenje u oblaku kao što je OneDrive, Google Disk ili Dropbox. Zatim možete da koristite direktnu integraciju sa ovim uslugama u programu Clipchamp ili da preuzmete video zapise na računaru putem aplikacije za stone računare ovih usluga.
-
Koristite ugrađenu funkciju prenosa datoteka na mobilnom uređaju, kao što su Airdrop na iOS i Obližnje deljenje na Android uređaju, koje možete da koristite za premeštanje datoteka sa telefona na stoni računar.
Dodavanje video zapisa kada još uvek nemate otvoren Projekat Clipchamp
Opcije koje su vam dostupne ovde zavise od verzije clipchamp-a koju koristite.
Clipchamp za lične naloge
U ličnoj verziji programa Clipchamp kliknite desnim tasterom miša na medijsku datoteku u programu Windows Explorer i odaberite stavku "Uredi pomoću clipchamp-a" ili izaberite opciju "Kreiraj video" na medijskoj datoteci u aplikaciji Windows fotografije.
Ovo će pokrenuti novi projekat sa učitavanjem medijske datoteke u biblioteku medija i na vremensku osu uređivanja.
Imajte na umu da ako već imate otvoren Clipchamp projekat prilikom izvršavanja ove operacije na video zapisu u programu Windows Explorer ili Fotografije, bićete upitani da li želite da dodate novu datoteku u otvoreni projekat ili da umesto toga kreirate novi projekat.
Clipchamp za poslovne naloge
U radnoj verziji programa Clipchamp kliknite desnim tasterom miša na medijsku datoteku u usluzi OneDrive ili SharePoint na vebu i izaberite stavku Otvori > Uredi u programu Clipchamp. Ovo će kreirati novi projekat uređivanja sa učitavanjem medijske datoteke u biblioteku medija i vremenskom osom uređivanja projekta.
Druga mogućnost je da otvorite video datoteku u usluzi Stream i izaberete stavku menija Clipchamp na vrhu. Ovo će takođe kreirati novi projekat uređivanja sa učitavanjem medijske datoteke u biblioteku medija i vremenskom osom projekta. Morate da imate odgovarajuća prava pristupa za video zapis u usluzi Stream da biste tamo videli opciju Clipchamp.
Šta da radite ako se video zapis ne uveze?
Ako se video ne pojavi kada pokušate da ga dodate ili se ne učitava ispravno:
-
Uverite se da je vaša datoteka jedan od video formata koje trenutno podržavamo.
-
Ako je video podržani tip datoteke, pogledajte članak Šta da radite ako se resursi ne učitaju.










