Kada završite sa uređivanjem, lako izvezite i preuzmite video kao MP4 datoteku na uređaj. Takođe možete da delite video direktno sa stranice za izvoz u jednu od naših integracija čuvanja.
U programu Clipchamp za lične naloge, dok radite na video zapisu, tok uređivanja se automatski čuva i ne postoji dugme za čuvanje na koje morate da kliknete.
Kada budete spremni da završite i izvezete video, pratite dolenavedene korake.
1. korak: Kliknite na dugme "Izvezi"
Da biste sačuvali video zapis, kliknite na dugme za izvoz u gornjem desnom uglu video uređivača.

2. korak: Odaberite kvalitet video zapisa za izvoz
Pojaviće se padajući prozor sa video kvalitetima. Video zapis će biti izvezen kao MP4 datoteka u jednoj od rezolucija video zapisa koje odaberete. Izaberite neku od stavki:
-
Kvalitet video zapisa od 480 p je povoljan za radne verzije.
-
Kvalitet video zapisa od 720p povoljan je za video zapise na društvenim mrežama.
-
Kvalitet video zapisa od 1080p (HD) povoljan je za platforme i prezentacije za video protok.
-
Kvalitet video zapisa 4K (UHD) predstavlja najbolju rezoluciju video zapisa za sve 4K medijske datoteke.
-
GIF za video zapise 15 sekundi ili manje.

Ako ste koristili Premium funkciju i imate besplatan plan, pored opcija izvoza videćete simbole u obliku dijamanta. Ako niste spremni za nadogradnju, uklonite Premium funkcije pre izvoza video zapisa. Da biste izvezli video zapis koji uključuje premijum funkcije u njemu, izaberite dugme za prelazak na novi plan. To će vas provesti kroz korake za nadogradnju na premium plan.
3. korak Čuvanje i deljenje video zapisa
Kada izaberete rezoluciju video zapisa, video će automatski početi da izvozi i videćete traku toka sa indikatorom procenta.
Ovde možete da delite video pomoću neke od naših integracija deljenja. Izaberite neku od sledećih opcija
-
Sačuvaj u usluzi OneDrive
-
Čuvanje na Google disku
-
Otpremite na YouTube
-
Pošalji u TikTok
-
Sačuvaj u usluzi Dropbox
-
Deli u usluzi LinkedIn (funkcioniše samo za naloge preduzeća, NOT lični nalozi)

Ako se video sporo izvozi ili ne izvozi , pogledajte ovaj članak pomoći da biste dobili savete o tome kako da poboljšate brzinu izvoza. Imajte na umu da će većim rezolucijama ili dužem projektu biti potrebno više vremena za izvoz. Kada se izvoz video zapisa završi, on će se automatski sačuvati na računaru, obično u fascikli "Preuzimanja".
Više informacija potražite u članku Deljenje video zapisa.
U programu Clipchamp za poslovne naloge, važno je razumeti sledeći kontekst:
-
Video uređivanje datoteka projekta uvek se nalazi u usluzi OneDrive/SharePoint i datoteka se završava .clipchamp. Njih prate skupovi i fascikla "exports".
-
Fascikla sa skupovima sadrži medijske elemente korišćene u projektu, tj. video, slike i audio datoteke koje ste dodali.
-
Fascikla za izvoz sadrži MP4 video zapise koji se tamo čuvaju kada izvozite završeni projekat uređivanja.
-
Ako kreirate projekat uređivanja video zapisa na OneDrive/SharePoint matičnoj stranici, u fascikli my datoteka ili dolazite sa spoljne tačke pokretanja kao što je stranica Clipchamp u usluzi office.com ili Stream, projekat se kreira kao fascikla u okviru datoteka > video zapisi > Clipchamp.
-
Ako kreirate projekat uređivanja na drugoj lokaciji, na primer potfasciklu na drugom mestu u usluzi OneDrive, novi projekat će se kreirati tamo.
Dok radite na projektu, tok uređivanja se automatski čuva i ne postoji dugme za čuvanje na koje morate da kliknete.
Kada završite uređivanje i želite da sačuvate MP4 završenog video zapisa, izaberite stavku export u gornjem desnom uglu korisničkog interfejsa uređivača.
1. korak: Kliknite na dugme za izvoz u gornjem desnom uglu uređivača
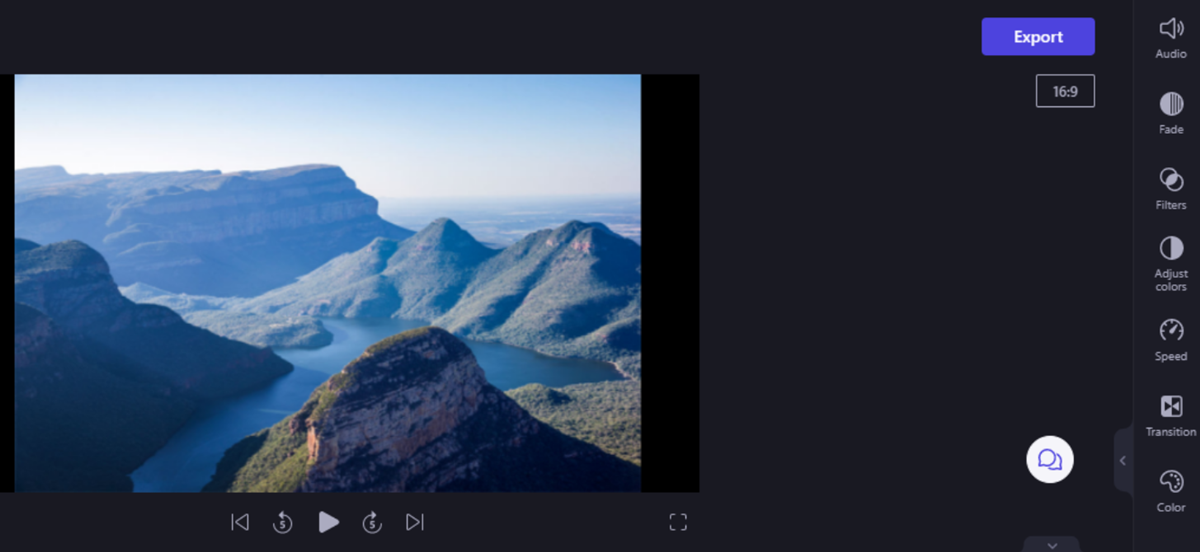
2. korak: Izaberite rezoluciju i lokaciju skladišta
Videćete ekran na kom treba da odaberete željeni kvalitet video zapisa.
-
Kvalitet video zapisa od 480 p je povoljan za radne verzije.
-
Kvalitet video zapisa od 720p povoljan je za video zapise na društvenim mrežama.
-
Kvalitet video zapisa od 1080p (HD) povoljan je za platforme i prezentacije za video protok.
Napomena: 4K nije dostupan kao izlazna rezolucija u radnoj verziji aplikacije Clipchamp i biće dodata u novijoj fazi.
Izvezeni video zapisi se podrazumevano otpremaju i čuvaju u fascikli exports projekta u usluzi OneDrive. Možete da isključite ovu opciju ili izaberete drugu fasciklu u kojoj ćete je sačuvati.
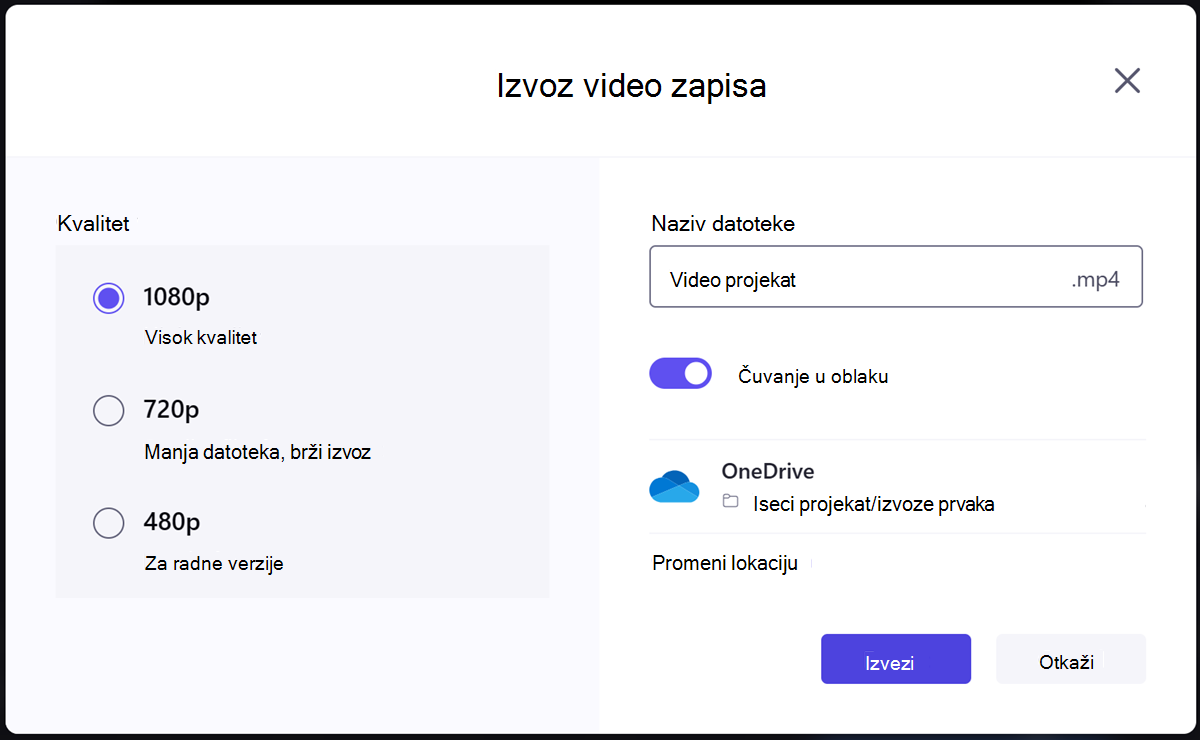
Kada budete spremni, izaberite stavku izvezi da biste nastavili.
3. korak Izvoz video zapisa
Video će početi da izvozi i videćete traku toka sa indikatorom procenta.
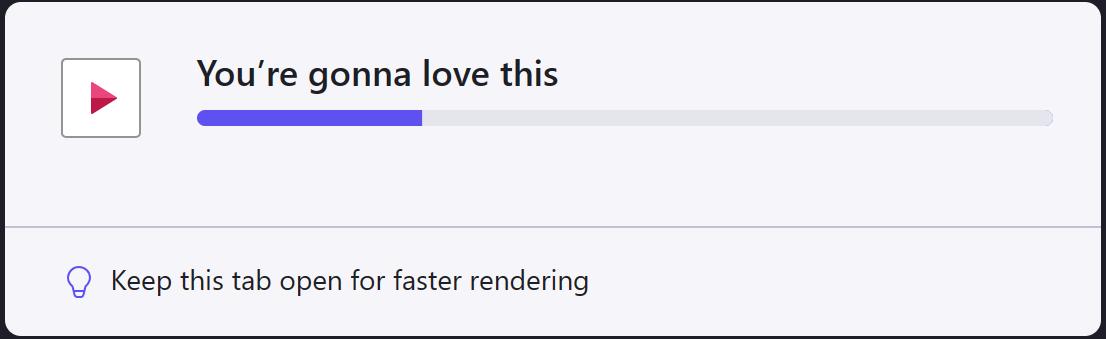
Ako se video sporo izvozi ili se ne obrađuje , pogledajte ovaj članak pomoći da biste dobili savete o tome kako da poboljšate brzinu izvoza. Imajte na umu da će većim rezolucijama ili dužem projektu biti potrebno više vremena za izvoz.
Kada se izvoz video zapisa završi, on će se automatski otpremiti u fasciklu exports u usluzi OneDrive/SharePoint na poslu, osim ako niste isključili tu opciju pre izvoza.
4. korak Deljenje dovršenog video zapisa
Zatim možete da sačuvate i delite video datoteku koju drugi mogu da prikažu.
Radna verzija programa Clipchamp uključuje sledeće integracije:
-
Objavljivanje pomoću usluge Microsoft Stream
-
Kopiranje veze
-
Deljenje sa osobama u vašoj organizaciji
-
Otvori lokaciju datoteke
-
Čuvanje na računaru
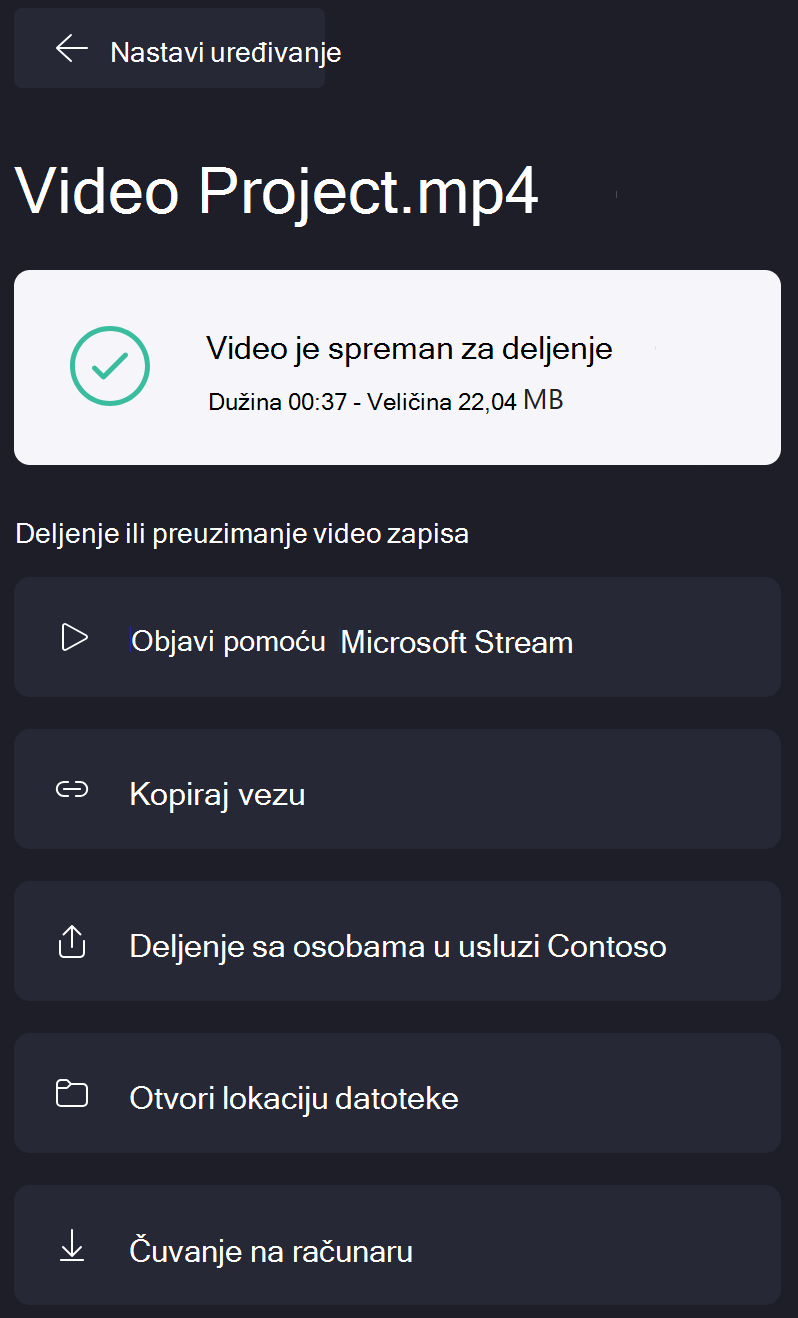
Više informacija o svakoj od ovih opcija potražite u članku Deljenje video zapisa iz programa Clipchamp.
Izvezi format
Izvezeni video će biti MPEG 4 (.mp4) datoteka sa imenom datoteke koje ste odabrali. Brzina okvira će biti 30 o/s.
Rešavanje problema
Ako naiđete na greške prilikom izvoza video zapisa, pogledajte ovaj članak da biste dobili više saveta za rešavanje problema koji mogu da vam pomognu da uspešno izvezete.










