Napomena: Snimci ekrana u ovom članku su iz usluge Clipchamp za lične naloge. Isti principi se primenjuju na Clipchamp za posao.
Kako besplatno razdeliti video klip
Video, zvuk, sliku i sva druga sredstva medija možete lako da isečete na manje odeljke u programu Clipchamp. Koristite ikonu "Isečci" u gornjem levom uglu vremenske ose za uređivanje u projektu Clipchamp ili kliknite na taster S kao tastersku prečicu. Detaljan vodič potražite u nastavku.
Prvo počnite da uređujete novi video i dodajte video, sliku ili zvučnu datoteku u biblioteku medija. Pomoć u vezi sa tim potražite u članku dodavanje video pomoći.
1. korak: Izaberite video klip koji želite da razdelite i postavite tragača
Na vremenskoj osi kliknite na video koji želite da razdelite. Video zapis će biti označen zelenom bojom kada se izabere. Zatim premestite tragača na lokaciju na vremenskoj osi koju želite da razdelite video klip.
Napomena: Koristite vremenski kôd iznad vremenskih osa kao vodič. Na primer, postavite tragača u 01:30:00 1min 30 sekundi.
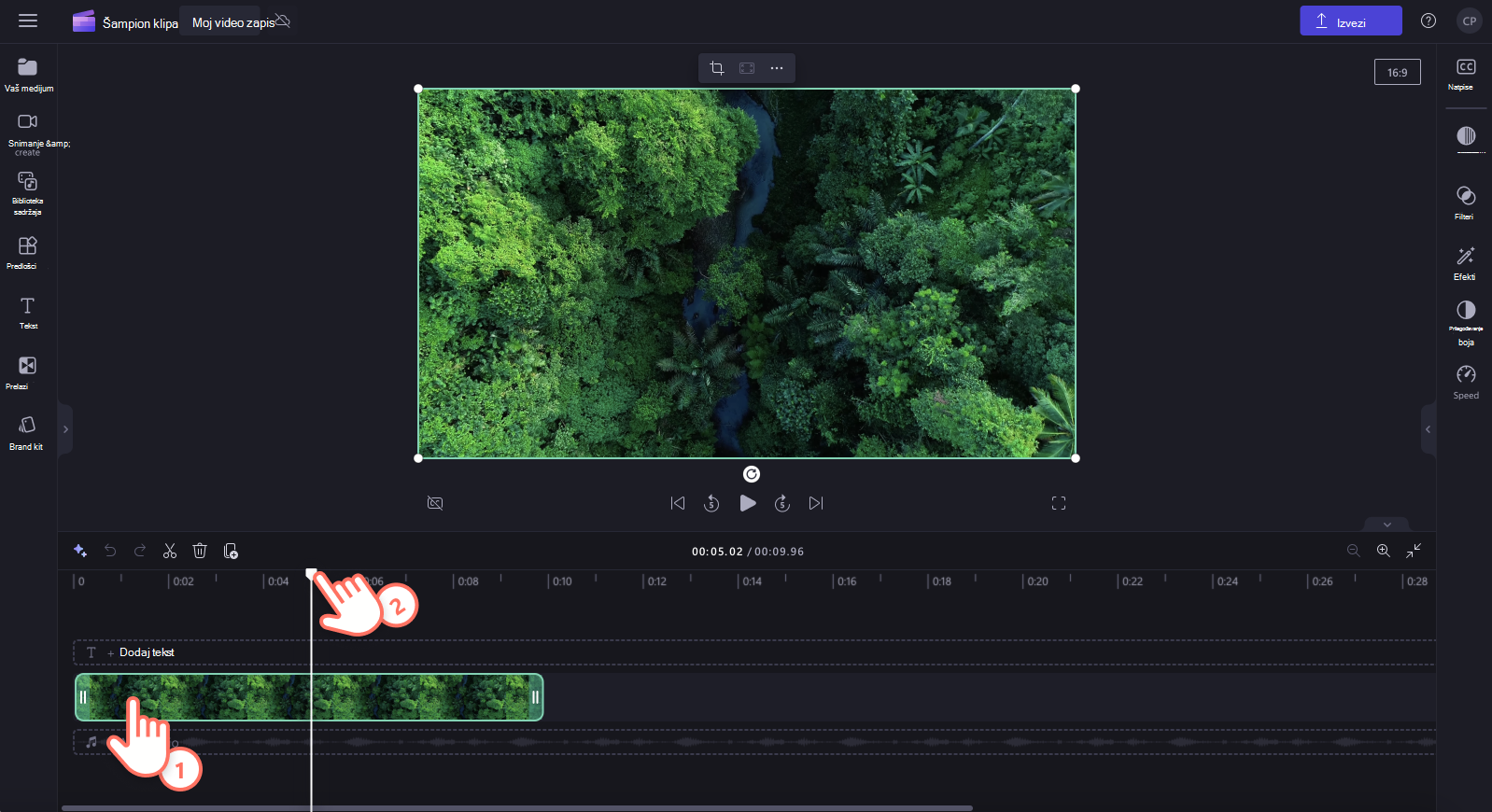
2. korak: Izaberite ikonu "Scissors"
Zatim kliknite na dugme razdelnika video zapisa (ikonakaza) na vremenskoj osi da biste razdelili video. Takođe možete da koristite taster S na tastaturi da biste pristupili prečici razdeljene alatke.

Video zapis će sada biti razdeljen na dva klipa na vremenskoj osi.
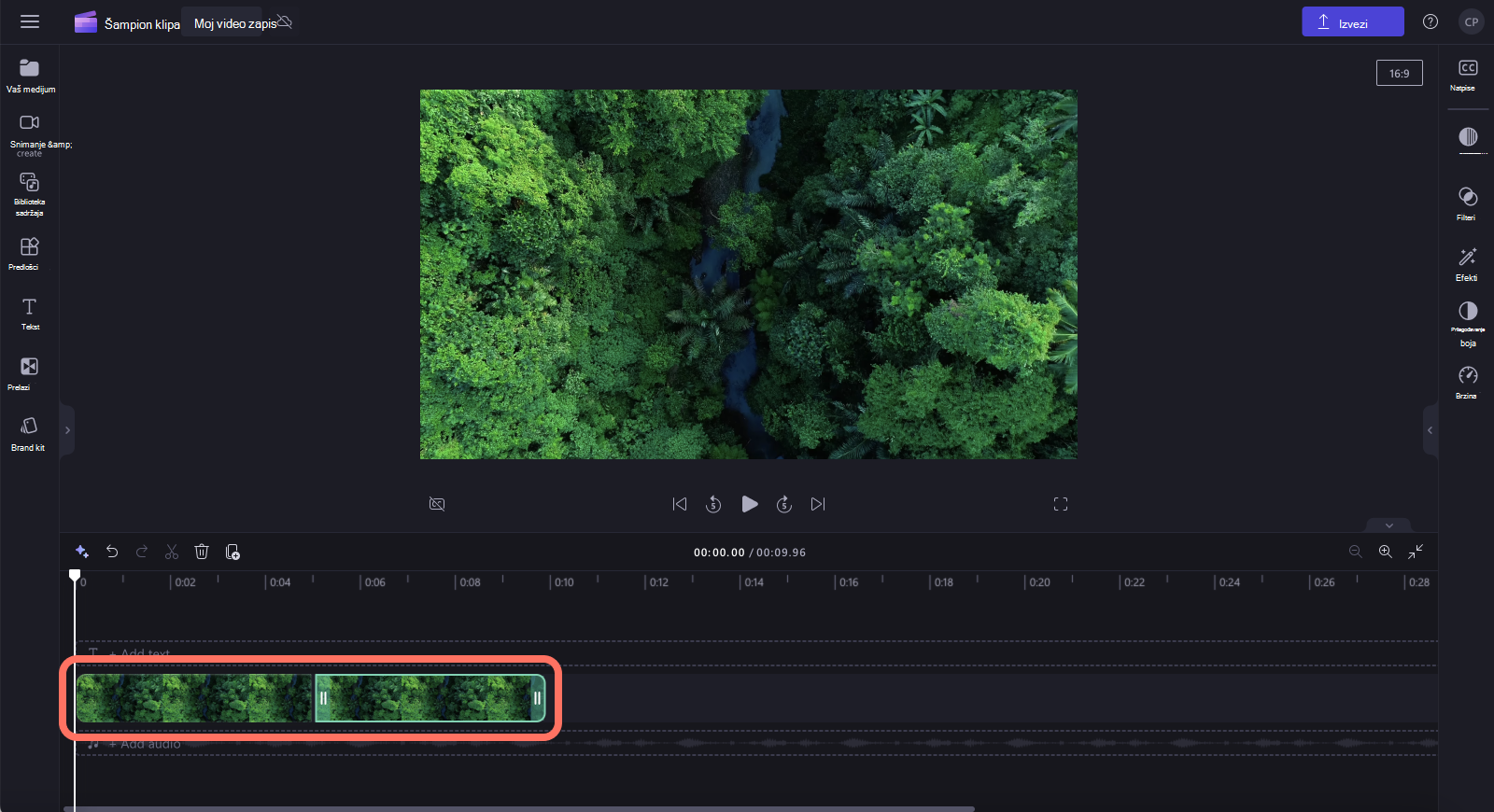
3. korak Brisanje neželjenih razdeljenih video klipova
Da biste uklonili razdeljeni snimak sa vremenske ose, samo kliknite na klip tako da bude zelen, a zatim kliknite na dugme za brisanje (ikona korpe za otpatke). Isečak će automatski biti izbrisan sa vremenske ose.
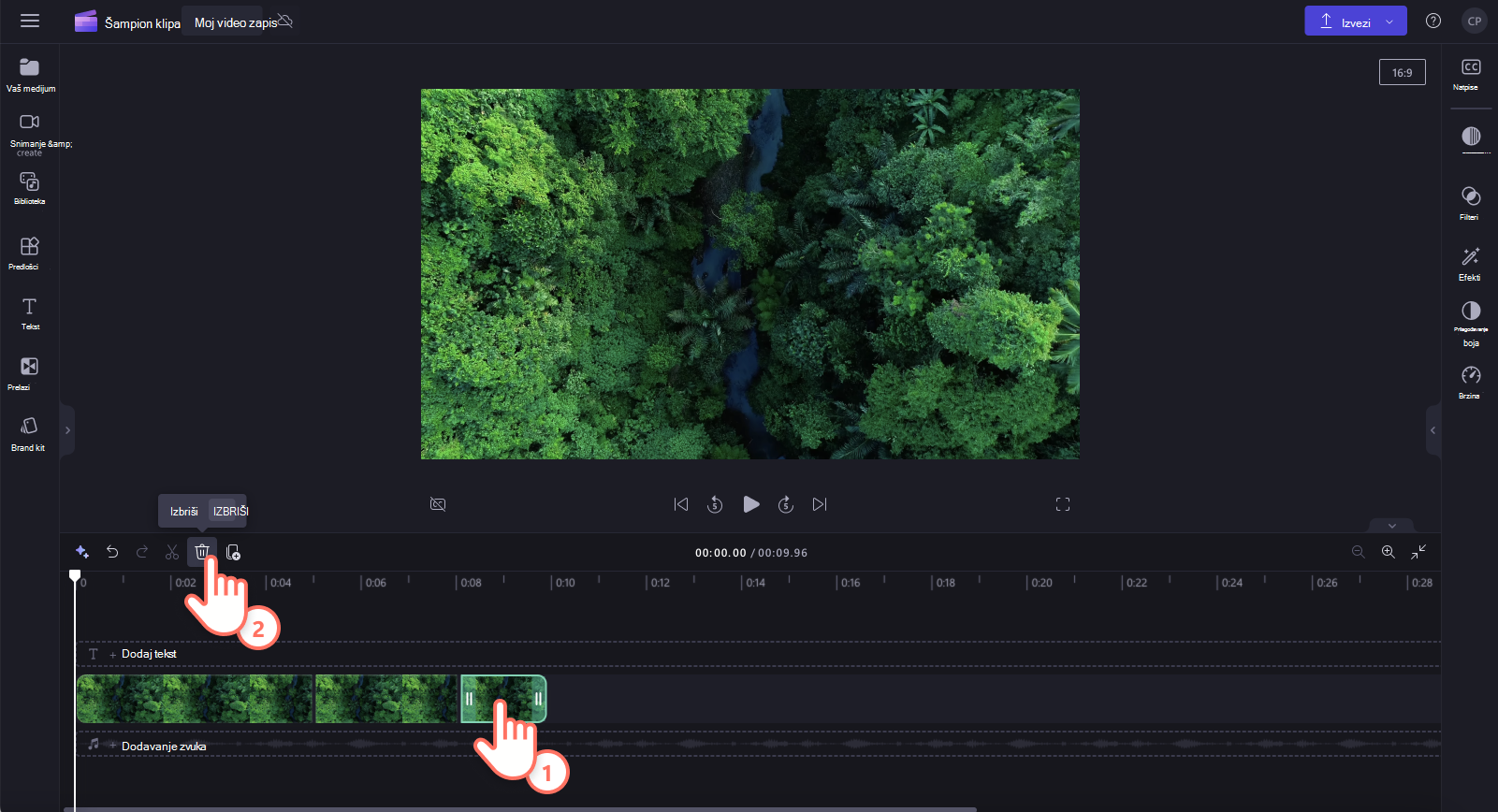
4. korak Pregled i čuvanje video zapisa
Pre nego što sačuvate novi video, obavezno pregledajte tako što ćete kliknuti na dugme za reprodukciju. Kada budete spremni da sačuvate, kliknite na dugme "Izvezi" i izaberite rezoluciju video zapisa. Preporučujemo da sačuvate sve video zapise u rezoluciji video zapisa od 1080p. Plaćeni pretplatnici mogu da sačuvaju u 4K video rezoluciji.
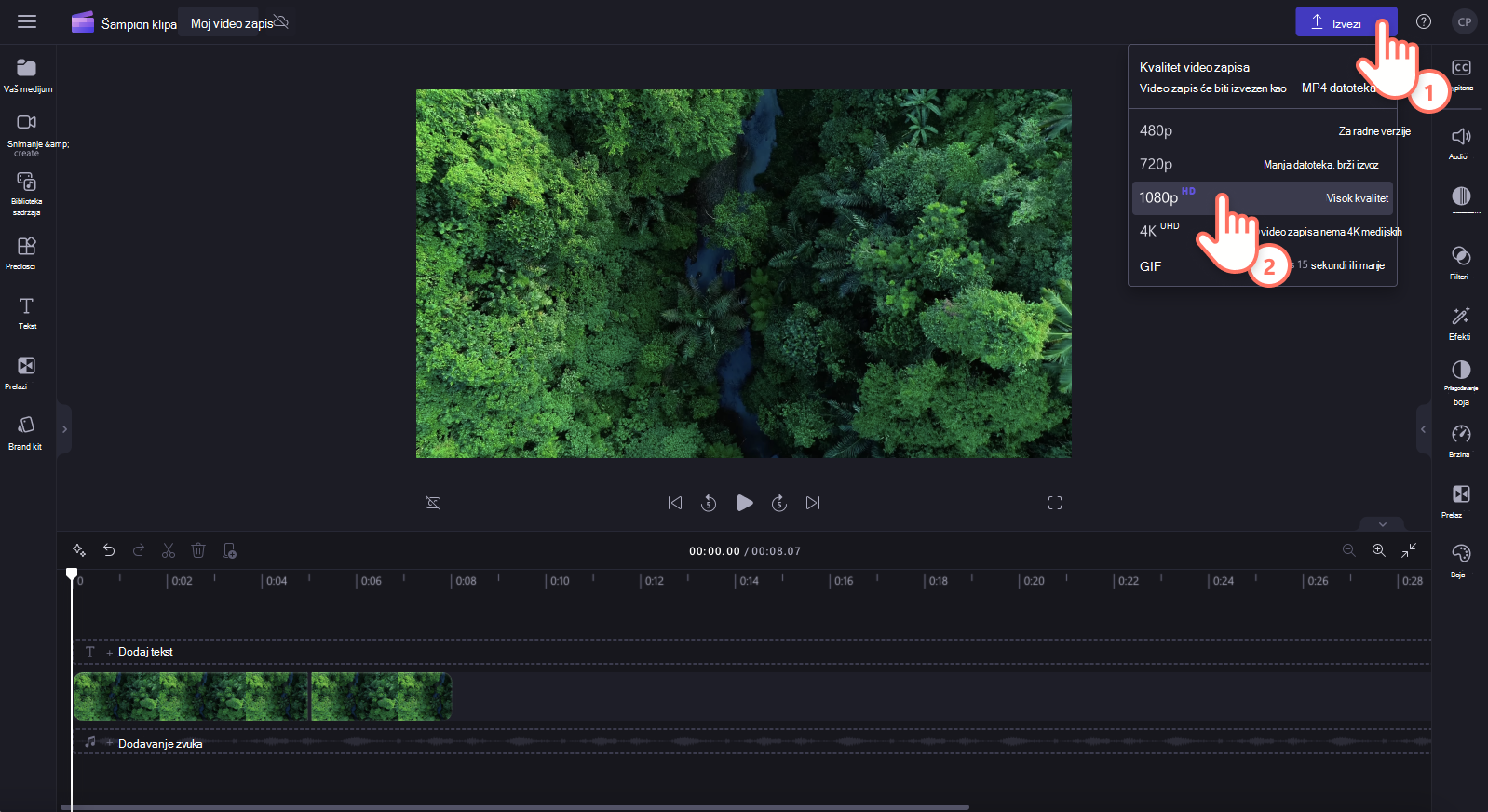
Kako da razdelite audio klip na mreži
Alatka za razdeljivanje video zapisa vam takođe omogućava da razdelite zvučne datoteke kao što su berzanske muzičke numre , glasovni snimci, AI voiceovers i još mnogo toga. Pratite dolenavedene korake da biste razdelili zvuk na mreži.
1. korak: Dodavanje zvučne datoteke na vremensku osu
Počnite tako što ćete uvesti zvučnu datoteku, izabrati skladište zvuka unutar kartice biblioteke sadržaja ili odvojiti zvuk od video zapisa.
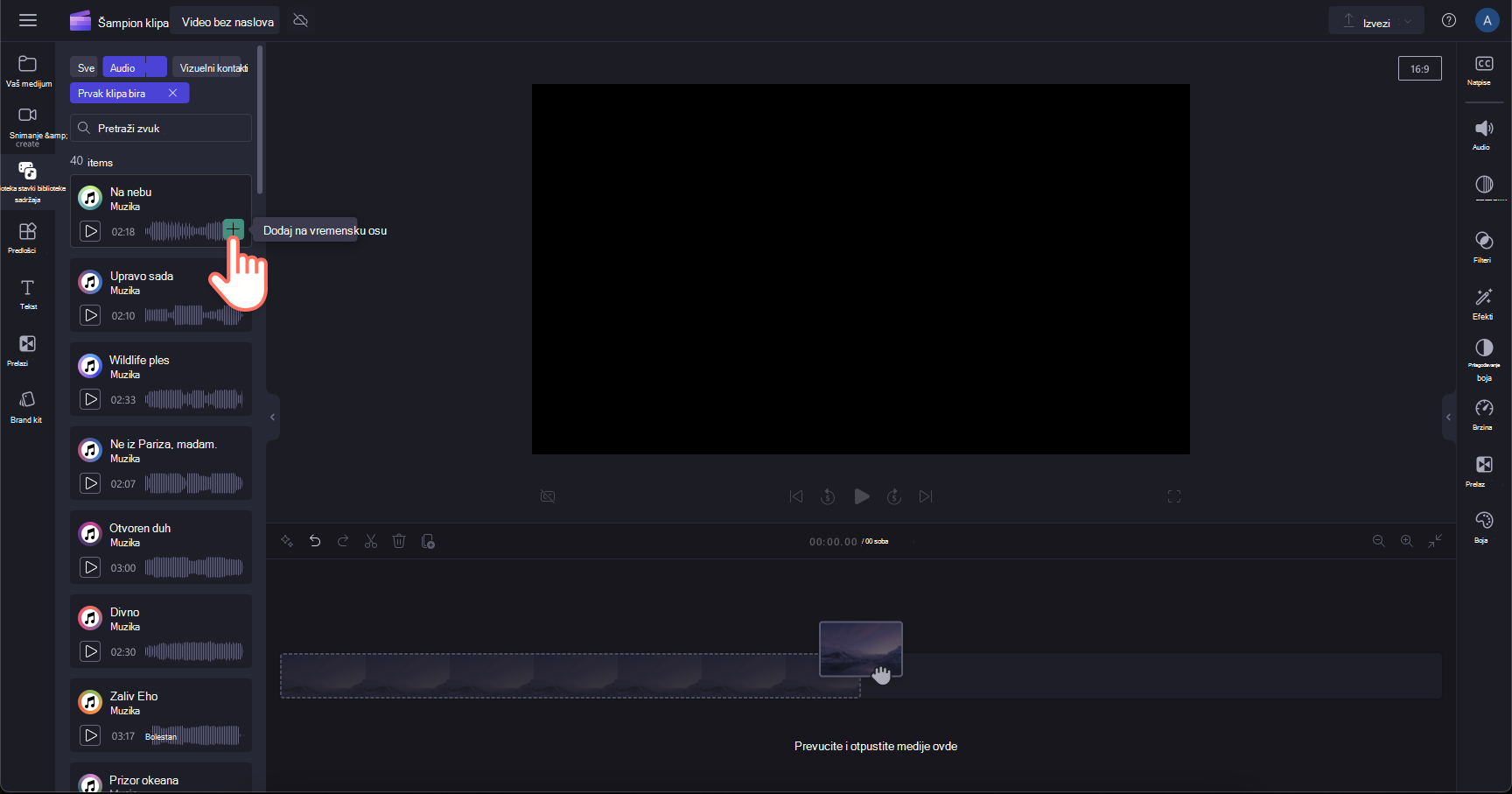
2. korak: Izaberite audio klip i postavite tragača
Na vremenskoj osi kliknite na audio klip koji želite da razdelite. Audio klip će biti označen zelenom bojom kada se izabere. Premestite tragača na lokaciju na vremenskoj osi koju želite da razdelite audio klip.

3. korak Izaberite ikonu "Scissors"
Zatim kliknite na dugme razdelnika (ikonakaza) na vremenskoj osi da biste razdelili zvuk. Takođe možete da koristite taster S na tastaturi da biste pristupili prečici razdeljene alatke.
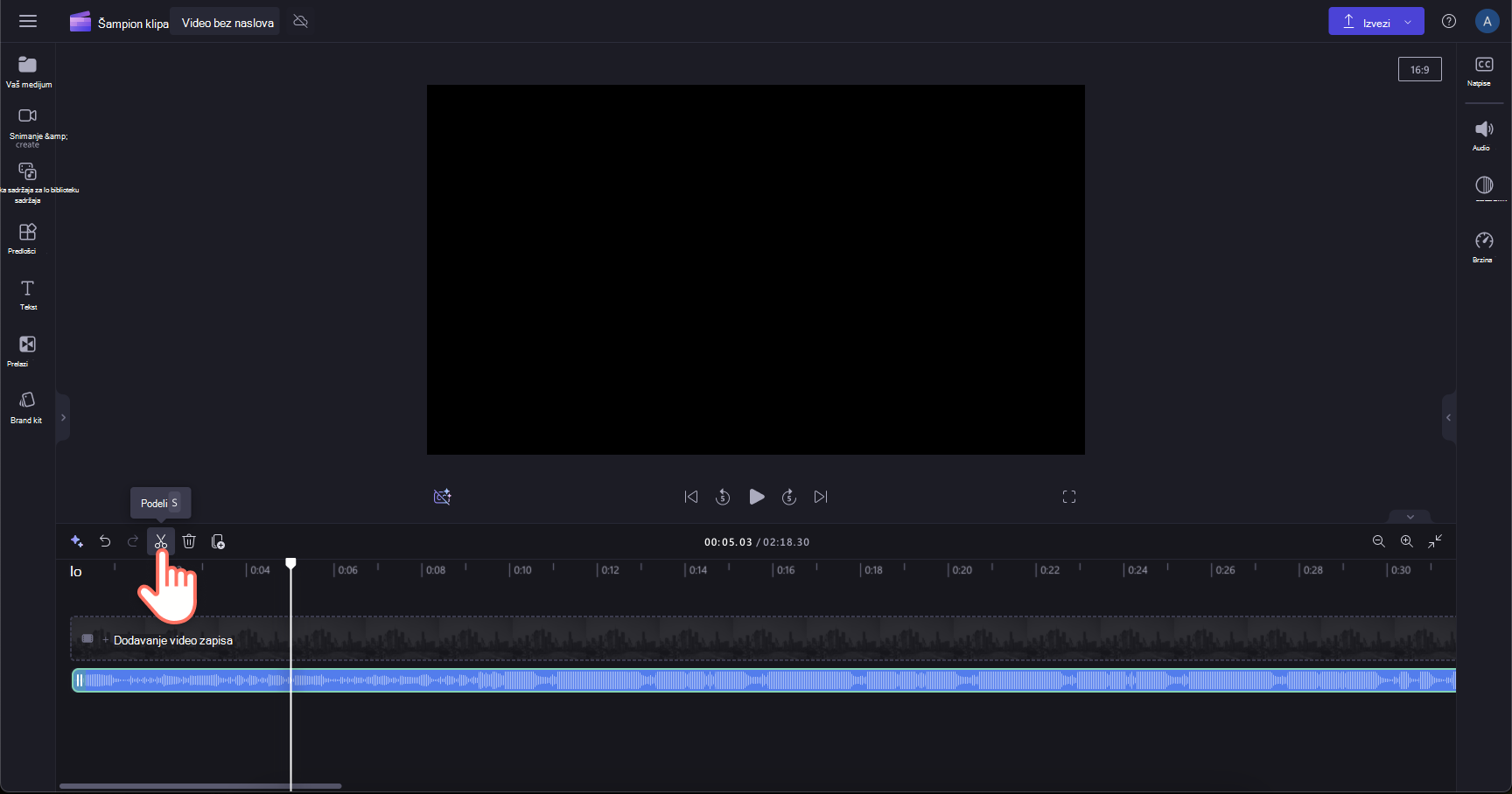
Zvuk će se sada razdeliti u dva klipa na vremenskoj osi.
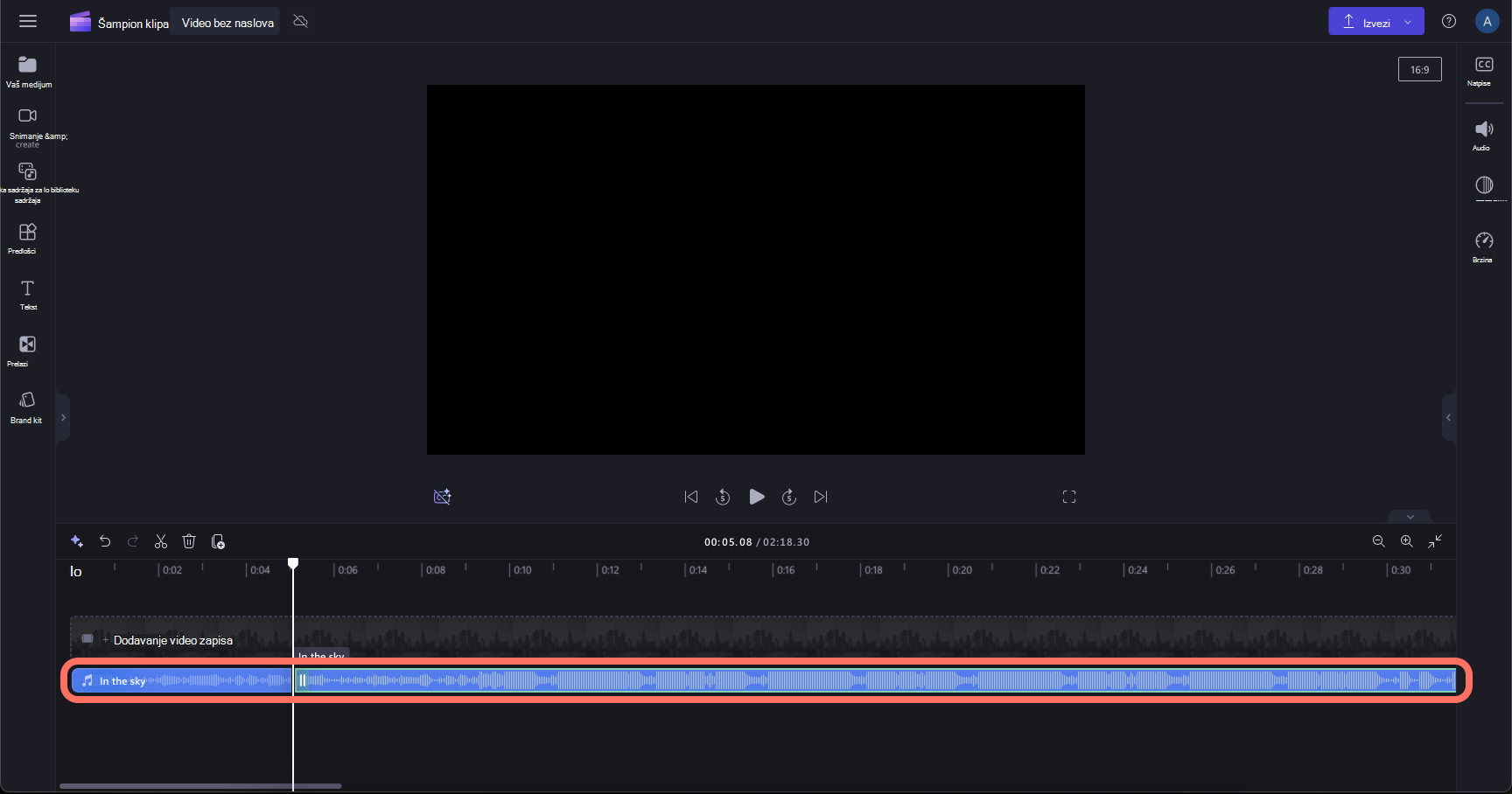
4. korak Brisanje neželjenih razdeljenih audio klipova
Da biste uklonili razdeljeni zvuk sa vremenske ose, samo kliknite na klip tako da bude zelen, a zatim kliknite na dugme za brisanje (ikona korpe za otpatke). Isečak će automatski biti izbrisan sa vremenske ose.
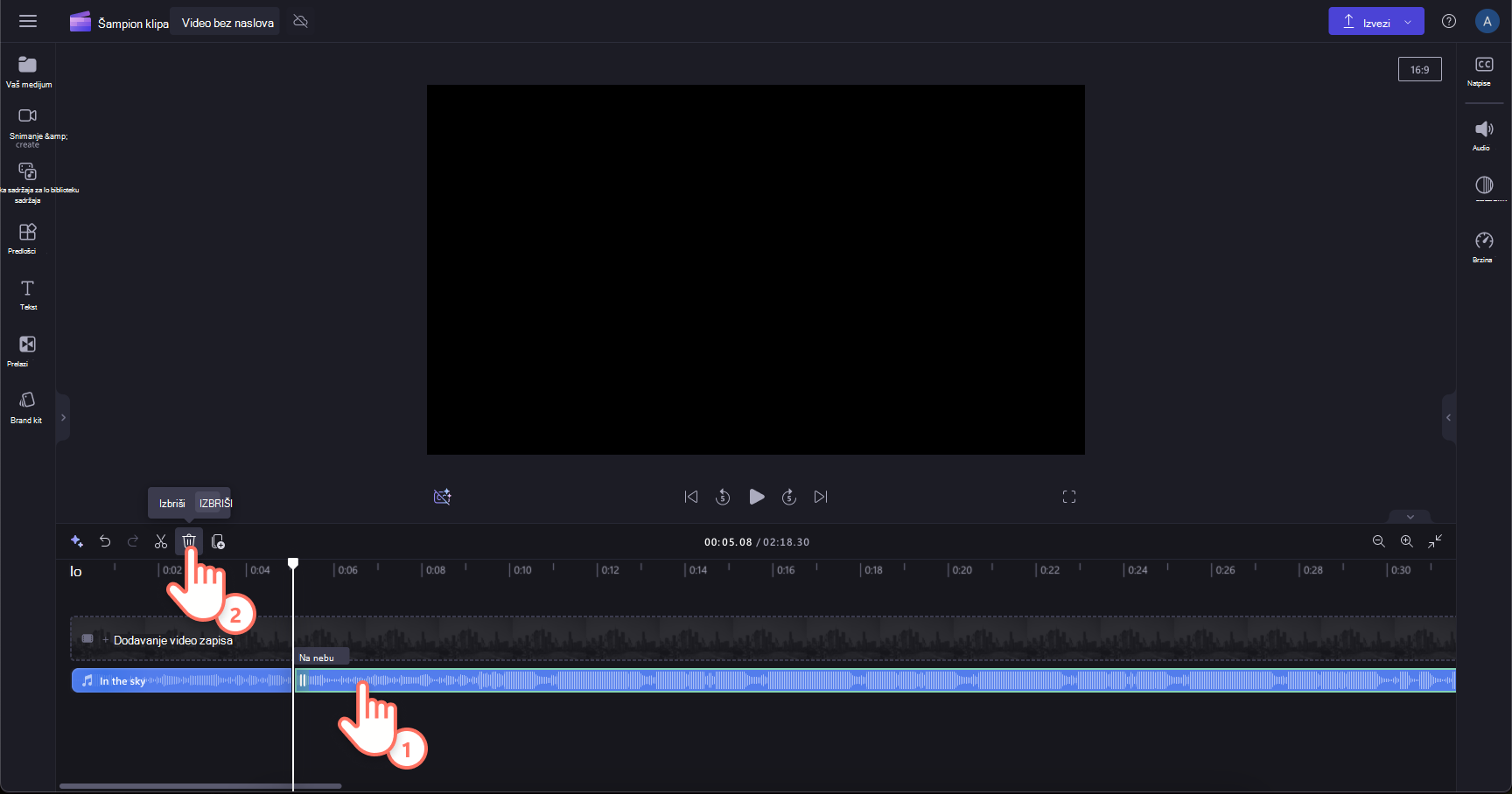
Kako da istovremeno razdelite video i audio klipove
Držite pritisnut taster shift na tastaturi i izaberite video i audio klip na vremenskoj osi. Možete i da kliknete i prevučete miš preko oba sredstva, što će izabrati oba. Zatim premestite tragača na mesto na koje želite da ih razdelite. Zatim kliknite na dugme Razdeli.
Napomena: Ako je zvuk priložen video zapisu, zvuk će se automatski razdeliti video zapisom.

Koja je razlika između razdeljivanja, skraćivanja i izrezivanja klipa?
Razdeljivanje vam omogućava da isečete audio ili video klip na dva ili više delova kako biste mogli da ih uredite, premestite ili izbrišete.
Skraćivanje vam omogućava da prevučete strane resursa medija ka unutra da biste ga skratili ili prema spolja da biste ga produžili. Klip možete da skratite i tako što ćete ga razdeliti, a zatim izbrisati preostali deo kao što je prikazano iznad. Da biste saznali kako da skratite klip, pogledajte članak Kako da skratite video, audio ili sličicu klipa.
Izrezivanje vam omogućava da uklonite neželjene ivice ili crne trake koje vidite u okviru video zapisa da biste ga "uvećali". Pogledajte kako da izrežete video zapise ili slike u programu Clipchamp.










