Začinite video zapise dodavanjem prelaza pomoću clipchamp-a. Jednostavno dodajte video na vremensku osu za uređivanje, izaberite karticu Prelazi na levoj bočnoj traci, a zatim prevucite prelaz na vremensku osu između dva klipa.
Efekat iščezavanja ili iščezavanja možete da dodate i video zapisu, zvuku ili slici pomoću kartice Postepeno pojavljivanje/iščezavanje na desnoj strani uređivača.
Napomena: Snimci ekrana u ovom članku su iz lične verzije programa Clipchamp. U programu Clipchamp za poslovne naloge dostupni su isti prelazi i opcije iščezavanja osim malog broja premijum prelaza koji će se kasnije dodati radnoj verziji. Korišćenje prelaza i bledova funkcioniše na isti način u obe verzije programa Clipchamp.
Pročitajte sledeće odeljke da biste saznali više.
Kako prelazi rade u programu Clipchamp
Kada dodate prelaz između dva video klipa u programu Clipchamp, on čini da se video klipovi međusobno preklapaju. Zbog toga dodavanje prelaza u video klipove može da utiče na dužinu klipova ili njihov položaj na vremenskoj osi. Na primer, dva drugog prelaza skraćuju ukupnu vremensku osu zato što će dva sekunde od svakog klipa biti preklopljena. To je neophodno da biste postigli prelaze kao što je unakrsno iščezavanje.
Pošto se prelaz primenjuje na odeljak koji se preklapa, dodavanje prelaza može dovesti do proširenja video zapisa da bi se povezali sa sledećim klipom. Ako ste skratili video klipove, ovo može početi da prikazuje delove video zapisa koje ste skratili. Da biste rešili ovaj problem, razmotrite skraćivanje ili produžavanje trajanja videoklipova nakon postavljanja prelaza na vremensku osu.
Dodavanje prelaza ponekad može dovesti do premeštanja resursa video zapisa van sinhronizacije na vremenskoj osi. To je zato što sam prelaz zauzima prostor na vremenskoj osi i može da utiče na vremenski raspored klipova sa kojima je povezan. Trajanje prelaza možete da prilagodite tako da bude duži ili kraći tako da odgovara vašim potrebama video zapisa.
Kako da dodate prelaz
Prikaz dostupnih prelaza na traci sa alatkama
Na levoj strani uređivača izaberite karticu Prelazi da biste prikazali sve prelaze koje Clipchamp nudi. Zadržite kursor iznad stavke u kolekciji da biste prikazali animirani pregled.
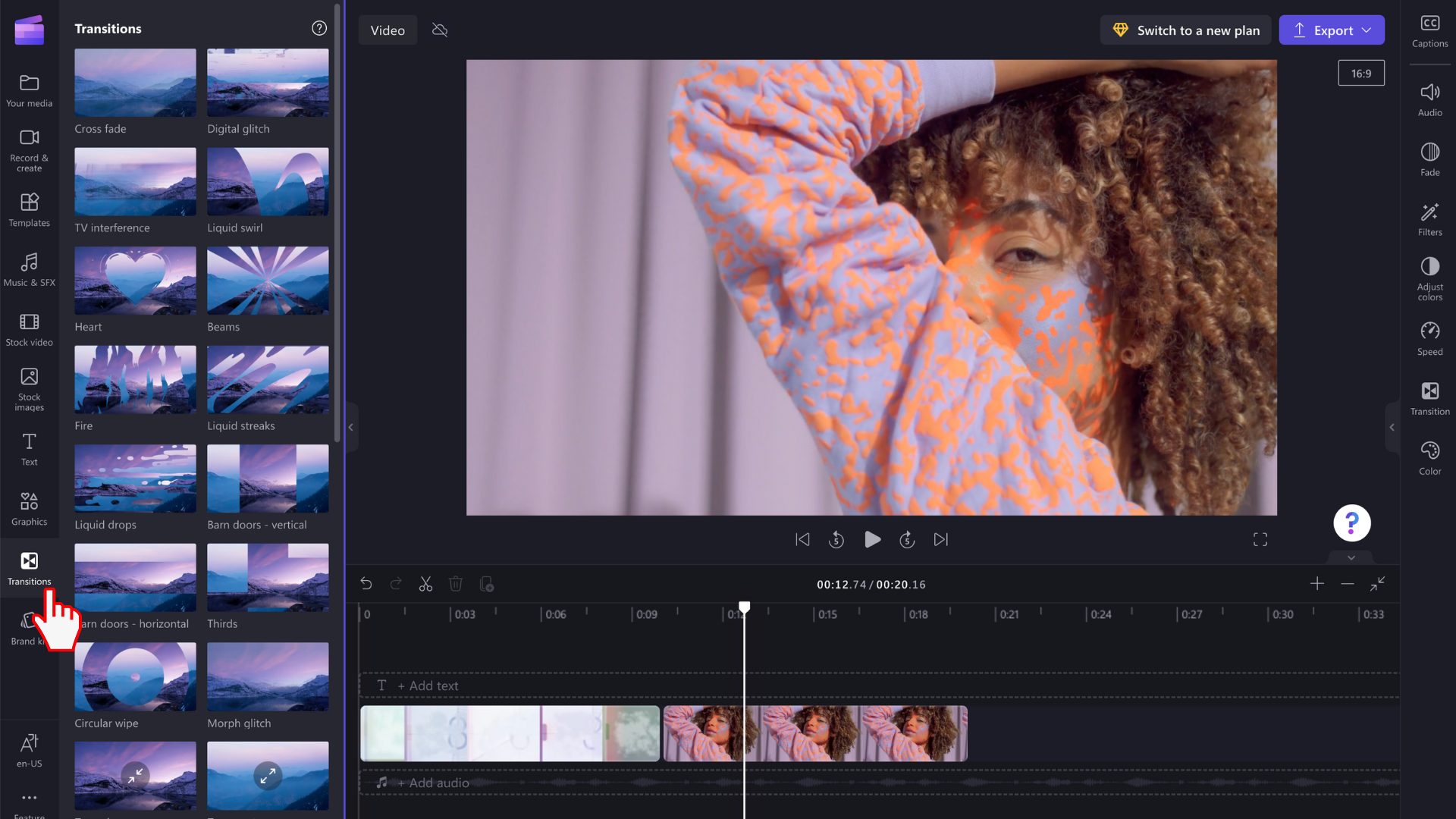
Dodavanje prelaza između dva klipa
Da biste dodali prelaz između dva video klipa, prevucite i otpustite prelaz na vremensku osu između resursa medija. Prelaz će se automatski zakačiti na mesto na zelenoj ikoni koja se pojavi.
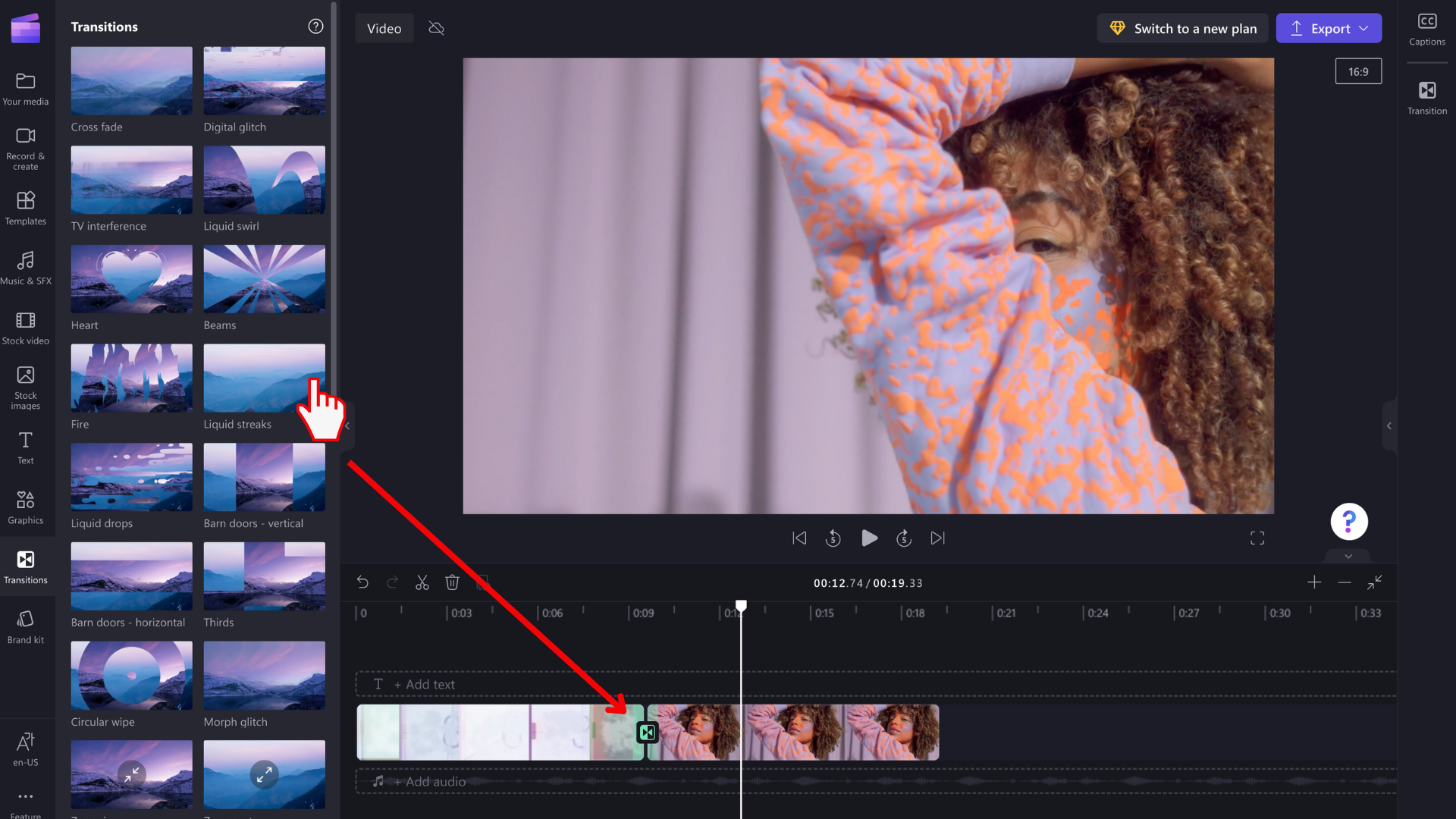
NAPOMENA: Prelazi se mogu postaviti samo između dva klipa koji su u istom redu na vremenskoj osi. Klipovi takođe moraju da budu direktno jedan pored drugog. Ako postoji veći razmak između klipova, nije moguće dodati prelaz na ovom mestu. Razmake možete ukloniti tako što ćete kliknuti desnim tasterom miša na bilo koji prazan prostor na vremenskoj osi i izabrati stavku Izbriši sve vizuelne razmake iz menija koji se pojavi.
Uredite trajanje prelaza (opcionalno)
Da biste uredili prelaz, izaberite ga na vremenskoj osi, a zatim kliknite na karticu Prelaz na desnoj tabli sa svojstvima. Tamo možete da promenite efekat prelaza i prilagodite njegovo trajanje.
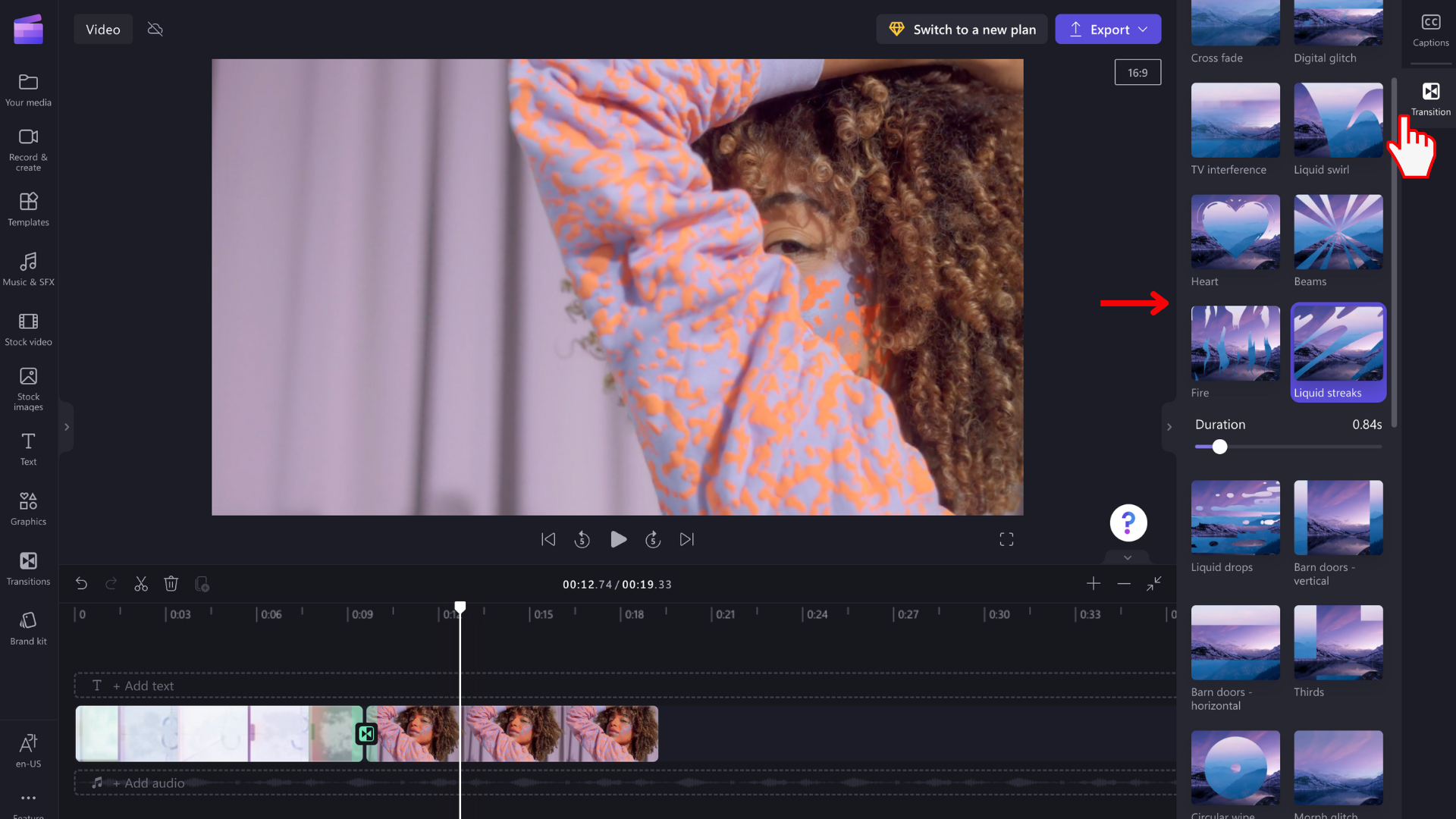
Da biste uredili trajanje prelaza, prevucite preklopnik Trajanje nalevo i nadesno.
Kako da iščezavanje iščezavanje video klipa
Da biste dodali efekat iščezavanja u video, sliku ili audio klip, prvo se uverite da ste klip dodali na vremensku osu. Da biste otkrili opcije iščezavanja uređivanja, izaberite video zapis na vremenskoj osi tako da bude istaknut. Zatim kliknite na karticu Iščezavanje na tabli sa svojstvima.
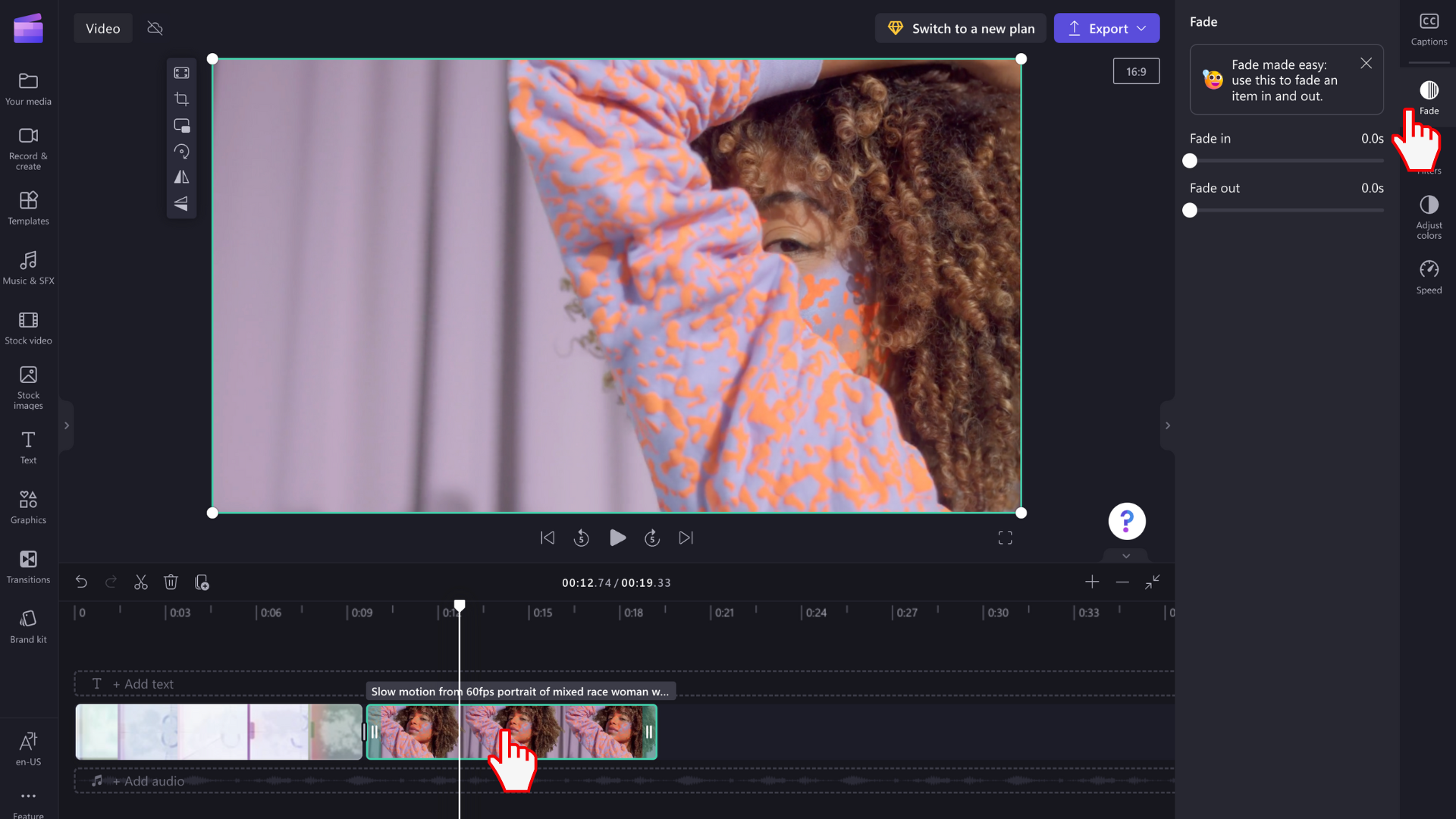
Prevucite preklopnik nalevo i nadesno da biste dodali trajanje iščezavanja i iščezavanja. Trenutno podržana maksimalna dužina je 2 sekunde.
Kako da postepeno iščezavanje zvuka ili muzike
Dodavanje efekta iščezavanja audio zapisu je isti proces kao i postepeno pojavljivanje i nestajanje video klipova. Izaberite zvučnu datoteku na vremenskoj osi tako da bude istaknuta. Zatim koristite klizače za postepeno pojavljivanje i iščezavanje da biste prilagodili iščezavanje.
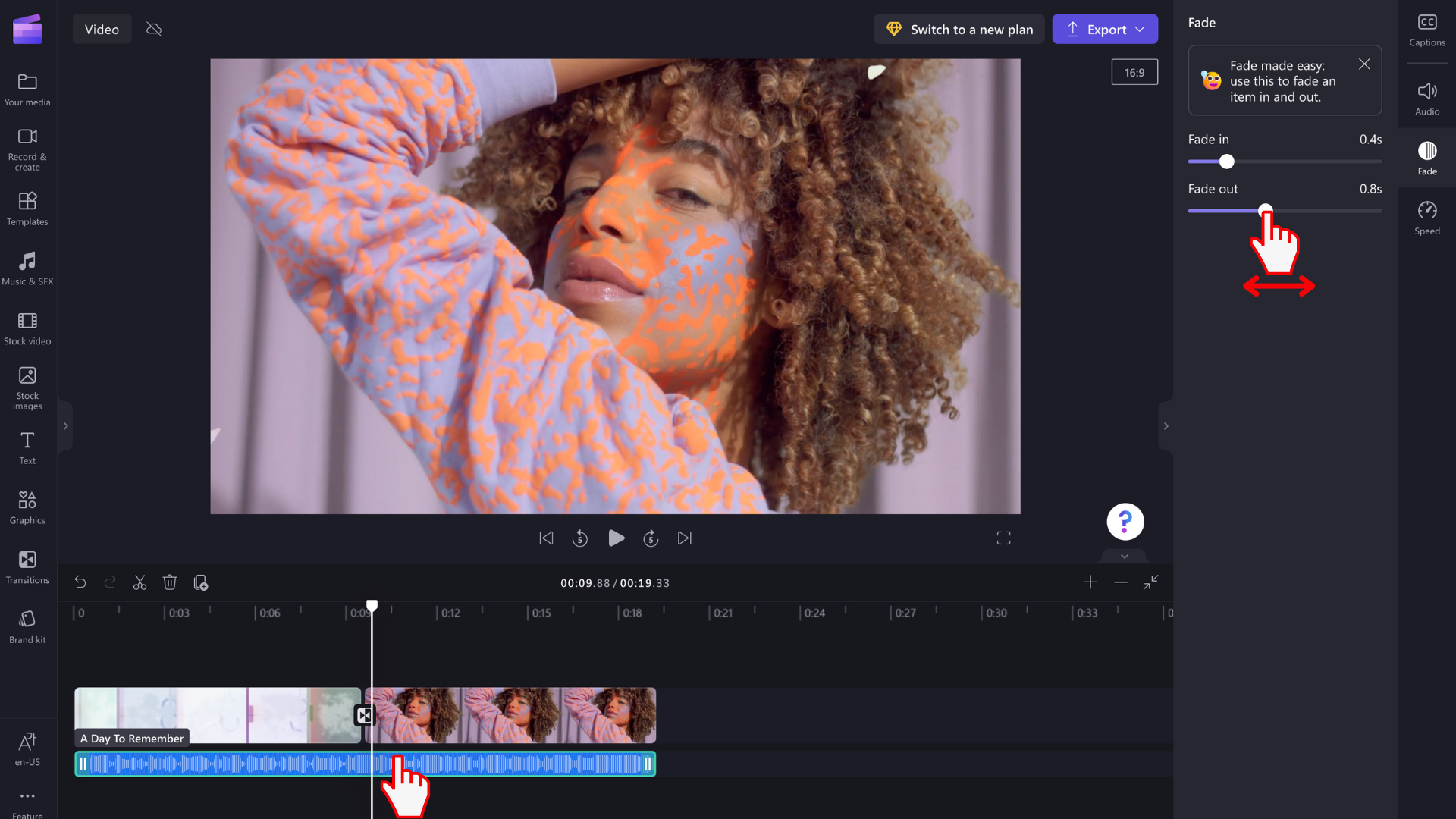
NAPOMENA: Ako video zapis ima zvuk u okviru video zapisa, efekat iščezavanje će se automatski primeniti na zvuk video zapisa. Zasebno iščegavanje zvuka će funkcionisati samo ako je zvučna datoteka odvojena resurs medija na vremenskoj osi. Da biste razdvojili audio zapis od video zapisa, možete da koristite alatku Odvoji zvuk .
Uklanjanje efekta iščezavanja ili prelaza
Da biste uklonili efekat iščezavanja, izaberite resurs medija na koji je efekat primenjen na vremenskoj osi, a zatim kliknite na karticu Iščezavanje i prevucite klizače nazad na originalni položaj sa leve strane.
Da biste uklonili prelaz, izaberite ga na vremenskoj osi (ikona između dva klipa) i pritisnite taster Delete ili ikonu Korpa za otpatke.










