Napomena: Snimci ekrana u ovom članku su iz lične verzije programa Clipchamp. Isti principi se primenjuju na Clipchamp za poslovne naloge.
Kada pokrenete projekat uređivanja video zapisa u programu Clipchamp, podrazumevani odnos širina/visina koji sistem izabere obično je 16:9 zato što je to najčešći odnos za video zapise.
Kada počnete da uvozite resurse medija u projekat i dodate prvu stavku na vremensku osu, odnos širina/visina će ostati u 16:9 ako medijska datoteka ima taj odnos.
Međutim, odnos širina/visina projekta automatski se prilagođava ako je odnos širina/visina vaše medijske datoteke nešto drugo.

Na primer, ako dodate kvadratnu sliku projektu 16:9 kao prvu imovinu medija, projekat se automatski prilagođava na 1:1.
Naravno, ovo možete da vratite na 16:9 ili na jednu od drugih opcija, koje obuhvataju 9:16, 1:1, 4:5, 2:3 i 21:9.
Kako da promenite dimenzije postojećeg video zapisa
Moguća je i promena odnosa širina/visina kasnije ili kreiranje kopije video zapisa u drugom odnosu širina/visina.
Pogledajte dolenavedeni vodič i savete za uklanjanje crnih traka i ivica ako želite da video zapisi popune ceo okvir.
Napomena: Ako želite da kreirate novu verziju video zapisa sa različitim dimenzijama dok zadržavate staru verziju, prvo napravite kopiju video zapisa na matičnoj stranici uređivača, a zatim otvorite kopiju i pratite dolenavedene korake.
1. korak: Kliknite na dugme odnosa širina/visina 16:9
Da biste promenili odnos širina/visina celog video zapisa, kliknite na 16:9 dugme odnosa širina/visina koje se nalazi ispod dugmeta za izvoz.
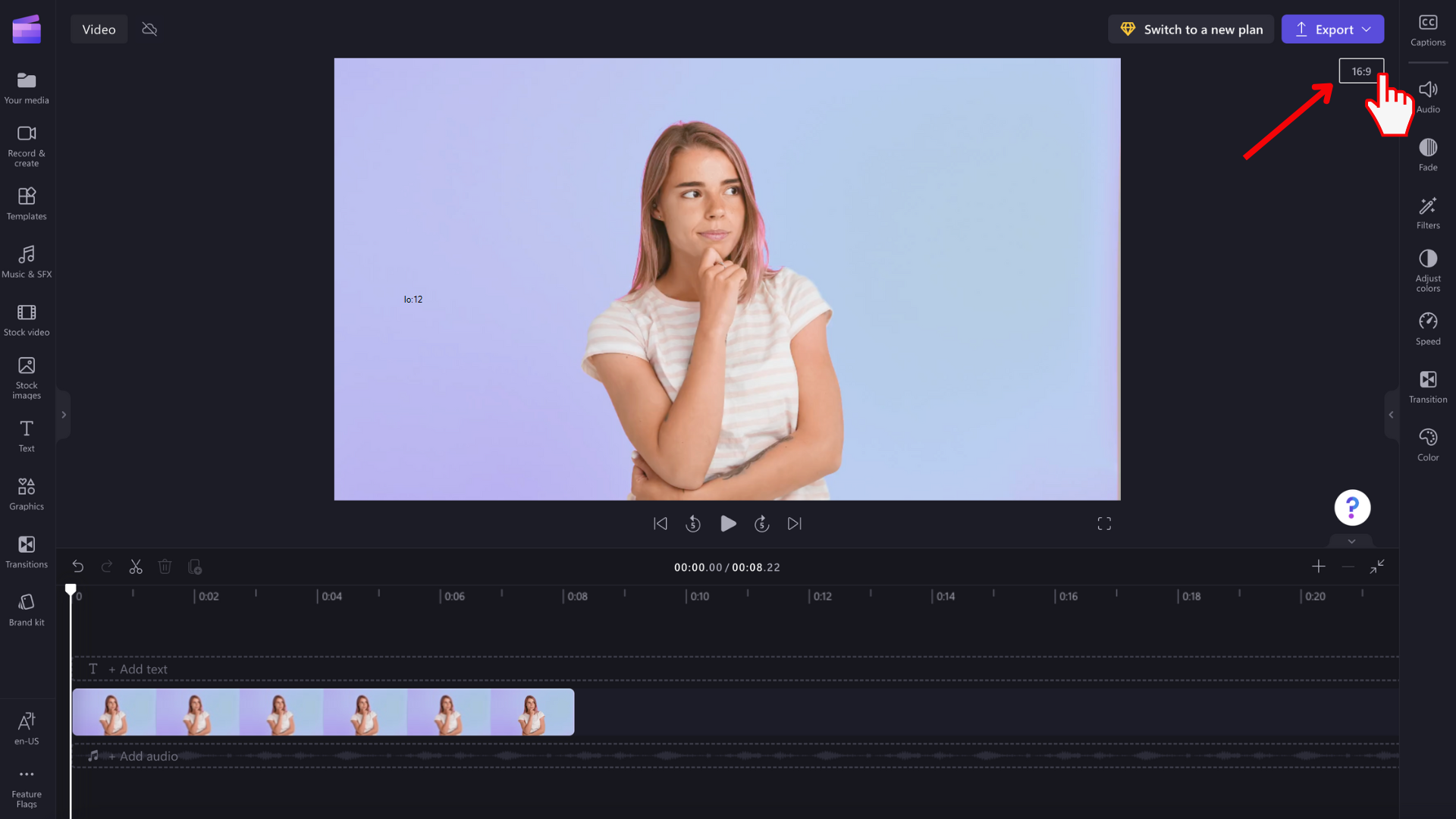
2. korak: Pregled dostupnih odnosa širina/visina
9:16, 1:1, 4:5, 2:3 i 21:9 opcije odnosa širina/visina će se pojaviti. Zadržite kursor iznad svakog odnosa širina/visina da biste pregledali dimenzije koje najviše odgovaraju vašem video zapisu.
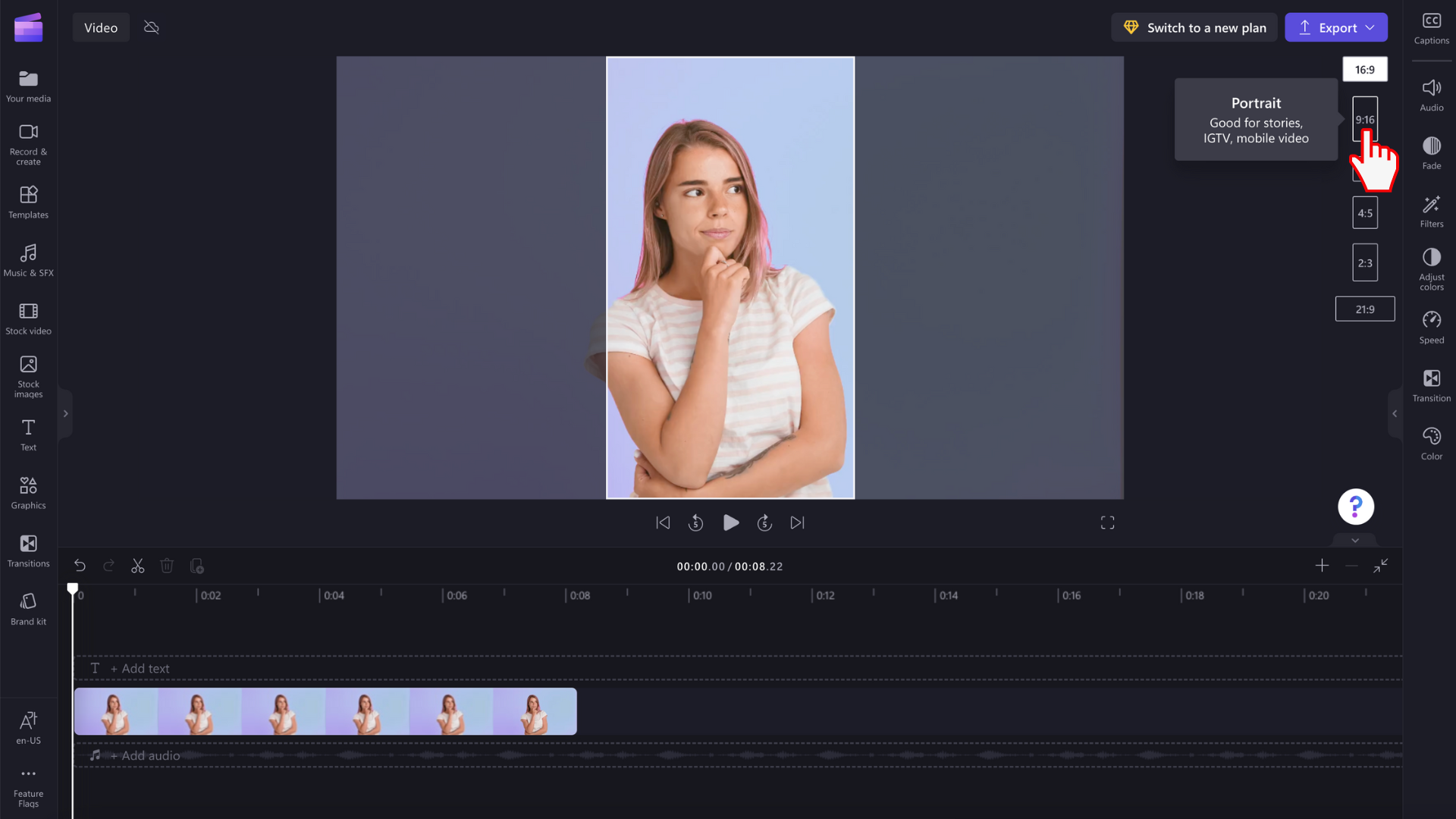
3. korak Kliknite na izabrani odnos širina/visina
Da biste izabrali novi odnos širina/visina, kliknite na odabrani odnos. Odlučili smo da izaberemo 9:16.
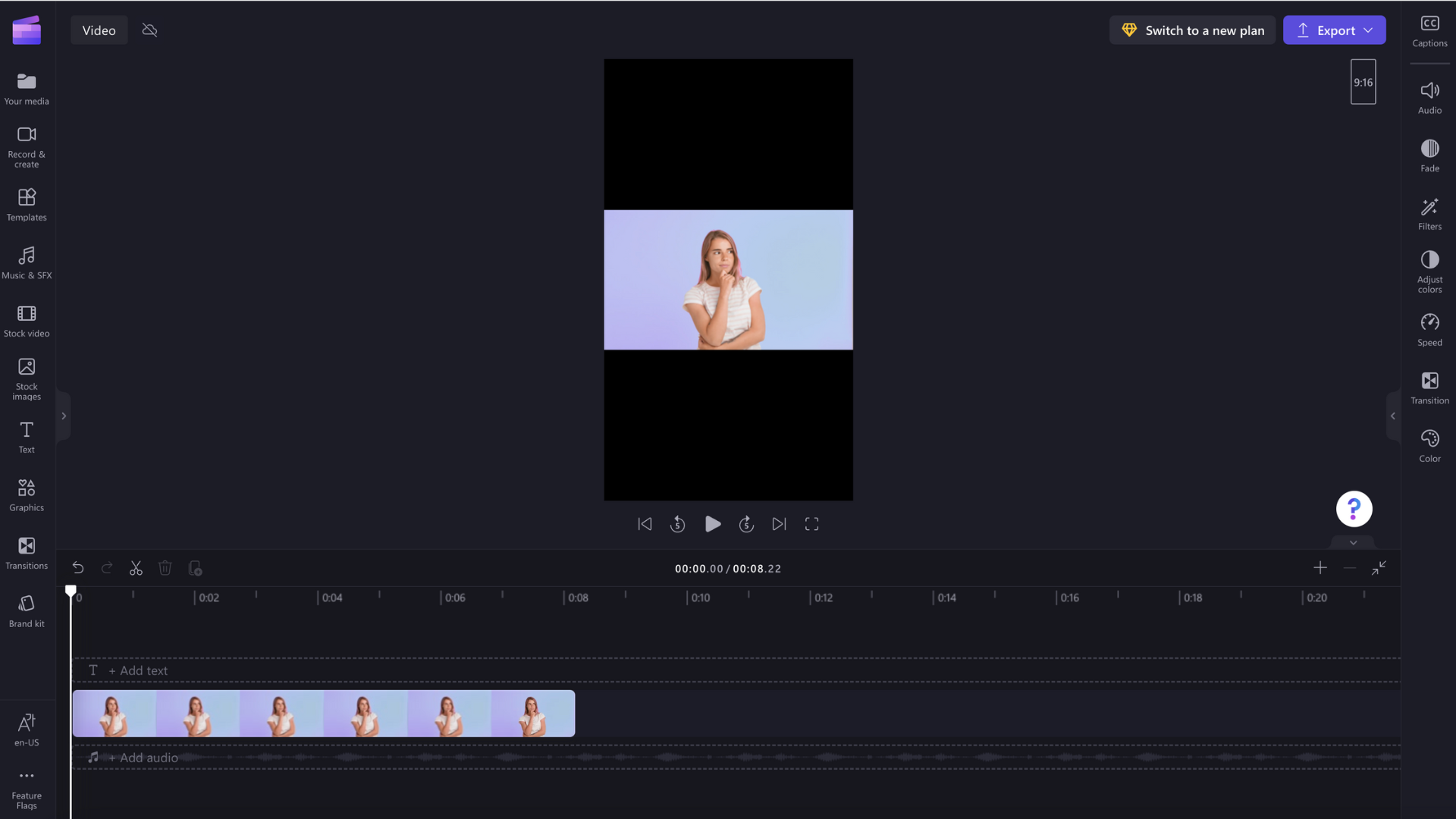
4. korak Uklanjanje ivica i crnih traka oko medija
Oko video zapisa će se pojaviti crne trake/ivice ako se mediji ne podudaraju sa odnosom širina/visina koji ste izabrali. To se naziva efekat poštanskog sandučeta za čuvanje celog okvira video zapisa.
Da biste uklonili crne trake, kliknite na video zapis na vremenskoj osi, tako da bude zelen. Plutajuća traka sa alatkama će se pojaviti pored prozora za pregled video zapisa. Kliknite na dugme za popunjavanje.
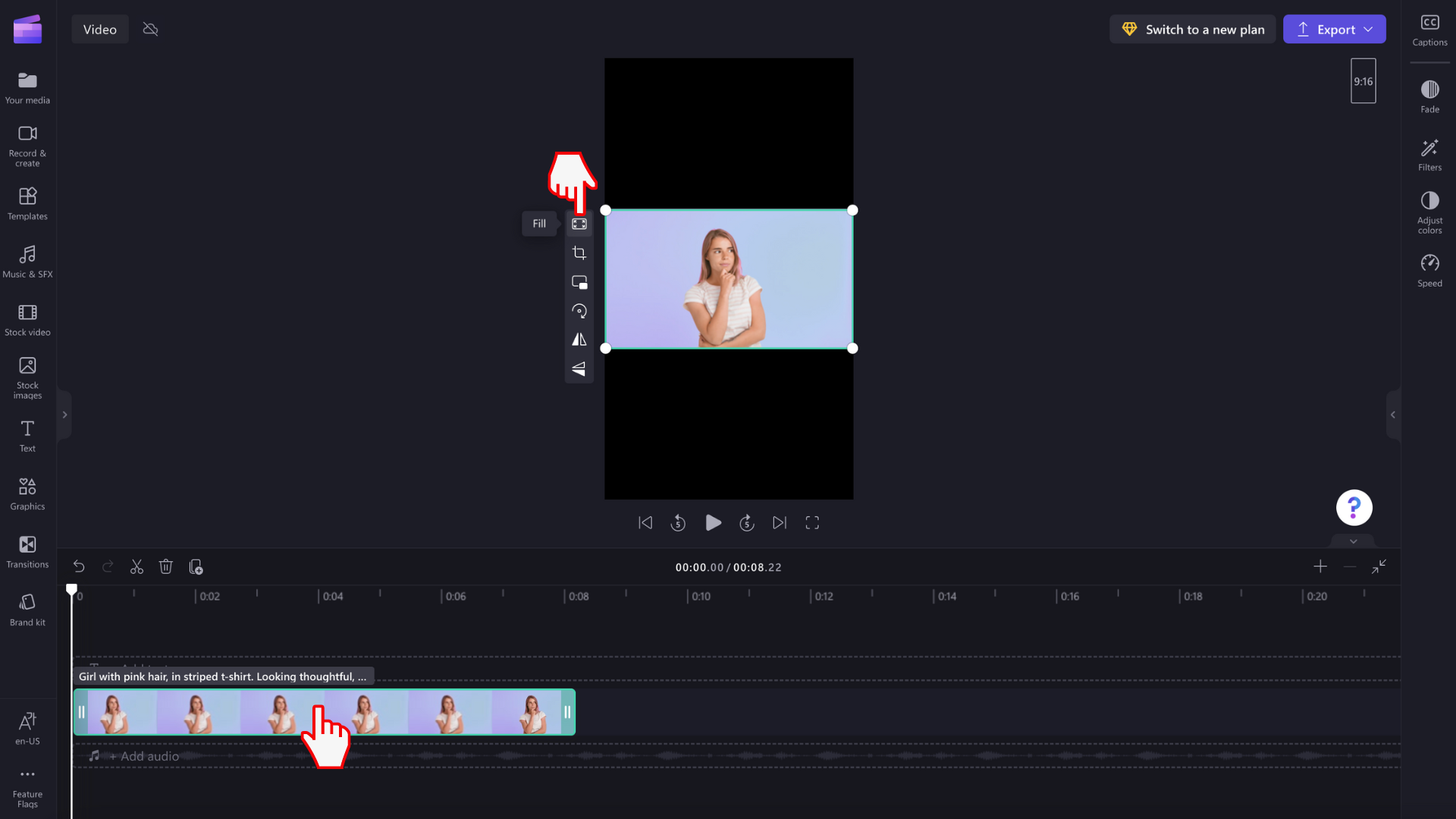
Video će se automatski rasteći/izrezivati u novi odnos širina/visina.
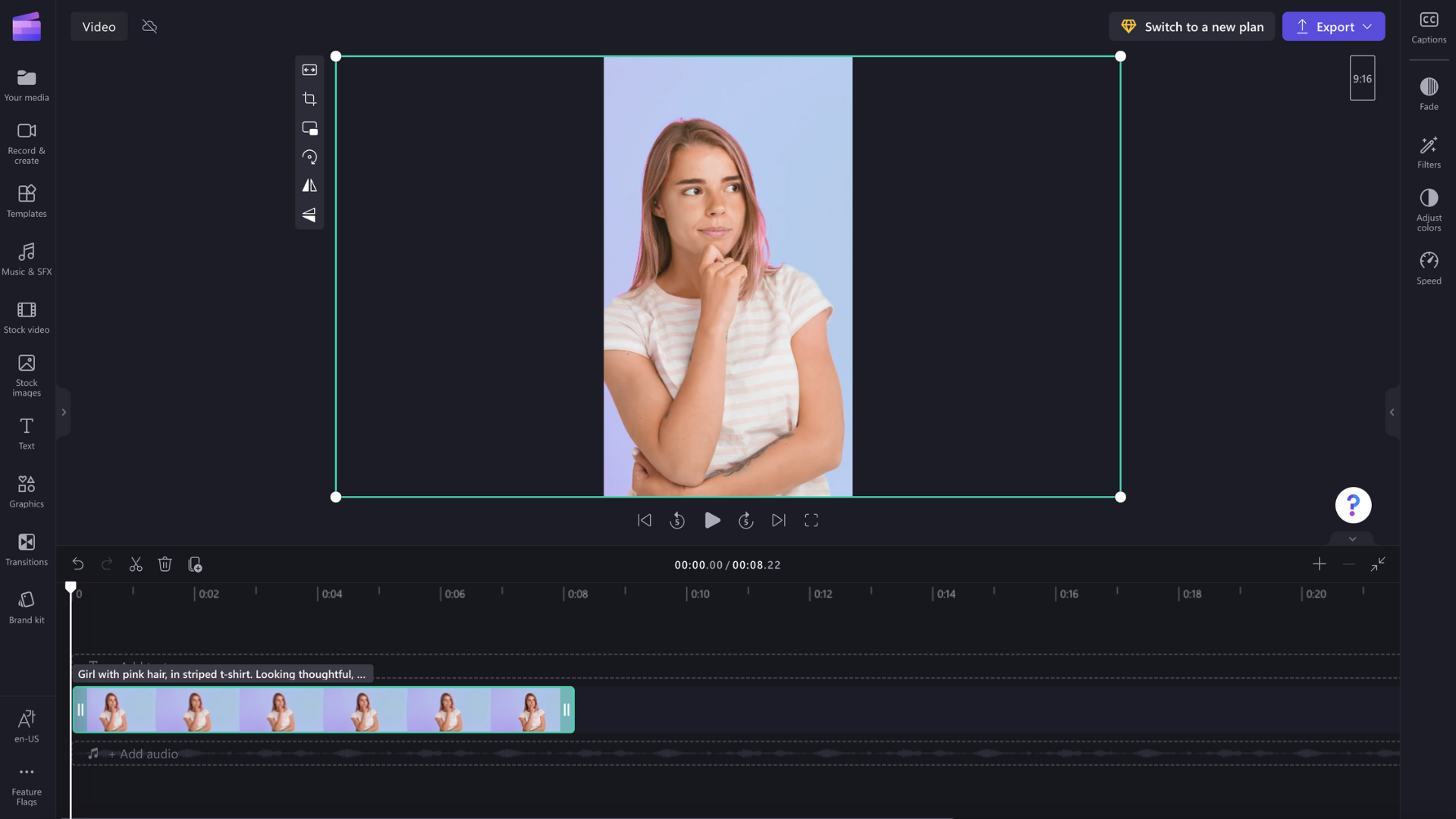
Ako se pojavi neobično izrezivanje, na primer ako glavni vizuelni prikaz više nije u centru video pregleda, jednostavno promenite položaj video zapisa. Kliknite na pregled video zapisa, a zatim prevucite video u pregledu da biste kreirali novu poziciju.
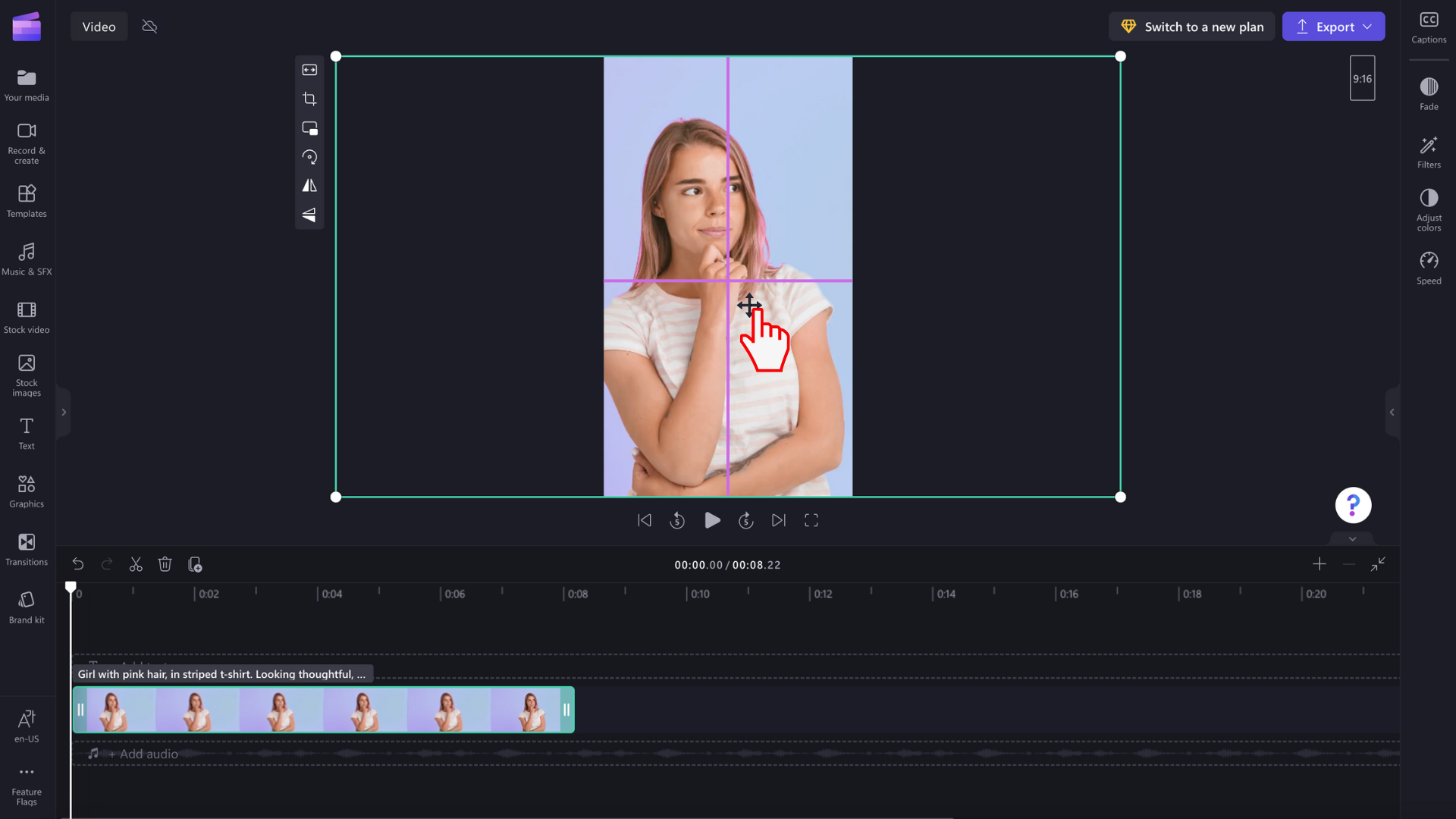
Možete i da kliknete na dugme uklopi kada kliknete na dugme "Popuni" na plutajućoj traci sa alatkama ako želite da zadržite ceo video bez izrezivanja.
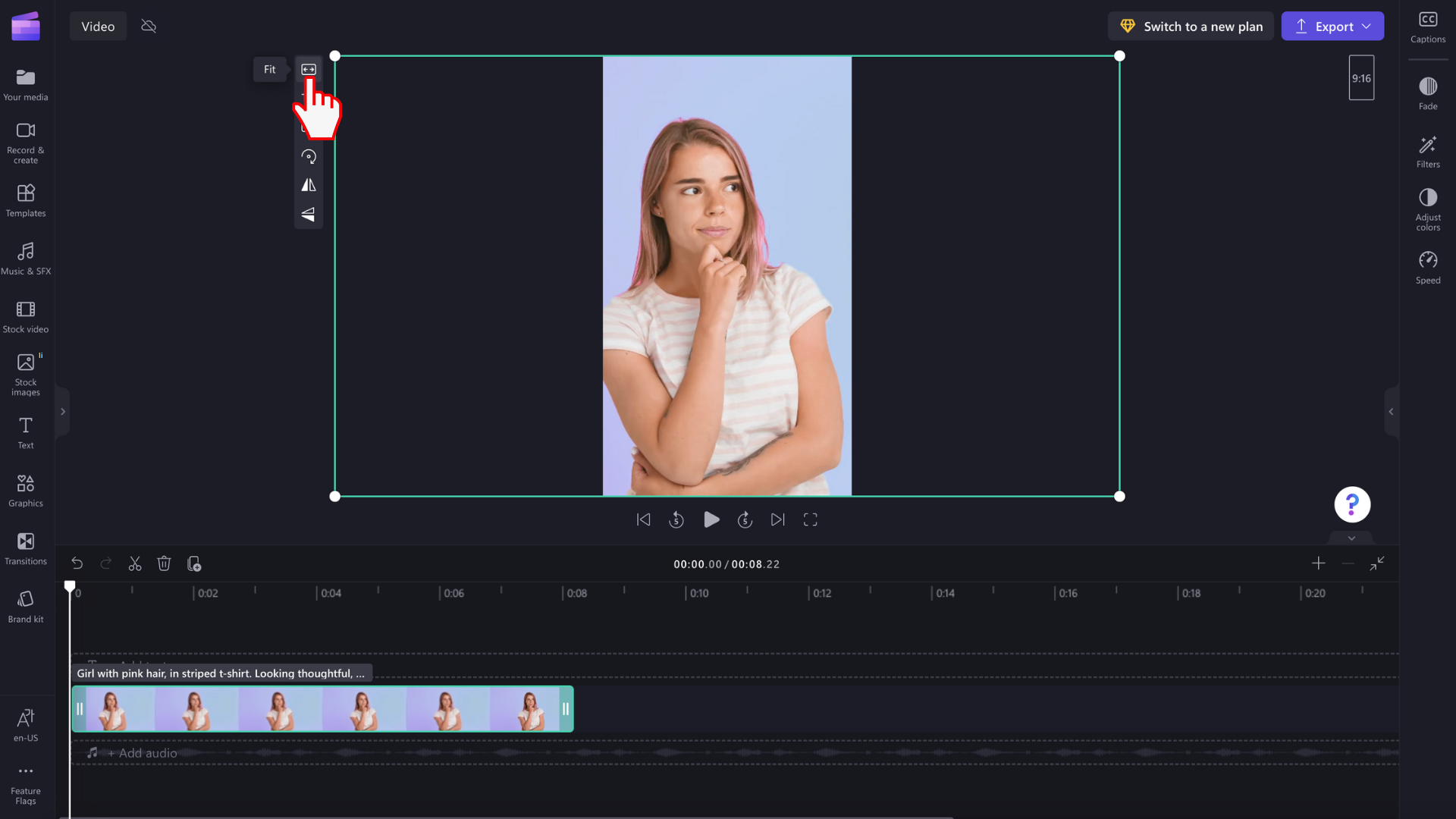
Dugme "Uklopi" će dodati ivice video zapisu.
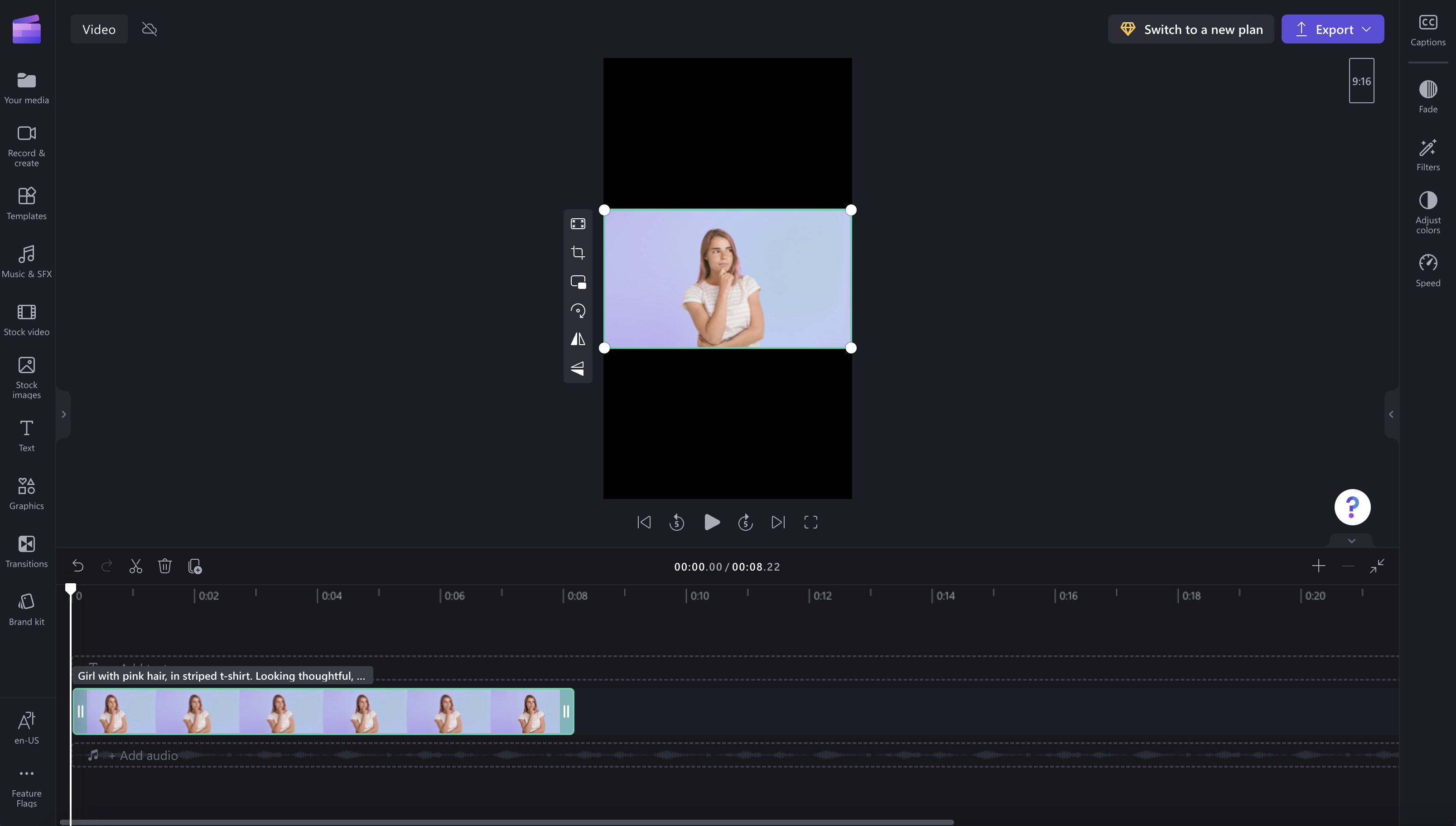
Trenutno ne postoji način da podesite sve klipove da se "uklope" u okvir u isto vreme, tako da svaki morate da podesite pojedinačno. Međutim, uvek radimo na poboljšanju uređivača i planiramo da to olakšamo u budućnosti.










