Možete da kreirate i sačuvate različite verzije video zapisa, kao i da pravite kopije projekata za uređivanje video zapisa. Opcije koje su vam dostupne zavise od verzije programa Clipchamp koju koristite.
U programu Clipchamp za lične naloge, dok radite na projektu za uređivanje video zapisa Clipchamp automatski čuva tok i ne postoji dugme Sačuvaj na koje morate da kliknete.
Kada završite i želite da sačuvate kopiju završenog video zapisa na računaru, izaberite stavku Izvezi u gornjem desnom uglu korisničkog interfejsa uređivača i pratite uputstva.
Pored toga, da biste sačuvali različite verzije video zapisa dok ste u procesu uređivanja, možete da
-
kreirajte kopiju postojećeg projekta uređivanja na matičnoj stranici aplikacije Clipchamp kako biste mogli da izvršite različita uređivanja za svaku kopiju projekta i izvezete zasebne verzije video zapisa.
-
Ili možete da izvršite sva uređivanja u jednom projektu i izvezete uređeni video posle svake promene.
Prednost prvog metoda jeste to što možete da zadržite jednu "originalnu kopiju" projekta na matičnoj stranici clipchamp-a koja može da se ponaša kao osnovna verzija ili predložak, a zatim da kreirate kopije da biste izvršili uređivanja bez uticaja na "originalnu kopiju".
Na taj način uvek možete da se vratite na originalnu verziju projekta bez potrebe da opozovete više uređivanja. Ovo je korisno za složenije projekte ako želite da zadržite postojeću verziju video zapisa pre nego što izvršite promene ili ako želite da kreirate dve različite verzije istog video zapisa.
Prednost drugog metoda je to što možete izvršiti sva uređivanja u jednom projektu bez potrebe da pratite više kopiranih verzija. To može da bude efikasnije ako su promene koje želite da izvršite u svakoj kopiji male i brzo opozovete neke promene da biste se vratili na "osnovnu verziju" projekta.
Kako da kopirate video projekat u ličnu verziju aplikacije Clipchamp
Na kontrolnoj tabli clipchamp-a pronađite video koji želite da kopirate. Kliknite na dugme sa tri tačke da biste otvorili opcije video zapisa. Zatim kliknite na dugme napravi kopiju. Ovo će napraviti duplikat video zapisa koji možete da uređujete nezavisno od originala.
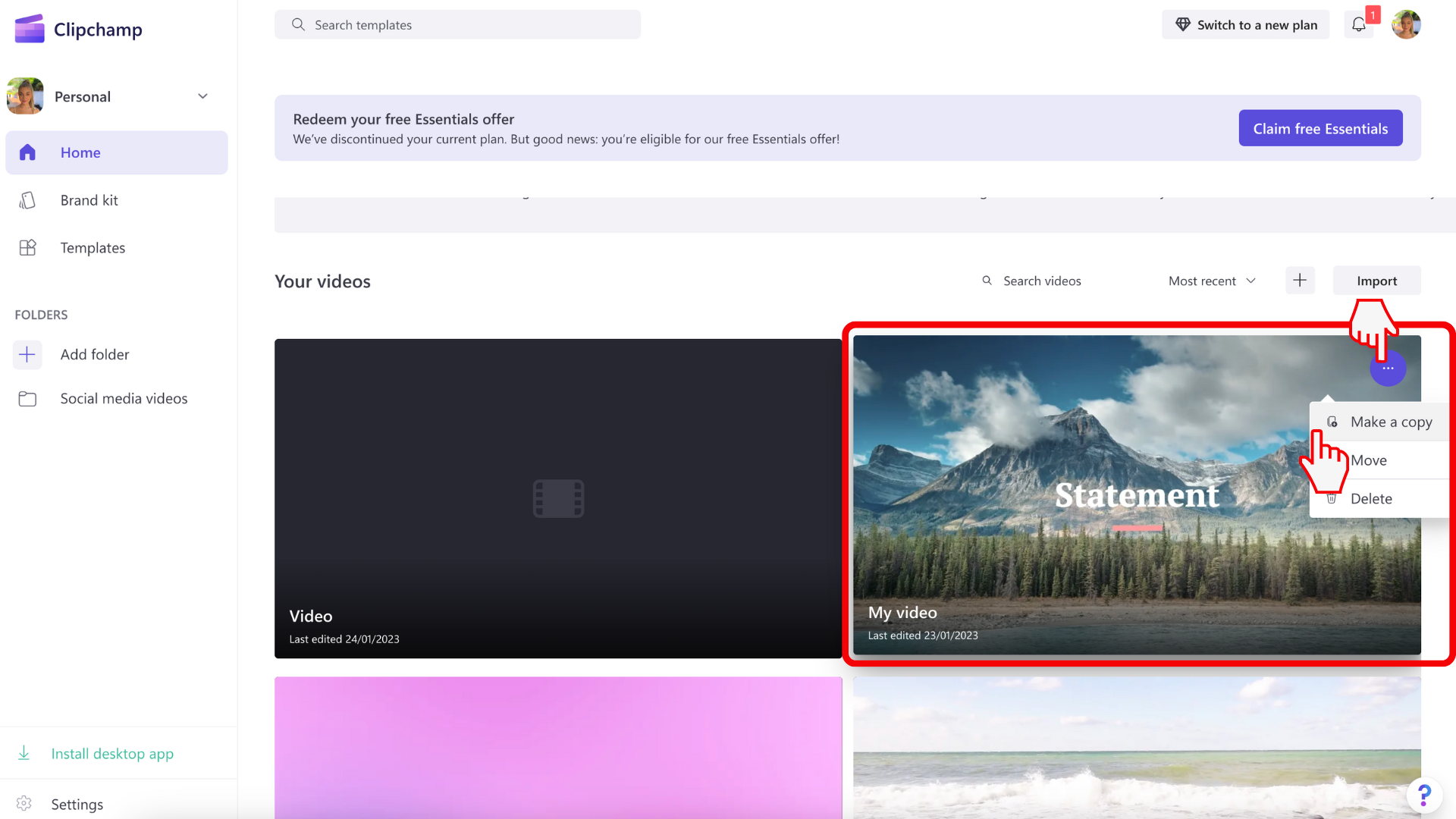
Ako već uređujete taj video, izađite iz projekta i vratite se na matičnu stranicu aplikacije Clipchamp. To možete da uradite tako što ćete kliknuti na logotip Clipchamp u gornjem levom uglu uređivača, a zatim kliknuti na dugme "Nazad na matičnu stranicu".
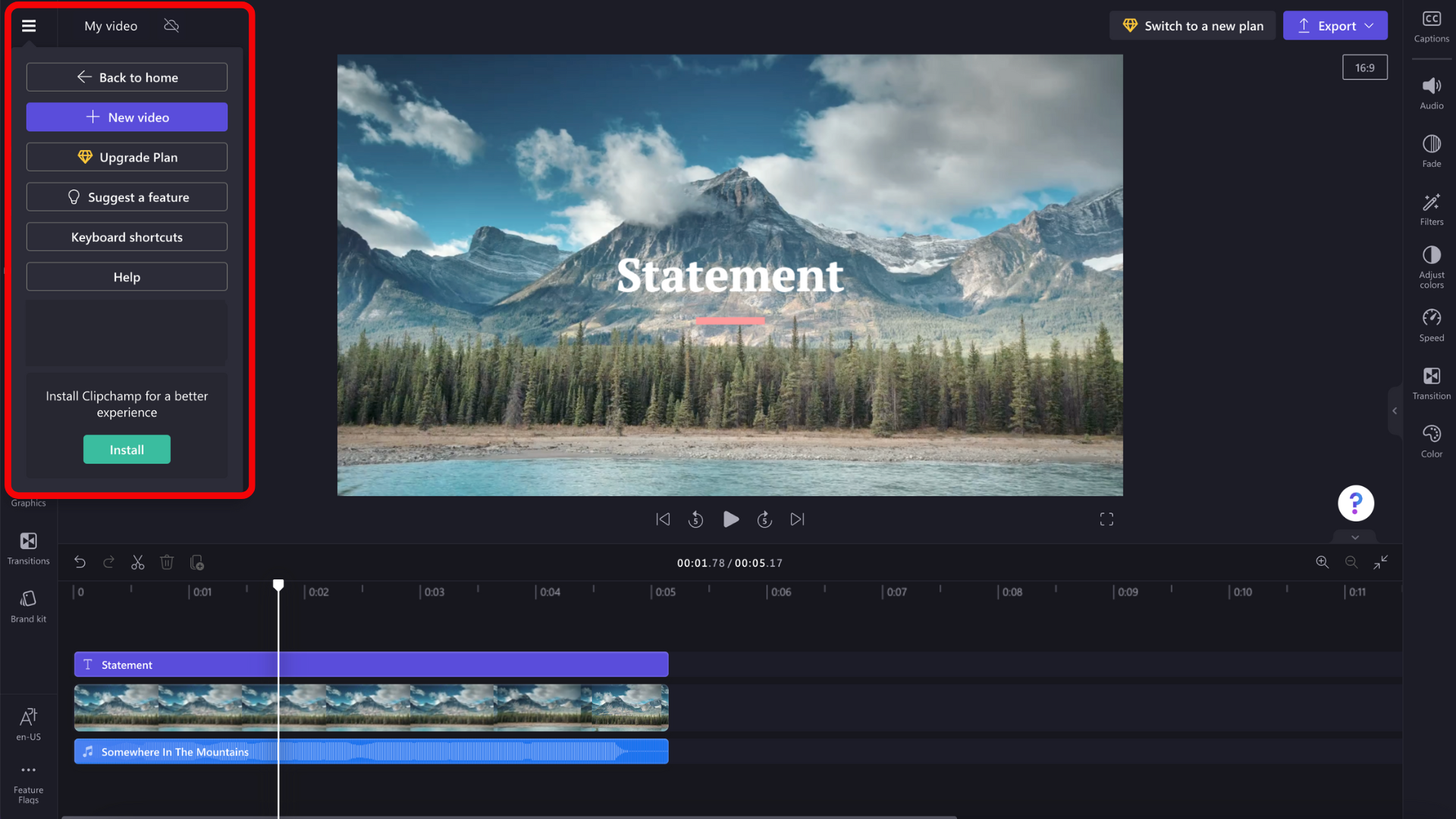
Šta da radite ako se video kopija ne pojavi
Ako se kopija ne pojavi odmah na matičnoj stranici aplikacije Clipchamp, pokušajte ponovo da učitate stranicu. Kada prvi put otvorite kopirani projekat, možda ćete morati ponovo da uspostavite veze sa medijskim datotekama , uključujući video, audio i datoteke slika koje ste dodali u projekat. Najbrži način da to uradite je da ponovo uspostavite veze cele fascikle u kojoj skladištite datoteke. Clipchamp će otpremiti samo one relevantne za projekat.
Kopirani projekti i rezervna kopija sadržaja
Kada kreirate kopije projekata za uređivanje i imate omogućenu funkciju pravljenja rezervne kopije sadržaja, uverite se da su sva sredstva medija u bibliotekama medija kopiranih projekata omogućena. Ako uklonite resurs medija iz biblioteke projekta, ona će biti uklonjena iz rezervne kopije sadržaja, a samim tim i iz drugih projekata za uređivanje u kojima je u upotrebi datoteka medija.
Ako se to dogodi resursu medija koji vam je još uvek potreban u projektu, moraćete ponovo da ga dodate sa računara.
U programu Clipchamp za poslovne naloge, važno je razumeti sledeći kontekst:
-
Video uređivanje datoteka projekta uvek se nalazi u usluzi OneDrive/SharePoint i datoteka se završava .clipchamp. Njih prate resursi i fascikla "Izvozi".
-
Fascikla Resursi sadrži medijske elemente korišćene u projektu, npr. video, slike i audio datoteke koje ste dodali.
-
Fascikla Izvozi sadrži MP4 video zapise koji se tamo čuvaju kada izvozite završeni projekat uređivanja.
-
Ako kreirate projekat uređivanja video zapisa na OneDrive/SharePoint matičnoj stranici, u fascikli Moje datoteke ili dolazite sa spoljne tačke pokretanja kao što je stranica Clipchamp u usluzi office.com ili Stream, projekat se kreira kao fascikla u okviru Stavke Moje datoteke > Video zapisi > Clipchamp.
-
Ako kreirate projekat uređivanja na drugoj lokaciji, na primer potfasciklu na drugom mestu u usluzi OneDrive, novi projekat će se kreirati tamo.
Dok radite na projektu, tok uređivanja se automatski čuva i ne postoji dugme Sačuvaj na koje morate da kliknete.
Izvoz kopija projekta kao video datoteka
Da biste sačuvali kopiju uređenog video zapisa na računaru u MP4 formatu, izaberite stavku Izvezi u gornjem desnom uglu korisničkog interfejsa uređivača i pratite uputstva.
Tokom sesije uređivanja možete da koristite dugmad "Opozovi radnju" i "Ponovi radnju" iznad vremenske ose da biste se vratili na prethodnu verziju projekta ili ponovili uređivanja koja ste prethodno opozvali. Kad god želite da sačuvate kopiju trenutnog stanja kao video datoteku, izaberite stavku Izvezi i pratite odzive.
Kada završite sesiju uređivanja, na primer zatvaranjem kartice pregledača Clipchamp je otvorena, OneDrive/SharePoint čuva najnovije stanje projekta kao novu verziju .clipchamp datoteke projekta.
Čuvanje kopije projekta
Da biste kreirali kopiju projekta na osnovu koje možete da radite kao novi projekat za uređivanje video zapisa:
Kliknite desnim tasterom miša na fasciklu projekta u usluzi OneDrive/SharePoint, izaberite stavku Kopiraj u i pratite odzive da biste sačuvali novo kopiranu fasciklu.
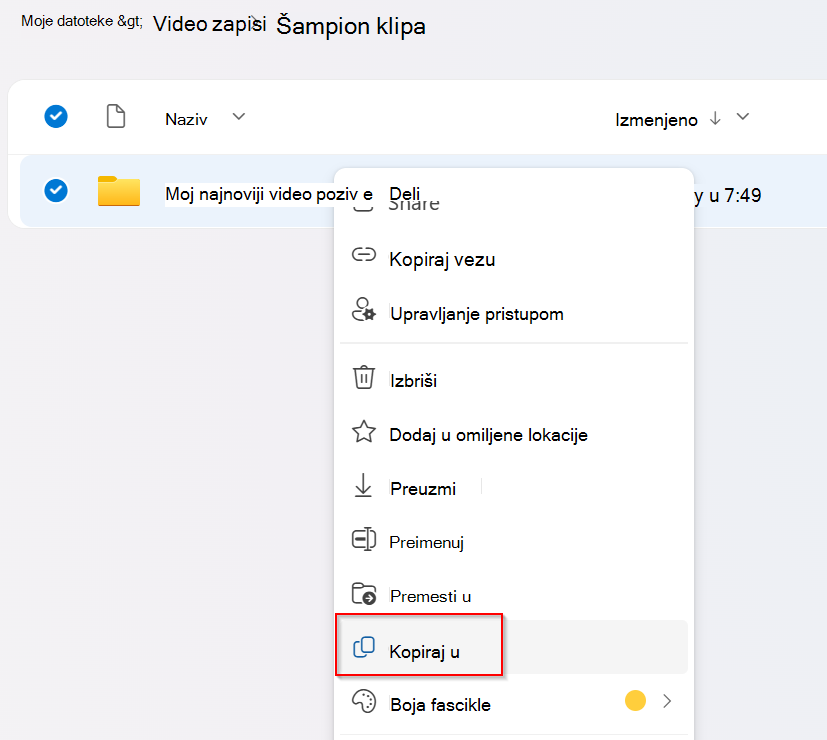
Važno: Potrebno je da kopirate celu fasciklu umesto samo .clipchamp datoteke u kojoj se nalazi . clipchamp da biste se uverili da kopirani projekat uključuje i potfasciklu "Resursi" koja sadrži medijske stavke projekta.
Otvaranje starije verzije projekta
Budući da Clipchamp koristi istoriju verzija usluge OneDrive/SharePoint za skladištenje različitih verzija projekta, prethodne verzije su dostupne i mogu se vratiti u prethodno stanje kao i druge datoteke koje sačuvate u usluzi OneDrive ili sistemu SharePoint.
Da biste otvorili stariju verziju projekta Clipchamp, izaberite datoteku projekta u fascikli u kojoj se nalazi, kliknite desnim tasterom miša na nju i u meniju izaberite stavku Istorija verzija.
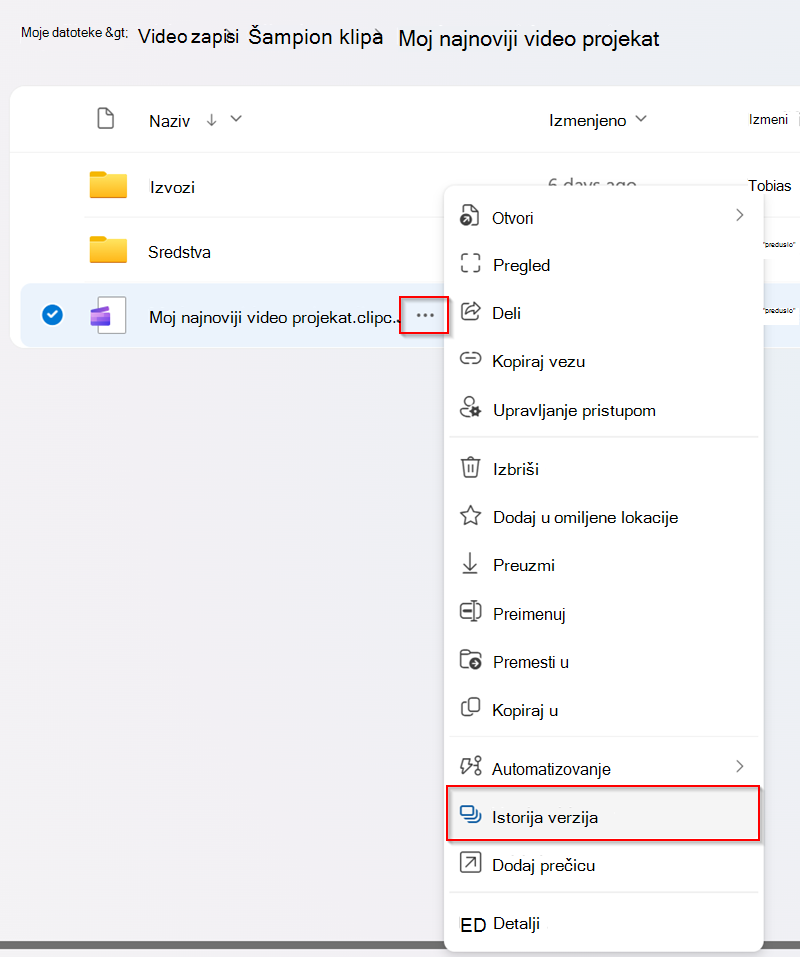
Zatim izaberite verziju na koju želite da se vratite i kliknite na dugme Vrati u prethodno stanje.
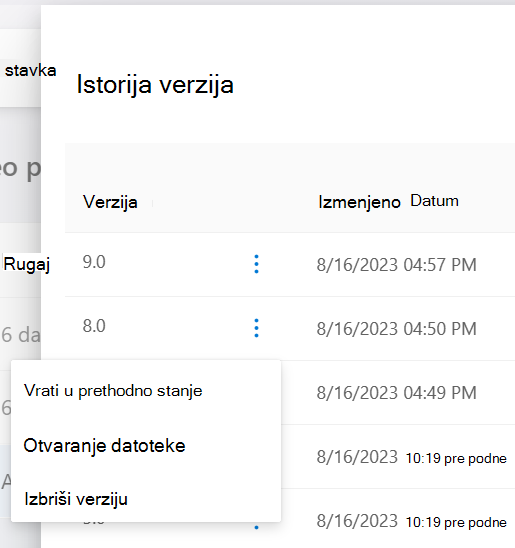
Ovo će zameniti "trenutnu verziju" projekta Clipchamp starijom verzijom koju ste izabrali i učiniti prethodnu "trenutnu verziju" najnovijom "prethodnom verzijom". To znači da ne možete slučajno da zamenite najnoviju verziju projekta tako što ćete stariju verziju pretvoriti u trenutnu verziju. Da biste saznali više o istoriji verzija, pogledajte ovaj članak.
Nakon vraćanja starije verzije datoteke projekta Clipchamp, možete da je otvorite i uredite kao druge Clipchamp projekte. Uverite se da imate pristup svim resursima medija koji se koriste u projektu zato što ćete u nekim slučajevima možda biti upitani da ih premestite . Resursi medija projekta skladište se u fascikli Resursi .
Poređenje verzija projekta
Clipchamp za poslovne naloge trenutno ne nudi opciju za poređenje 2 verzije istog projekta u uporedom prikazu u istom korisničkom interfejsu uređivača. Razmatramo ovu opciju za buduće izdanje.
Međutim, postoji zaobilazno rešenje za poređenje starije verzije sa novijom verzijom projekta na sledeći način:
-
Pomoću menija istorije verzija koji je pomenut iznad možete da preuzmete stariju datoteku projekta tako što ćete izabrati stavku "Otvori datoteku".
-
Tako ćete sačuvati odgovarajuću .clipchamp datoteku na računaru, obično u fascikli "Preuzimanja" u zavisnosti od postavki pregledača.
-
Idite u ovu preuzetu datoteku i preimenujte je, a zatim
-
ponovo je otpremite u fasciklu projekta u usluzi OneDrive/SharePoint.
-
Zatim možete da otvorite preimenovanu i otpremljenu datoteku kao zasebni projekat uređivanja/vilo na novoj kartici pregledača, što vam omogućava da je pregledate i uporedite sa najnovijom verzijom originalnog projekta.
Da biste videli uporedne verzije, koristite 2 prozora pregledača da biste otvorili svaku verziju projekta i stavili prozore jedan pored drugog na ekran.
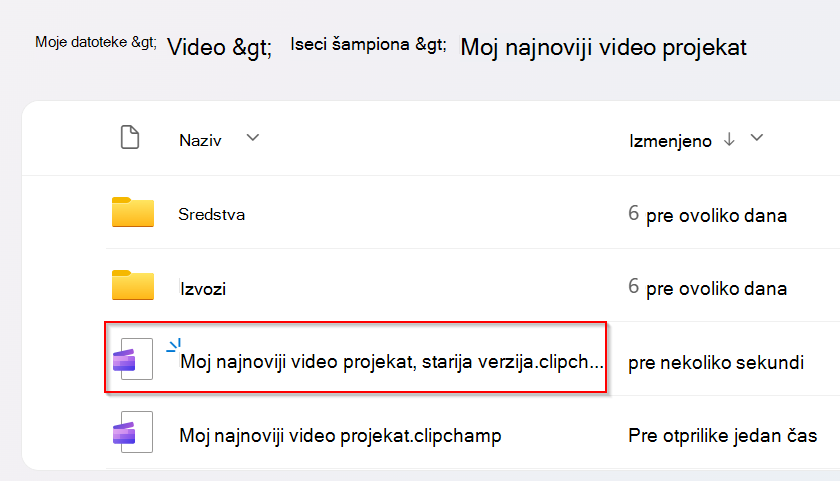
To je korisno da odlučite koju verziju projekta da zadržite i koju verziju da arhivirate ili izbrišete.










