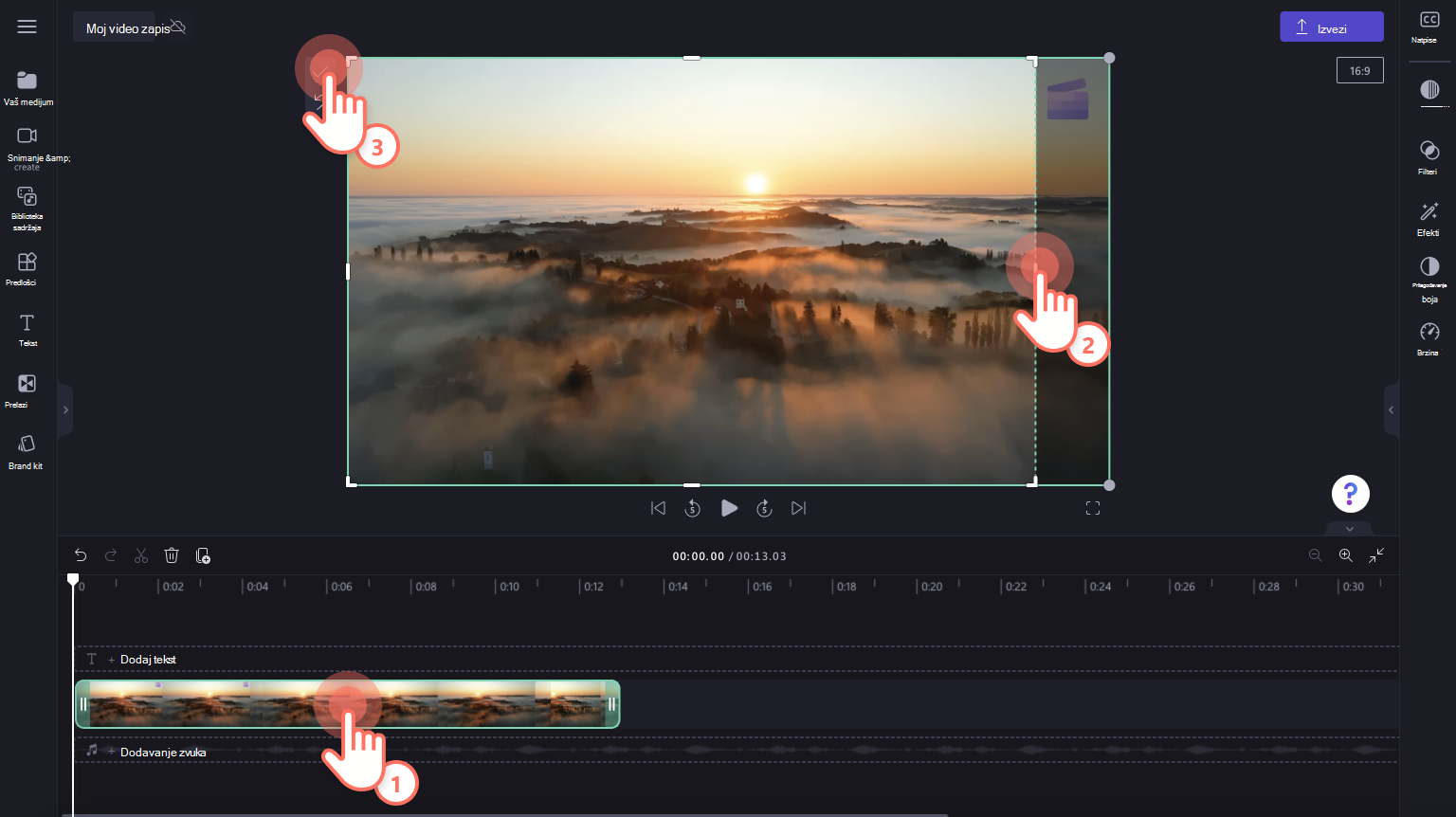Napomena: Snimci ekrana u ovom članku su iz usluge Clipchamp za lične naloge. Isti principi se primenjuju na Clipchamp za posao.
Izrezivanje je tehnika uređivanja video zapisa koja vam omogućava da odaberete vidljivi deo video zapisa ili okvira slike. Možete da isečete neželjene elemente ili linije na ivicama video zapisa ili da uklopite sliku u drugačiji odnos širina/visina.
Kako da izrežete video, sliku ili resurs
Opcija 1 – automatsko izrezivanje
Postoje dva načina za izrezivanje i promenu veličine resursa. Opcija jedan je da koristite automatsku funkciju izrezivanje za uklanjanje crnih ivica. Opcija dva je da koristite alatku za izrezivanje slobodnom ruku.
Da biste koristili opciju jedan – automatsko izrezivanje – kliknite na sva sredstva na vremenskoj osi tako da bude istaknuta zelenom bojom, a zatim kliknite na opciju uklapanja na plutajućoj traci sa alatkama.
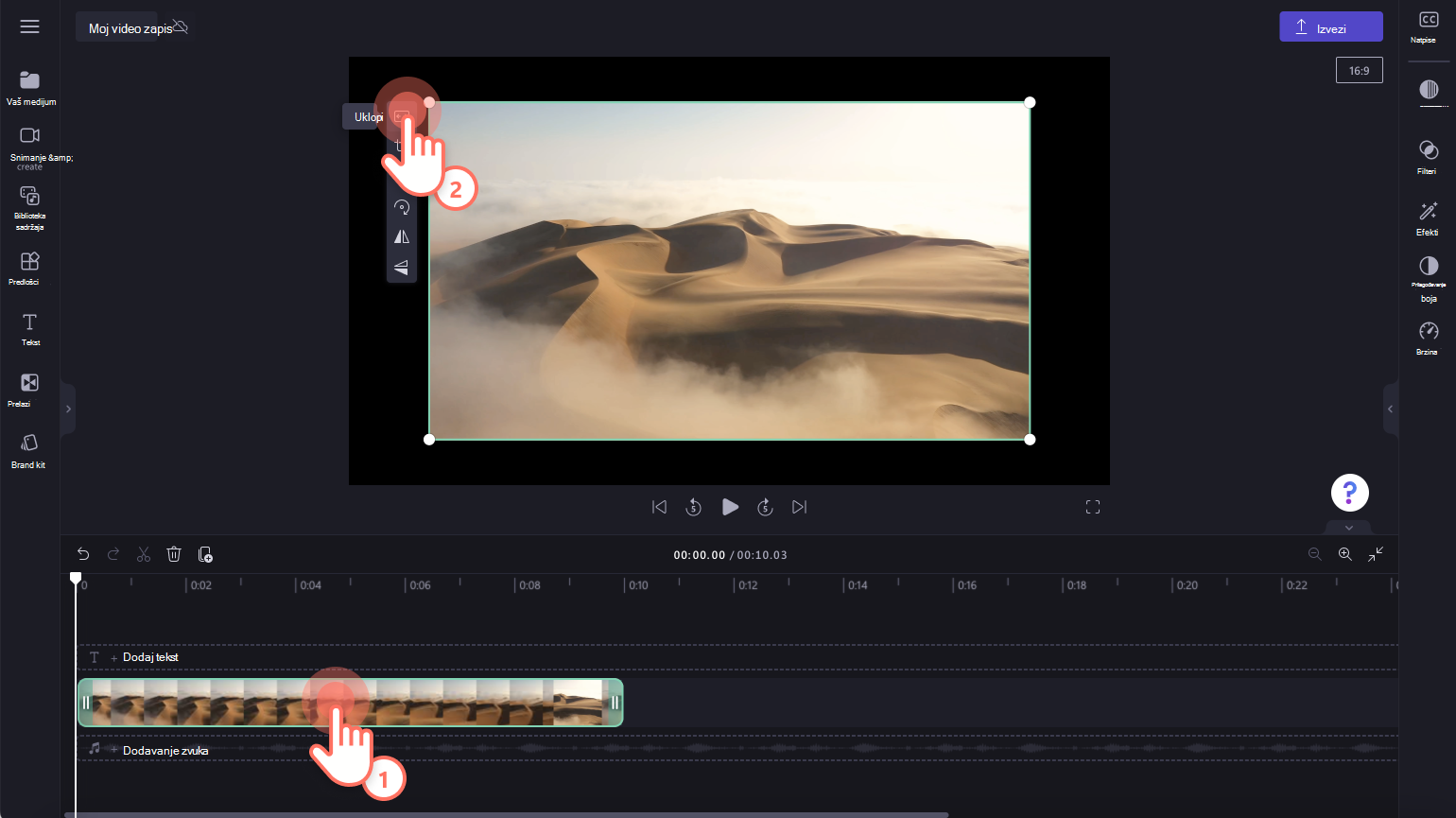
Dugme uklopi ukloniće crne ivice na vašem resursu tako da se uklapa u odnos širina/visina video zapisa.
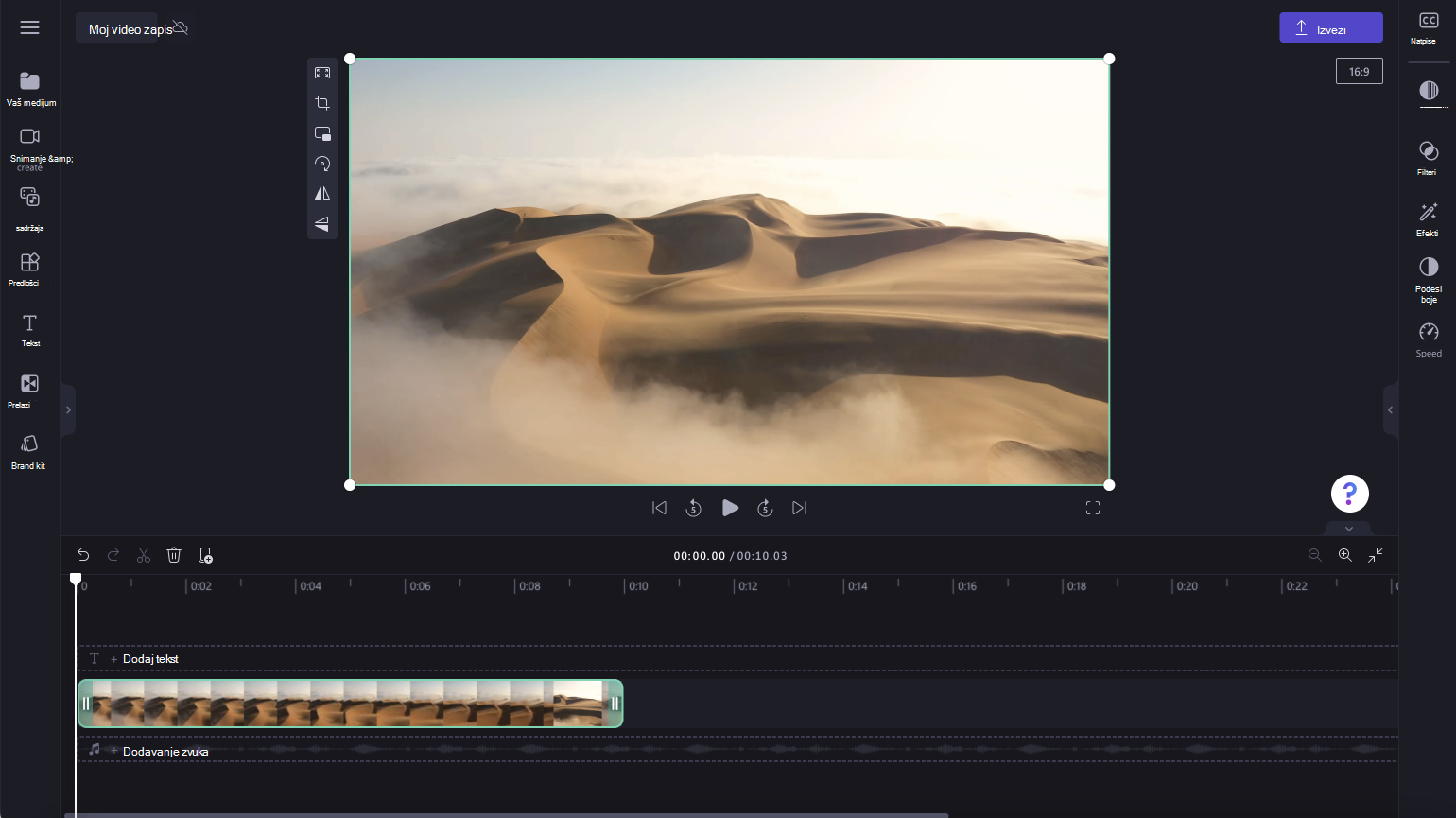
Opcija 2 – izrezivanje slobodnomhanom linijom
Slobodno izrežite neželjene oblasti video zapisa pomoću regulatora za izrezivanje. Kliknite na bilo koje sredstvo na vremenskoj osi tako da bude istaknuto zelenom bojom, a zatim kliknite na dugme "Izreži" na plutajućoj traci sa alatkama.
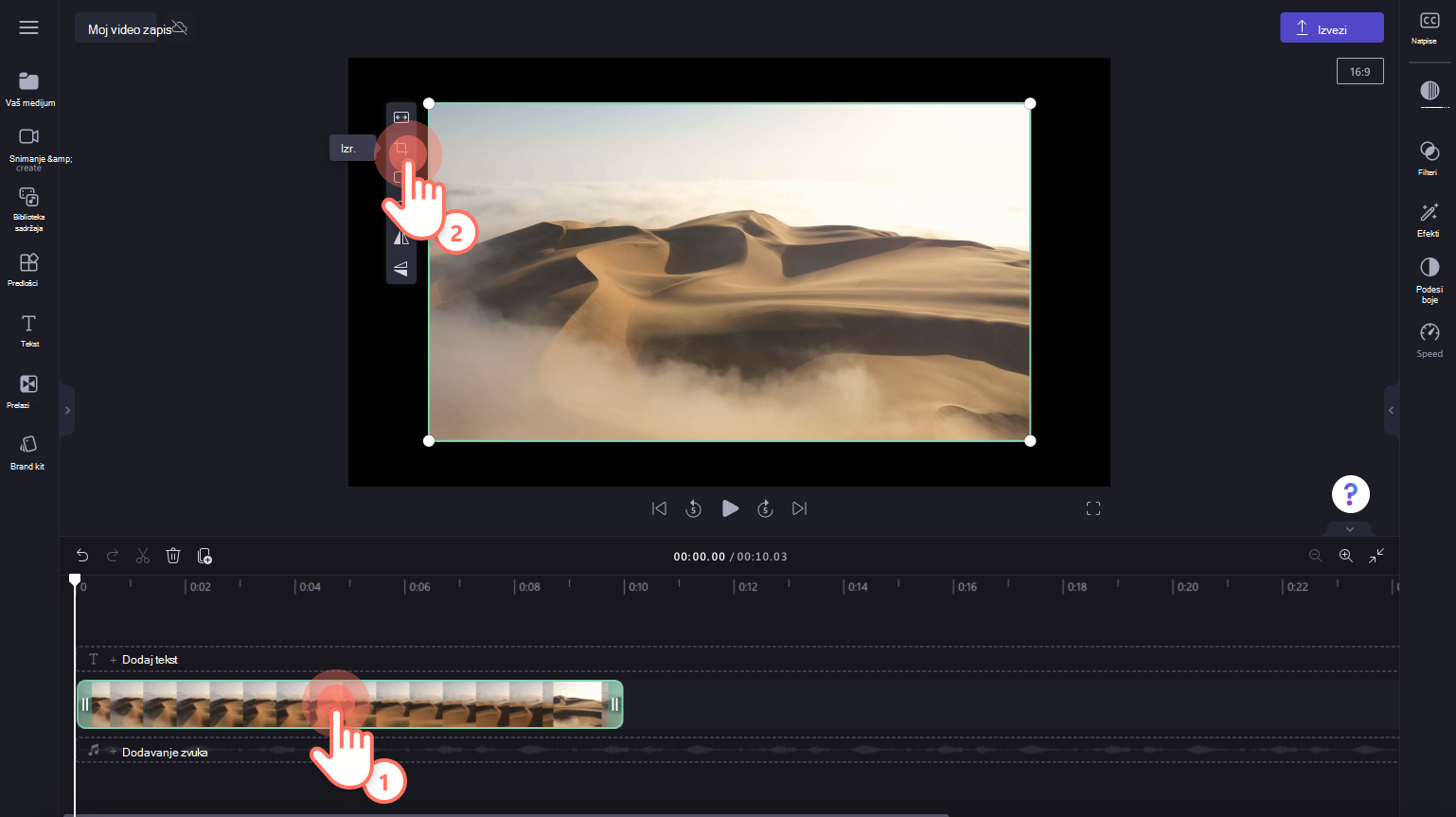
Regulatori za izrezivanje će se pojaviti sa strana, vrha i dna video pregleda. Prevucite regulatore nalevo i nadesno, nagore ili nadole ili dijagonalno da biste slobodno izrezali imovinu. Kada završite, kliknite na dugme Gotovo.
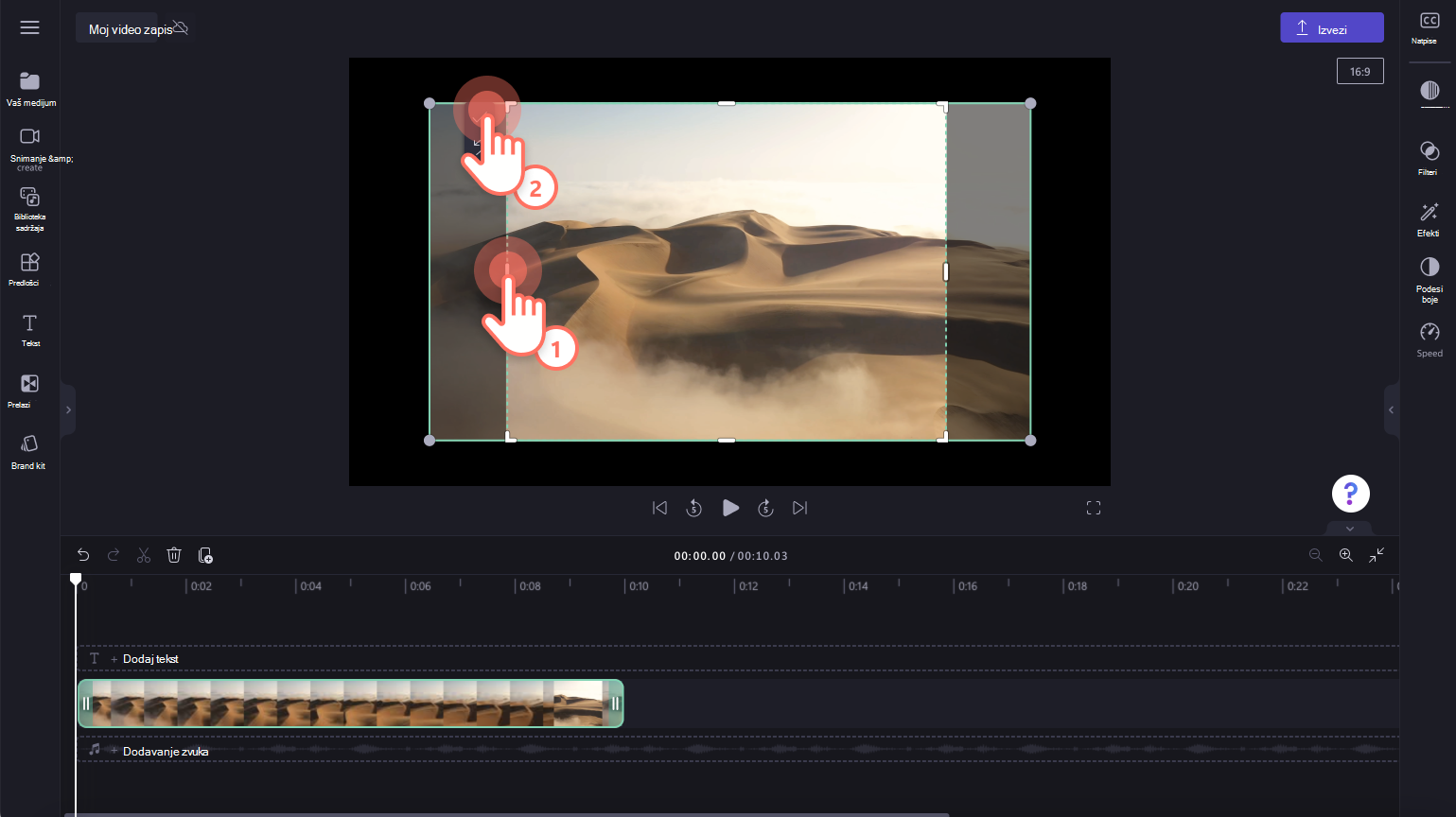
Takođe možete da promenite položaj medija u prozoru za pregled. Prevucite i otpustite imovinu levo i desno ili nagore ili nadole. Kliknite na dugme Gotovo da biste primenili radnju.
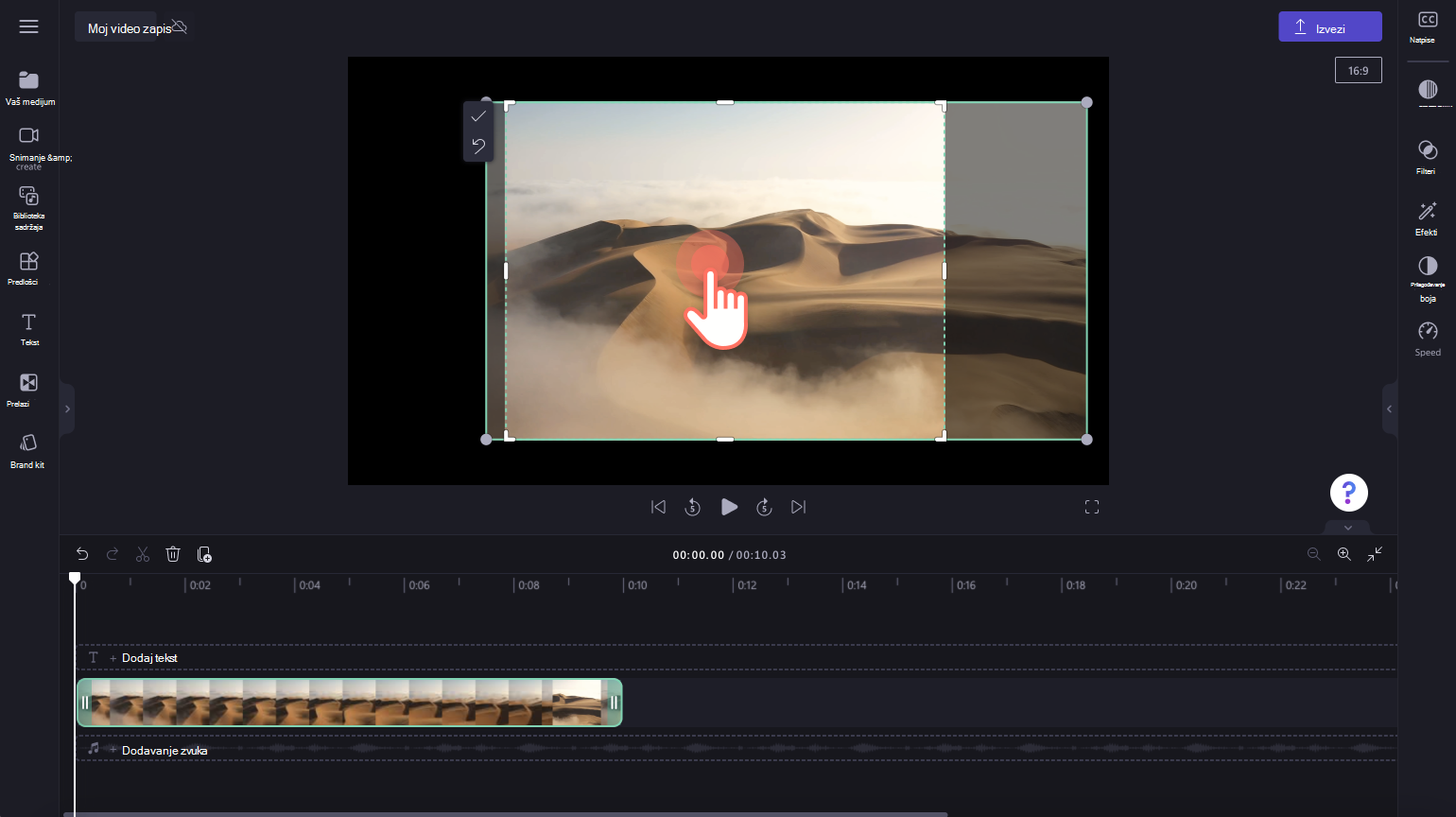
Ako želite da opozovete promene izrezivanja, kliknite na dugme "Opozovi radnju". Možete i da izbrišete video pomoću dugmeta korpe za otpatke, a zatim da prevučete i otpustite isti video na vremensku osu sa kartice medija da biste ponovo počeli.
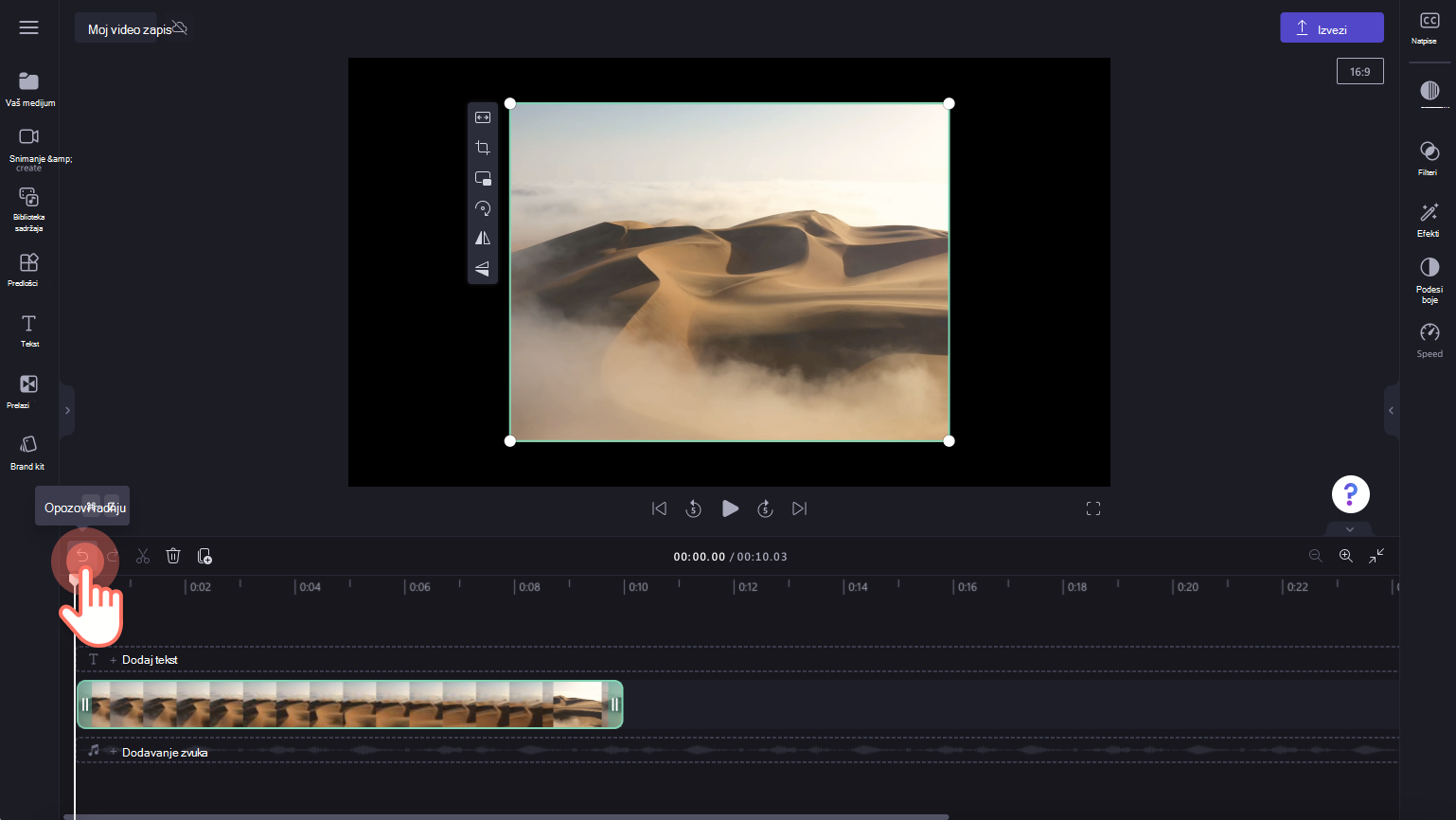
Kako da uredite izgled izrezanog video zapisa
Ako želite da zadržite video u novoj veličini bez korišćenja dugmadi za popunjavanje ili uklapanje , dodajte pozadinu video zapisu da biste sakrili crnu ivicu. Kliknite na biblioteku sadržaja, u okviru padajućeg menija Vizuelni prikazi odaberite pozadine. Zatim prevucite i otpustite pozadinu video zapisa na vremensku osu ispod video zapisa – to će ga postaviti iza video zapisa.
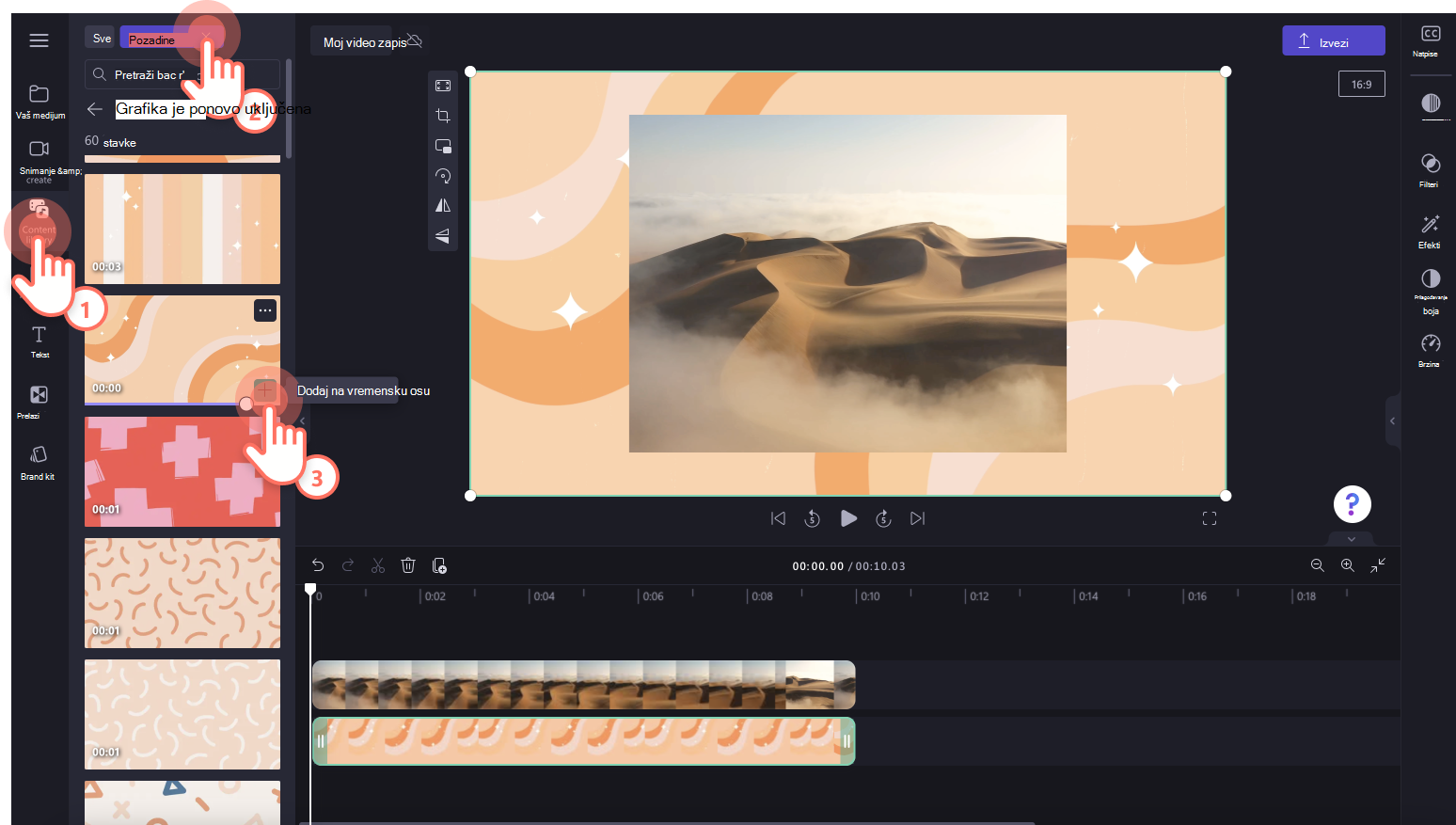
Pregled i čuvanje video zapisa
Pre nego što sačuvate novi video, pregledajte ga tako što ćete kliknuti na dugme za reprodukciju. Kada budete spremni da sačuvate, kliknite na dugme "Izvezi" i izaberite rezoluciju video zapisa. Preporučujemo da sačuvate sve video zapise u rezoluciji video zapisa od 1080p radi najboljeg kvaliteta. Plaćeni pretplatnici mogu da sačuvaju u 4K video rezoluciji.
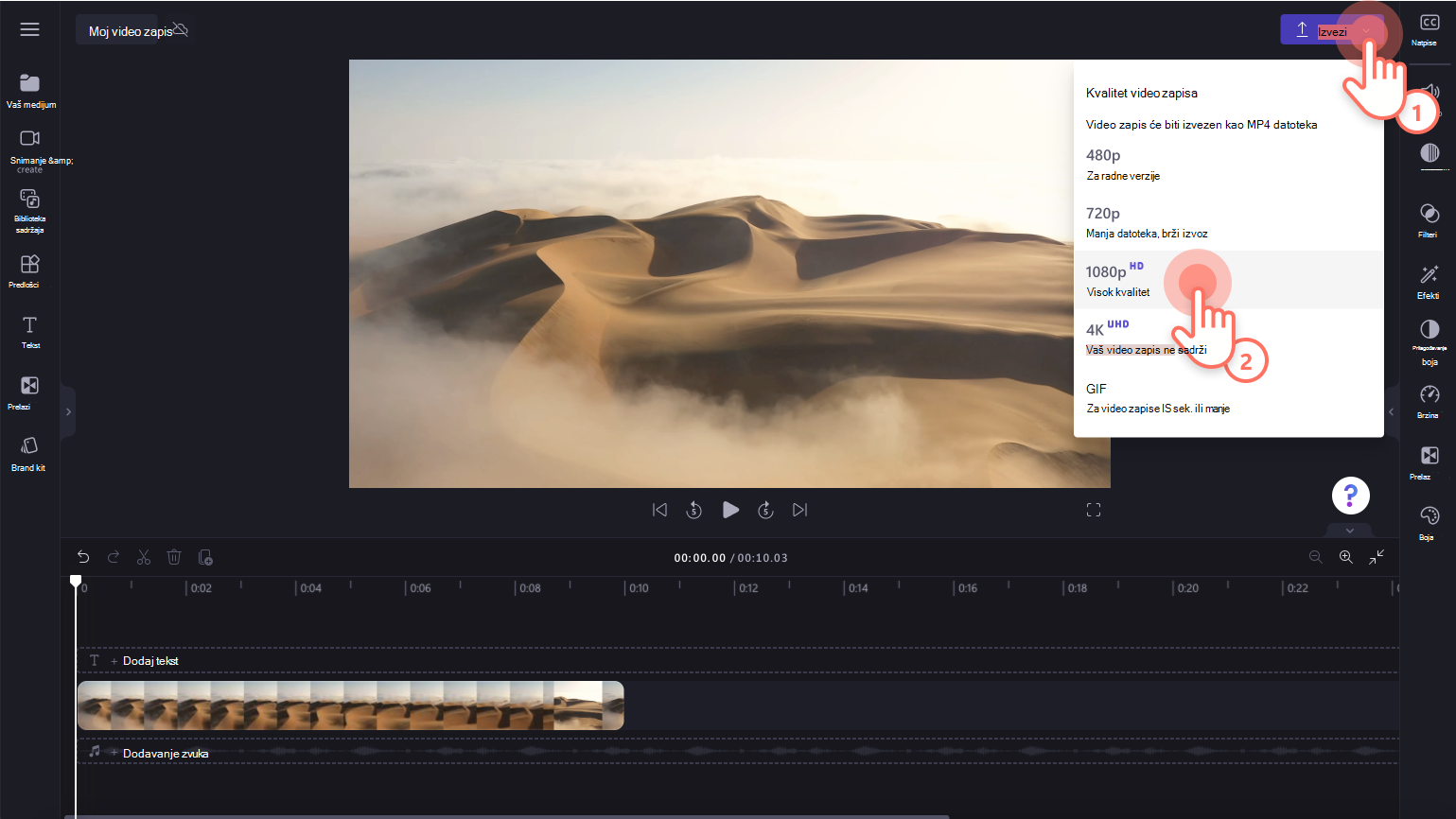
Kako da izrežete GIF
Da biste koristili izrezivanje GIF datoteka na mreži, dodajte GIF na vremensku osu. Da biste koristili GIPHY nalepnice ili GIF datoteke, kliknite na karticu biblioteke sadržaja na traci sa alatkama. Zatim kliknite na padajuću strelicu za vizuelne prikaze, a zatim na giPHY. Prevucite i otpustite GIF na vremensku osu.

Zatim kliknite na dugme izreži na plutajućoj traci sa alatkama da biste otvorili GIF izrezivanje. Pratite iste korake za izrezivanje iznad da biste izrezani GIF. Kliknite na dugme Gotovo da biste primenili radnju.
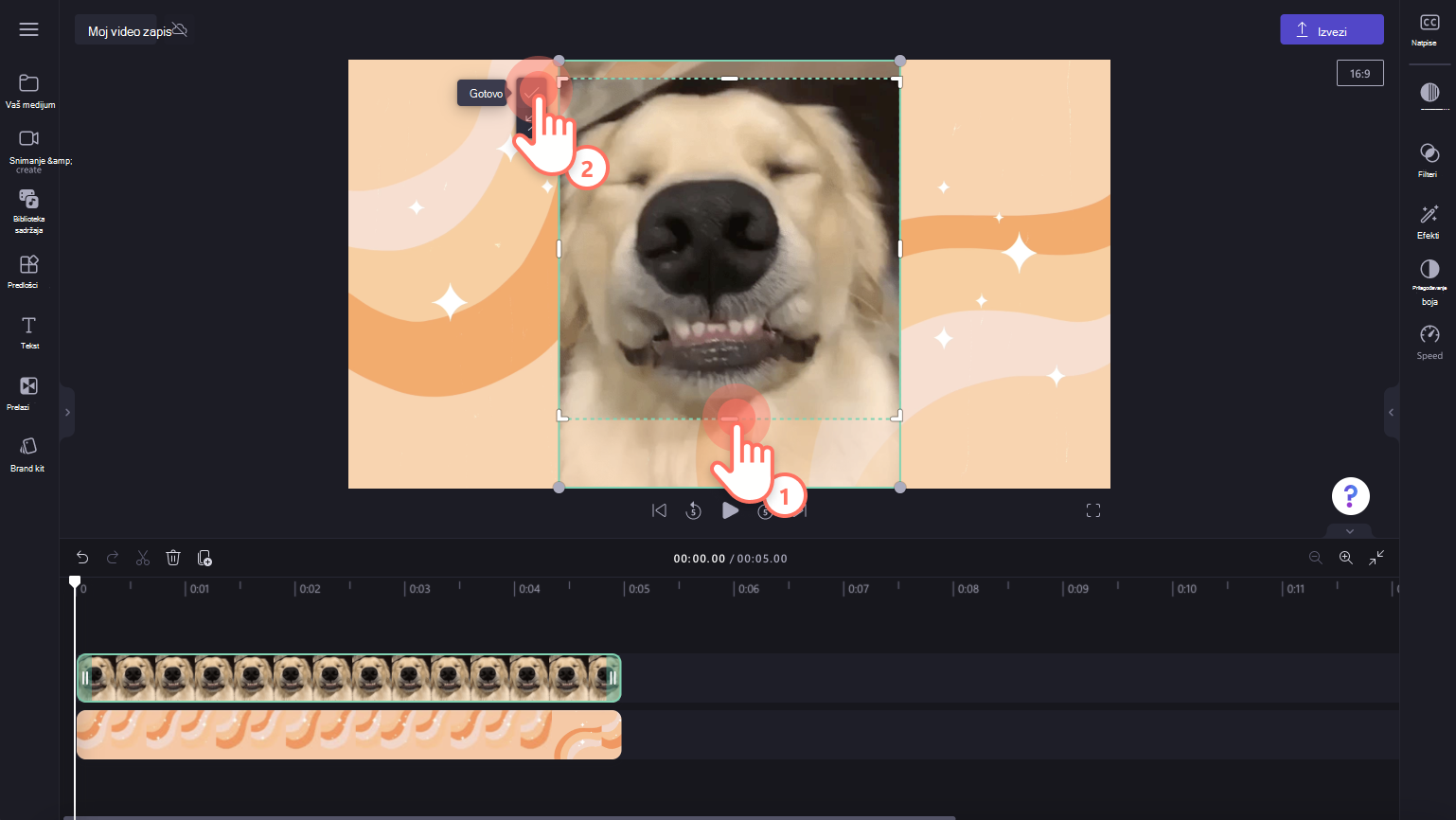
Kako da izrežete vodeni žig iz video zapisa
Skratite neželjene vodene žigove iz video zapisa i zamenite ga sopstvenim logotipom pomoću izrezivanja video zapisa. Samo dodajte video na vremensku osu i koristite funkciju izrezivanje da biste uklonili vodeni žig.