Da li su video klip ili audio datoteka prebrzo ili prespori? Imate veću kontrolu nad ubrzanjem i usporavanja klipova pomoću funkcije Clipchamp.
Brzinu klipa ili zvučne datoteke u opsegu od 0,1x do 16x možete da prilagodite pomoću samo nekoliko klipova. Članak u nastavku vas vodi kroz korake, a možete i da pogledate naše video uputstvo umesto toga.
Napomena: Snimci ekrana u ovom članku su iz lične verzije programa Clipchamp. Isti principi se primenjuju na Clipchamp za poslovne naloge u kojima je ova funkcija takođe dostupna.
Kako da promenite brzinu video i audio zapisa
Dodavanje resursa medija na vremensku osu uređivanja
Prevucite i otpustite resurse medija sa kartice medija na vremensku osu. Obavezno postavite video iznad zvučne datoteke.
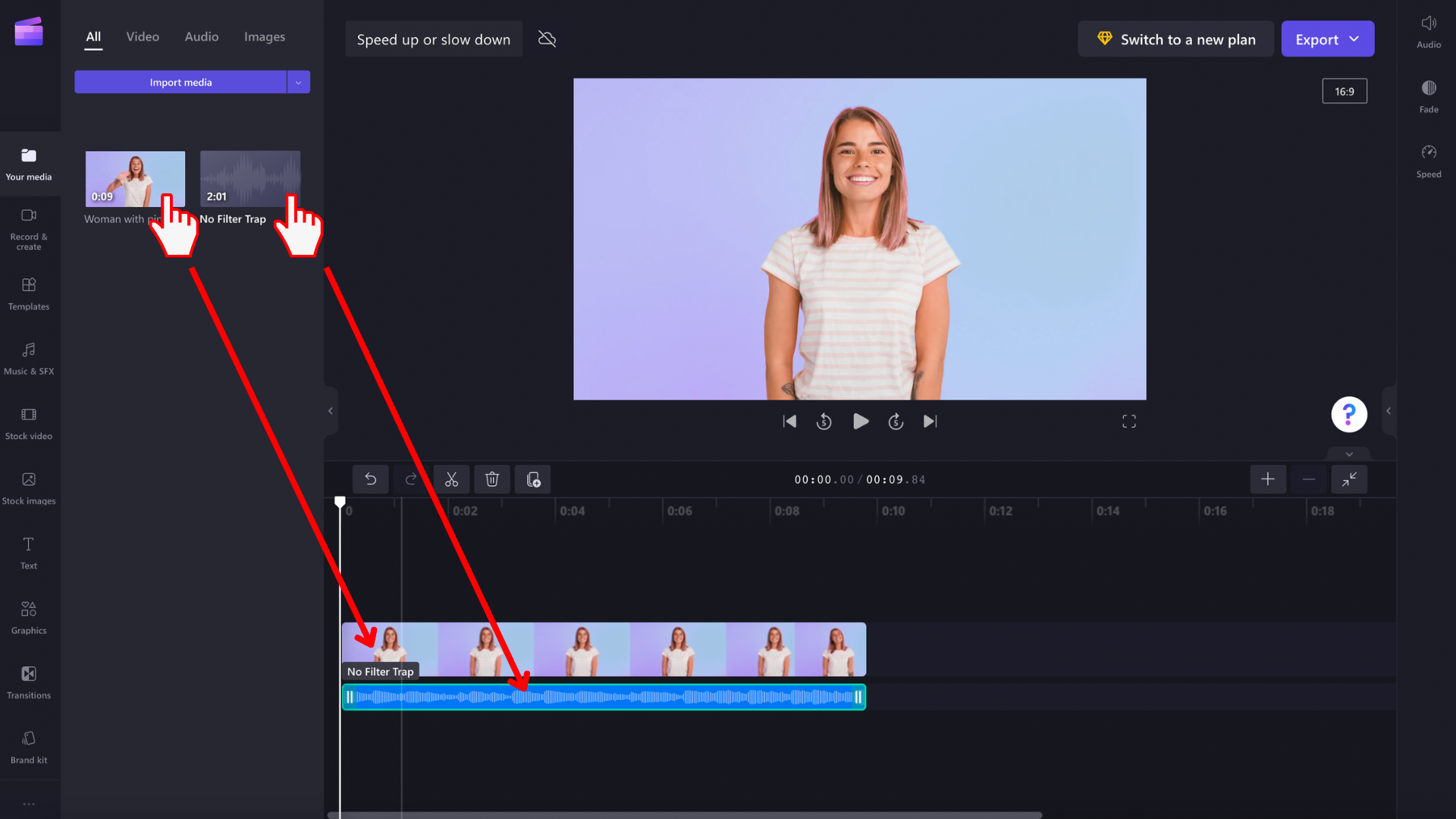
Zatim izaberite stavku koju želite da uredite na vremenskoj osi tako da bude markirana. Opcije uređivanja će se pojaviti sa desne strane korisničkog interfejsa.
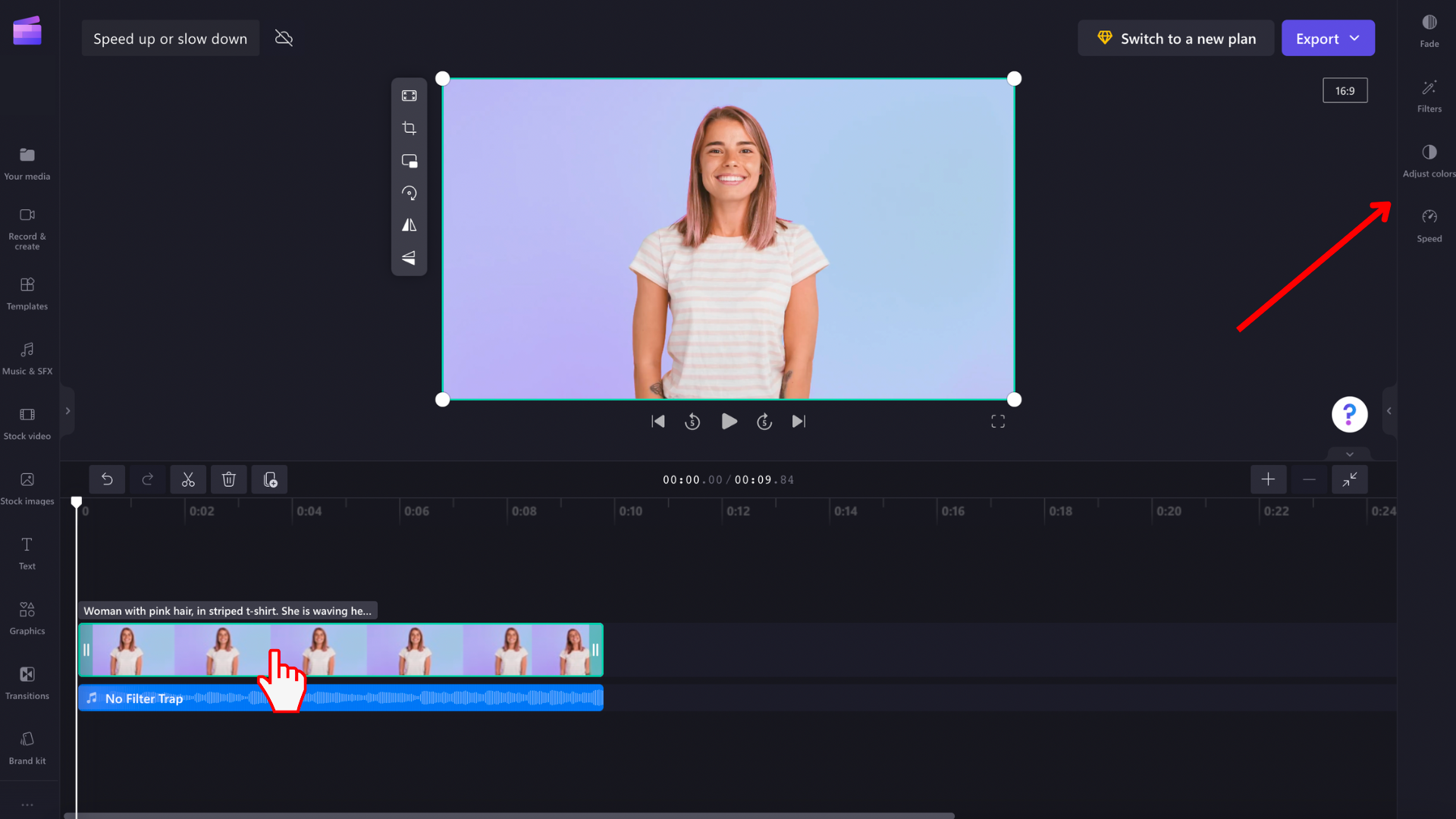
Pomeranje klizača u meniju "Brzina" sa desne strane
Izaberite opciju menija Brzina koja otkriva klizač.
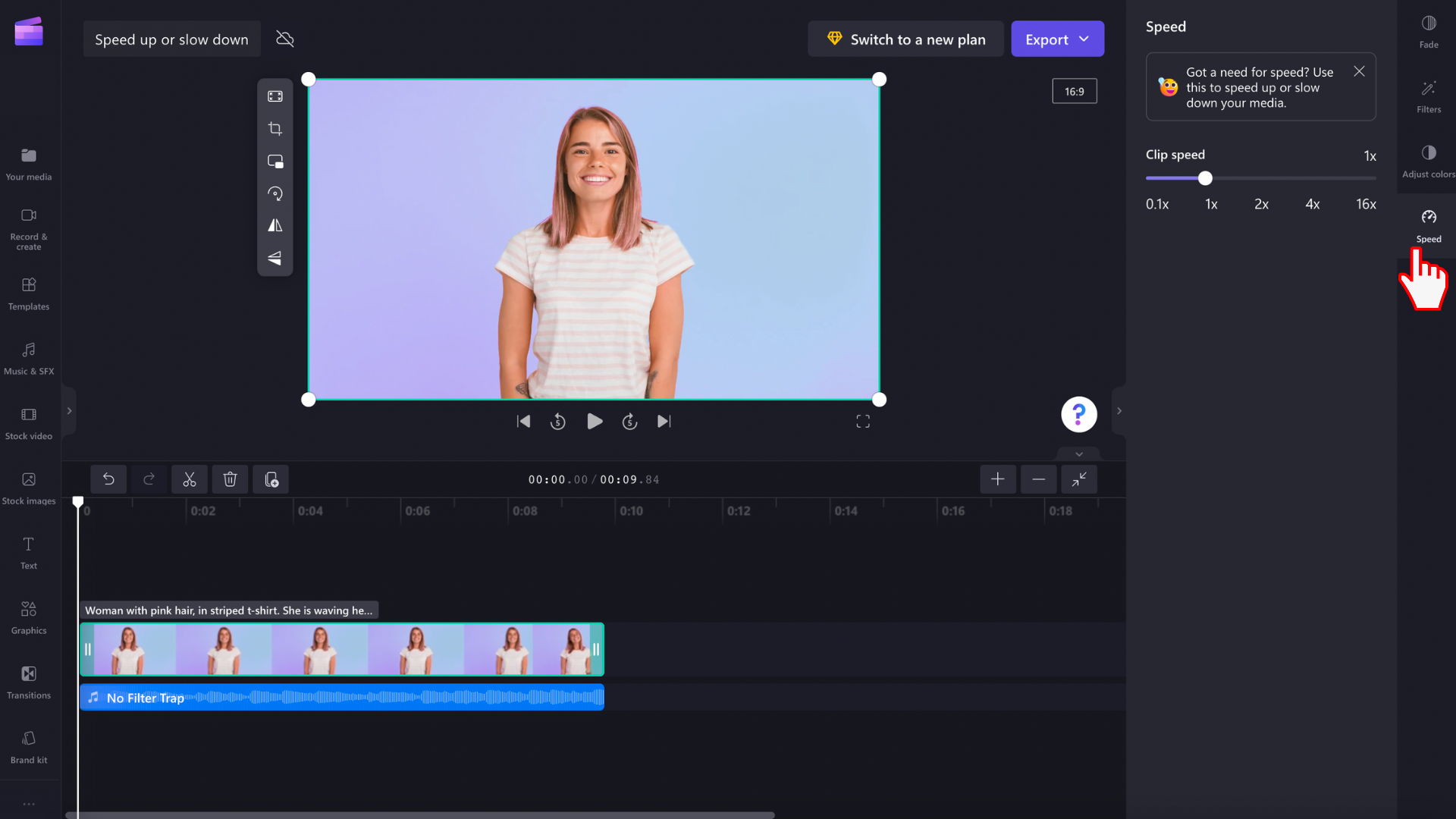
Prevucite klizač nalevo i nadesno da biste prilagodili brzinu klipa. Odaberite opcije brzine od 0,1x do do 16x brzine. Pomeranje klizača nalevo i nadesno urediće i dužinu sredstva na vremenskoj osi.
Druga mogućnost je da unosite numeričku vrednost da biste ručno prilagodili brzinu video zapisa na određenu vrednost.
Ova uputstva su ista za audio i video datoteke. Obavezno prvo kliknite na medijsku datoteku koju želite da uredite na vremenskoj osi.
Ako video resurs ima zvuk uključen u video, tj. zvuk nije vidljiv kao zasebna numeru na vremenskoj osi, sve promene brzine koje izvršite primeniće se na video i njegovu ugrađenu audio numeru. Ako je zvučna datoteka odvojena od video zapisa kao u gorenavedenom primeru, možete zasebno da uređujete svaku imovinu medija.
Opozivanje promene brzine
Možete da vratite video u originalno stanje u bilo kom trenutku tako što ćete kliknuti na klip na vremenskoj osi i vratiti ga na originalnu brzinu od 1x pomoću klizača. Takođe možete da koristite dugmad "Opozovi radnju" i "Ponovi radnju " da biste vratili ili ponovo primenili promene. Druga mogućnost je da originalni video zapis ponovo prevučete i otpustite na vremensku osu iz biblioteke medija.










