Napomena: Informacije u ovom članku odnose se i na Clipchamp za ličnenaloge i na Clipchamp za posao. Funkcija natpisa neznatno se razlikuje u dizajnu i uputstvu.
Učinite video zapise pristupačnijim i lakšim za gledanje pri privremenoj isključivanju zvuka dodavanjem titlova. Naša funkcija intuitivnih natpisa automatski otkriva ono što je navedeno u video ili audio numeri, a zatim generiše titlove u realnom vremenu samo jednim klikom.
Saznajte kako da dodate natpise u video zapise u sledećim odeljcima:
Automatski natpisi mogu da se koriste za:
-
Generisanje transkripta koji se nalazi na kartici "Natpisi".
-
Indeksiranje video zapisa tako da lako prelazi direktno na određenu vremensku oznaku pomoću transkripta.
-
Automatsko kreiranje titlova za video.
Funkcija je dostupna na mnogim jezicima koje možete odabrati. Ovde pogledajte kompletnu listu jezika.
Napomena: Kada koristite funkciju automatskogkapcije, Clipchamp mora da koristi Azure Kognitivne usluge za obradu zvuka video zapisa i generisanje natpisa.
Kako se koriste automatska natpisa
1. korak: Uvoz video zapisa
Da biste uvezli sopstvene video zapise, fotografije i zvuk, kliknite na dugme za uvoz medija na kartici mediji na traci sa alatkama da biste pregledali datoteke računara ili povezali OneDrive.

Takođe možete da snimite video direktno u uređivaču pomoću našeg snimača veb kamere u zapisu & kreirajte karticu na traci sa alatkama. Da biste saznali kako to da uradite, pročitajte: kako da snimite veb kameru video.
Zatim prevucite i otpustite svaki video zapis na vremensku osu sa kartice medija.
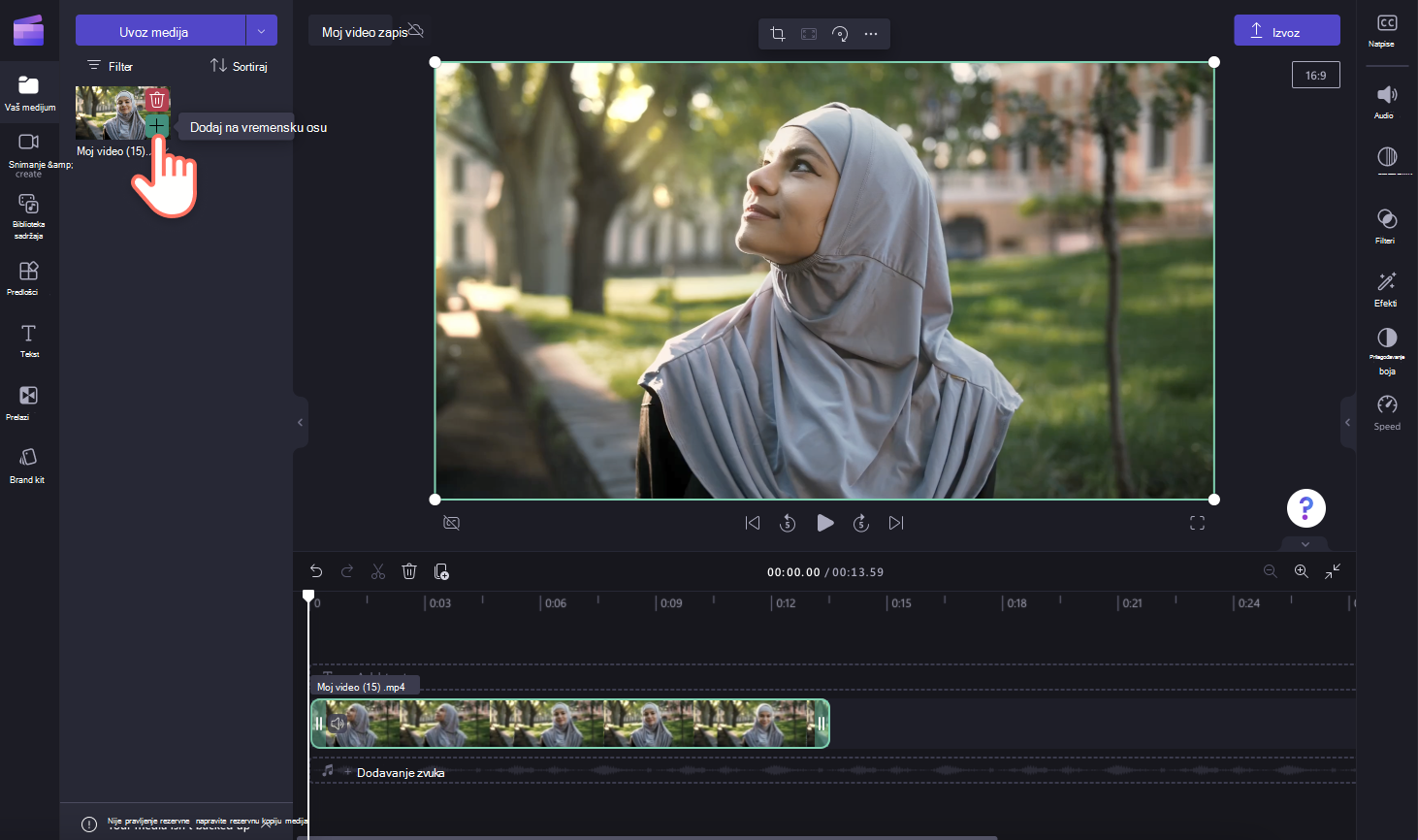
2. korak: Uključivanje automatskih natpisa
Kliknite na karticu natpisi na tabli sa svojstvima.

Zatim kliknite na dugme za uključivanje autokapcija.

Pojaviće se iskačući prozor sa opcijama jezika za prepoznavanje natpisa. Izaberite jezik koji se koristi u celom video zapisu. Možete i da potvrdite izbor u polju za potvrdu da biste filtrirali bilo koju psantnost i uvredljiv jezik.
Trenutno nudimo pojedinačne jezike po video zapisu. Kada izaberete jezik, automatskokapcije će pokušati da tumače sav govorni zvuk kao isti jezik.
Kliknite na dugme "Transkripiši medije" da biste nastavili.

Automatski ćete se vratiti u uređivač i videti tekst podnaslova koji se generiše na kartici natpisi na tabli sa svojstvima. Vreme generisanje natpisa zavisiće od internet veze, brzine i dužine video zapisa.

Kada se natpisi učitaju, transkript će se pojaviti u odeljku prepiske kartice natpisa na tabli sa svojstvima. Natpisi će se pojaviti i u prozoru za pregled video zapisa.

Da biste reprodukovanja automatskih natpisa reprodukovanja, kliknite na dugme za reprodukciju ispod pregleda video zapisa.
3. korak Čuvanje video zapisa sa natpisima
Pre nego što sačuvate video, obavezno pregledajte tako što ćete kliknuti na dugme za reprodukciju. Kada budete spremni da sačuvate, kliknite na dugme "Izvezi" i izaberite rezoluciju video zapisa. Preporučujemo da sačuvate sve video zapise u rezoluciji video zapisa od 1080p radi najboljeg kvaliteta. Plaćeni pretplatnici mogu da sačuvaju u 4K video rezoluciji.

Kako se uređuju automatska dodavanja i prilagođava izgled
Uređivanje transkripta
Ako je reč pogrešno napisana ili netačna u transkriptu, kliknite na određenu reč u transkriptu i ponovo napišite reči. Samo će vlasnik video zapisa imati pristup za prikazivanje i uređivanje video zapisa i transkripta.

Editing the appearance of autocaptions
Da biste uredili izgled podnaslova, kliknite na natpise u pregledu video zapisa. Ovo će otvoriti različite opcije na tabli sa svojstvima. Zatim kliknite na karticu teksta na tabli sa svojstvima. Ovde možete da uredite font, veličinu, poravnavanje, boje i položaj.

Kako da preuzmete SRT datoteku iz autokapcija
SRT je standardni format za predstavljanje titlova, poznat i kao format datoteke podnaslova. SRT datoteke vam daju opciju da dodate titlove u video zapis nakon što se on napravi.
SRT datoteku za natpise u projektu Clipchamp možete da preuzmete tako što ćete kliknuti na dugme preuzimanja natpisa na kartici natpisi na tabli sa svojstvima.

Kako sakriti automatska natpisa
Natpise na video zapisu možete da sakrijete tako što ćete kliknuti na preklopnik sakrij natpise u video zapisu. Ovo će sakriti natpise iz pregleda video zapisa, ali će transkript zadržati na kartici natpisi.

Isključivanje automatskog natpisa
Da biste isključili automatska natpisa, kliknite na karticu "Natpisi", a zatim kliknite na dugme "Isključi automatske natpise". Natpisi će biti uklonjeni iz video zapisa i neće biti izvezeni sa natpisima.

Saznajte kako da dodate natpise u video zapise u sledećim odeljcima:
Automatski natpisi mogu da se koriste za:
-
Generisanje transkripta koji se nalazi na kartici "Natpisi".
-
Indeksiranje video zapisa tako da lako prelazi direktno na određenu vremensku oznaku pomoću transkripta.
-
Automatsko kreiranje titlova za video.
Funkcija je dostupna na mnogim jezicima koje možete odabrati. Ovde pogledajte kompletnu listu jezika.
Napomena: Kada koristite funkciju automatskogkapcije, Clipchamp mora da koristi Azure Kognitivne usluge za obradu zvuka video zapisa i generisanje natpisa.
Kako se koriste automatska natpisa
1. korak: Uvoz video zapisa
Da biste uvezli sopstvene video zapise, fotografije i zvuk, kliknite na dugme za uvoz medija na kartici mediji na traci sa alatkama da biste pregledali datoteke računara.
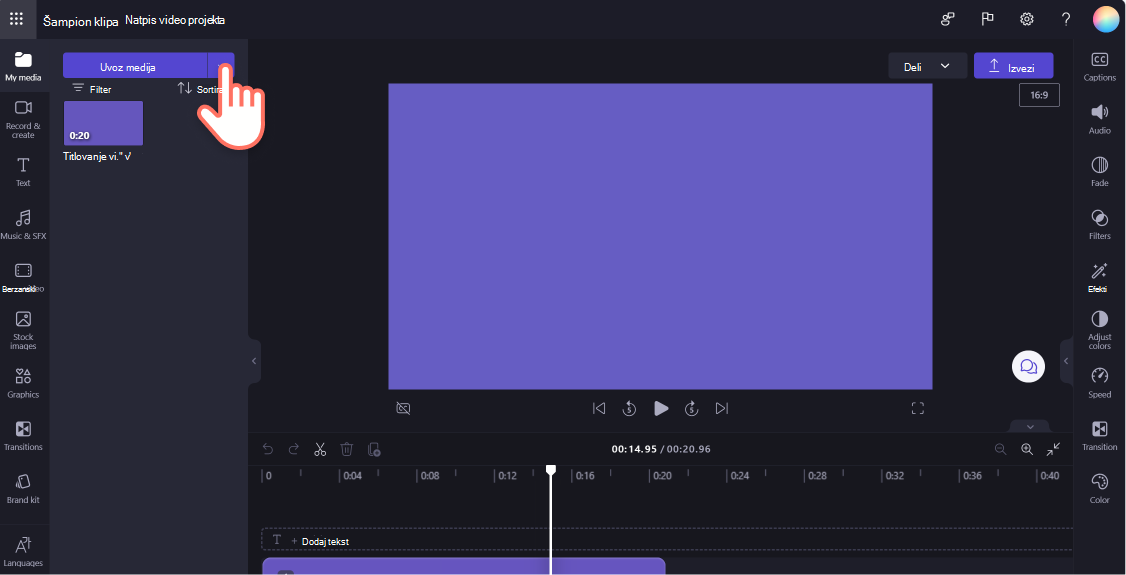
Takođe možete da snimite video direktno u uređivaču pomoću našeg snimača veb kamere u zapisu & kreirajte karticu na traci sa alatkama. Da biste saznali kako to da uradite, pročitajte: kako da snimite veb kameru video.
Zatim prevucite i otpustite svaki video zapis na vremensku osu sa kartice medija.
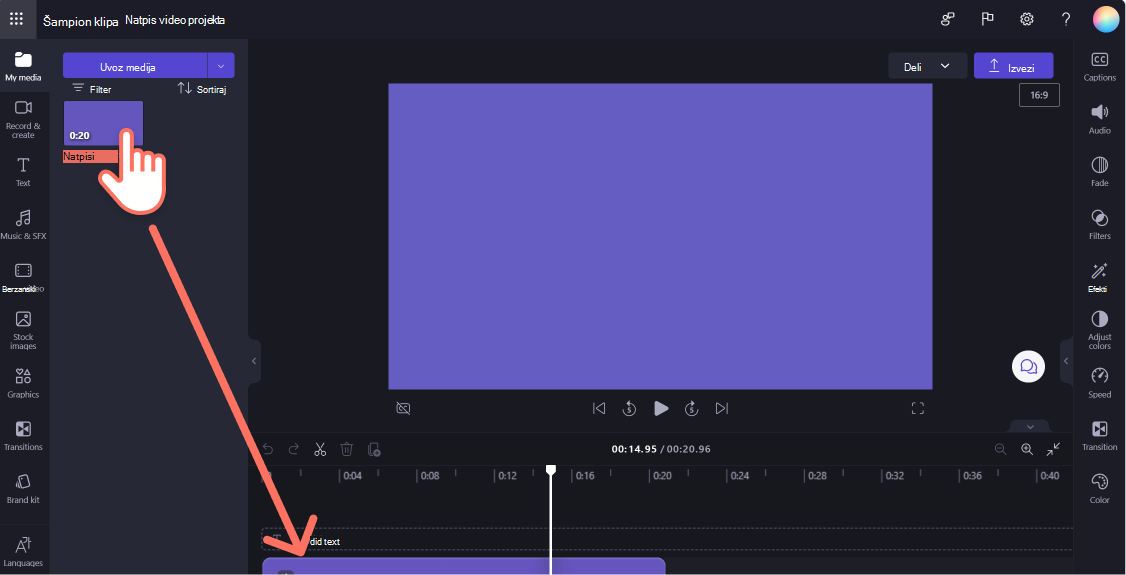
2. korak: Uključivanje natpisa
Kliknite na karticu natpisi na tabli sa svojstvima, a zatim kliknite na dugme za transkripciju medija da biste uključili natpise.
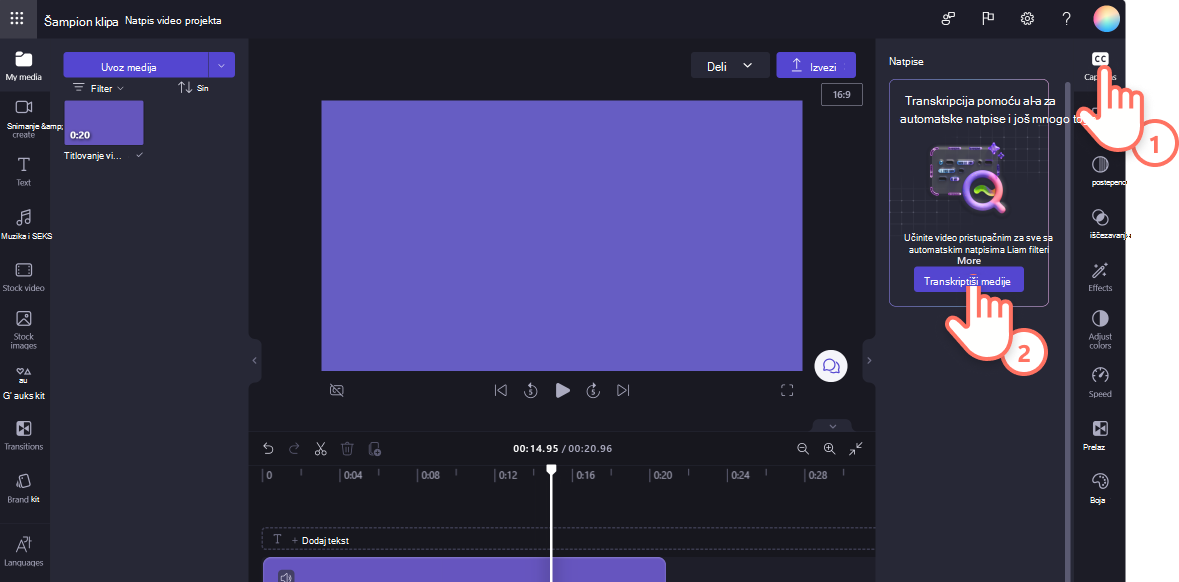
Pojaviće se iskačući prozor sa opcijama jezika za prepoznavanje natpisa. Izaberite jezik koji se koristi u celom video zapisu. Možete i da potvrdite izbor u polju za potvrdu da biste filtrirali bilo koju psantnost i uvredljiv jezik.
Trenutno nudimo pojedinačne jezike po video zapisu. Kada izaberete jezik, automatskokapcije će pokušati da tumače sav govorni zvuk kao isti jezik.
Kliknite na dugme "Transkripiši medije" da biste nastavili.

Automatski ćete se vratiti u uređivač i videti tekst podnaslova koji se generiše na kartici natpisi na tabli sa svojstvima. Vreme generisanje natpisa zavisiće od internet veze, brzine i dužine video zapisa.
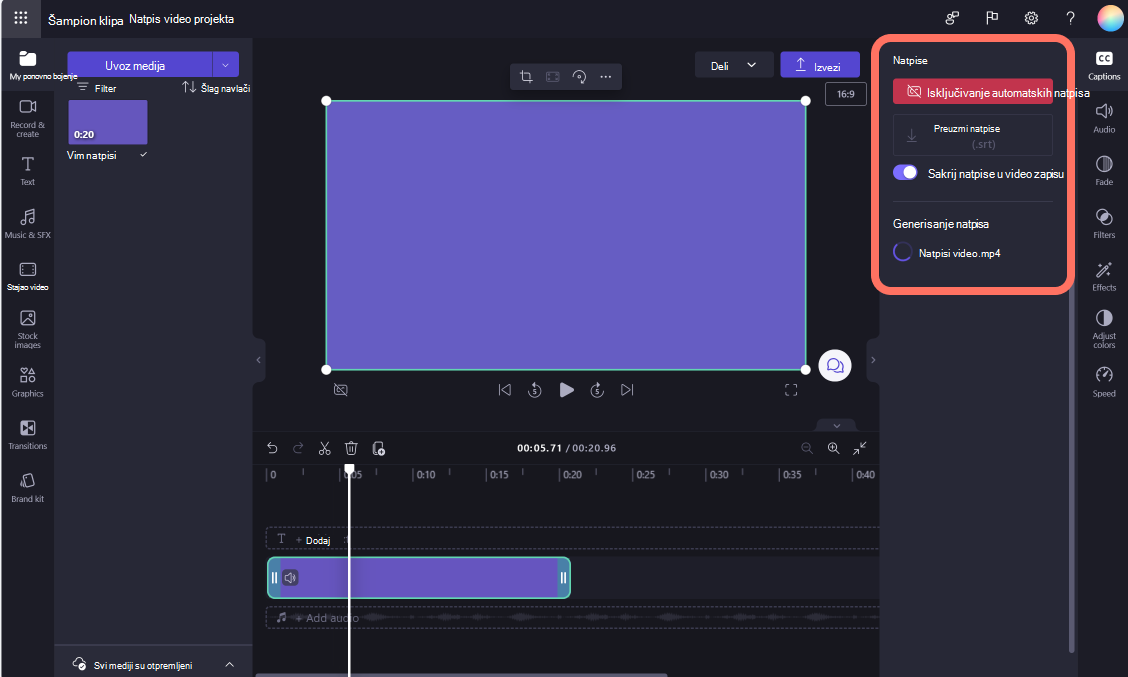
Kada se natpisi učitaju, transkript će se pojaviti u odeljku prepiske kartice natpisa na tabli sa svojstvima. Natpisi će se pojaviti i u prozoru za pregled video zapisa.

Uređivanje transkripta
Ako je reč pogrešno napisana ili netačna u transkriptu, izaberite određenu reč u transkriptu i ponovo napišite reči. Samo će vlasnik video zapisa imati pristup za prikazivanje i uređivanje video zapisa i transkripta.
Editing the appearance of autocaptions
Da biste uredili izgled podnaslova, kliknite na natpise u pregledu video zapisa. Ovo će otvoriti različite opcije na tabli sa svojstvima na kartici teksta. Ovde možete da uredite font, veličinu, poravnavanje, boje i položaj.
Preuzimanje SRT datoteke
SRT je standardni format za predstavljanje titlova, poznat i kao format datoteke podnaslova. SRT datoteke vam daju opciju da dodate titlove u video zapis nakon što se on napravi.
SRT datoteku za natpise u projektu Clipchamp možete da preuzmete tako što ćete kliknuti na dugme preuzimanja natpisa na kartici natpisi na tabli sa svojstvima.
Isključivanje automatskog natpisa
Da biste isključili automatska natpisa, kliknite na karticu "Natpisi", a zatim kliknite na dugme "Isključi automatske natpise". Natpisi će biti uklonjeni iz video zapisa i neće biti izvezeni sa natpisima.

Rešavanje problema kada natpisi ne rade
Kada uključite funkciju natpisa i dođe do greške tokom obrade kao što su neispravni natpisi koji se generišu ili se natpisi ne pojavljuju čak i posle nekog vremena, evo nekih predloga koje možete pokušati da biste rešili problem:
-
Ponovo učitajte karticu pregledača Clipchamp je otvorena ili zatvorite i ponovo otvorite aplikaciju Clipchamp u operativnom sistemu Windows, a zatim ponovo pokušajte da dodate natpis.
-
Uklonite klip iz projekta uređivanja, dodajte ga ponovo i ponovo pokušajte sa natpisima.
-
Isključite automatsko natpise, izvezite projekat, a zatim uvezite dobijeni MP4 video u projekat i isprobajte natpise sa novom verzijom klipa. Pozadina ovog predloga je da ako je originalni video unosa bio u drugom formatu kao što je VebM, njegovo konvertovanje u MP4 može dovesti do funkcije natpisa koja ispravno prepoznaje audio zapis.
-
Isprobajte natpise sa drugim izvornim video zapisom da biste proverili da li se problem nalazi sa jednom određenom ulaznom datotekom.
-
Proverite da li zaštitni zid računara (ili zaštitni zid organizacije ako ste u korporativnoj mreži) ili proširenje pregledača koje ste možda instalirali blokira veze sa Azure govorom ka tekstualnoj usluzi. Ostavite vezu na beloj listi, onemogućite proširenje pregledača u programu Clipchamp ili se povežite sa drugom WiFi mrežom da biste testirali da li automatsko kačenje počinje da funkcioniše.
Najčešća pitanja
Ko ima pristup podacima?
Niko nema pristup podacima. Microsoft automatsko prepoznavanje govora (ASR) ne uključuje nikakvu ljudsku intervenciju, što znači da niko neće imati pristup zvuku u bilo kom trenutku. [Saznajte više].
Da li Clipchamp skladišti podatke o natpisima?
Da. Podaci o natpisima skladište se uz video zapis iz clipchamp-a kojem možete da pristupite samo sami.
Ako ne želim da Clipchamp obradi ove podatke na početku, mogu li da ih sprečim?
Da. Ako ne želite da Clipchamp obradi podatke u vezi sa natpisima, jednostavno nemojte da uključite funkciju automatskog natpisa.
Važno: Microsoft zadržava pravo da ograniči usluge transkripcije i prevođenja, uz razumno obaveštenje, da bi ograničio suvišnu upotrebu i/ili prevaru i za održavanje performansi usluge.










