Napomena: Želimo da vam što pre pružimo najnoviji sadržaj pomoći čim na vašem jeziku. Ova stranica je prevedena automatski i može da sadrži gramatičke greške ili netačnosti. Naš cilj je da ovaj sadržaj bude koristan. Možete li nam na dnu ove stranice saopštiti da li su vam informacije bile od koristi? Ovo je članak na engleskom jeziku za brzu referencu.
Ponekad najefikasniji način da biste preneli informacije je uz korišćenje odabranih grafikona. Microsoft Office se dugo podržani kreiranja grafikona i sada Office klijenti na iOS, Android i Windows Mobile takođe podržavaju Prilagođavanje neke elemente te grafikona, kao što su naslovi osa, legende podatke i još mnogo toga.
Ovi koraci će vam pomoći da prilagodite postojećeg grafikona. Ako morate da kreirate grafikon na mobilnom uređaju potražite u članku Kreiranje grafikona u programu Excel na mobilnom uređaju. Ako želite da umetnete novi grafikon u programu Word ili PowerPoint na mobile, moraćete da ga prvi put kreirate u programu Excel, a zatim pogledajte Umetanje grafikona u programu PowerPoint na mobilnom uređaju za uputstva o tome kako da umetnete grafikon u programu PowerPoint ili Word na mobilnom uređaju.
Izmena elemenata grafikona
-
Izaberite grafikon koji želite da izmenite
-
Na traci grafikon bi trebalo da već bude vidljiva. Ako niste, ponovite korake od 1. Kliknite na dugme elementi da biste razvili listu elemenata koje možete da promenite na izabrani grafikon. Svaki element je dostupan za svaki grafikon – na primer vertikalnu osu smisla na kružnom grafikonu – ali ako element je dostupna ćete ga izabrati će vam pokazati opcije možete da konfigurišete.
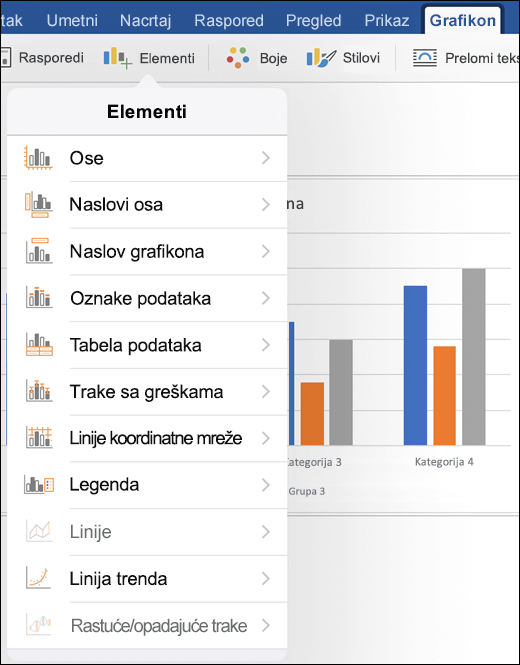
-
Osa - vertikalne ili horizontalne ose možete da uključite ili isključite.
-
Nazivi osa- naslove možete da uključite ili isključite. Da biste izmenili osi naslov ga uključite ovde, a zatim dodirnite ga na samom grafikonu i otkucajte novi naslov. Dodirnite bilo gde u dokumentu da biste sačuvali promenu naslov.
-
Naslov grafikona – možete da isključite naslov grafikona ili da ga postavite iznad grafikona ili po sredini unutar grafikona. Da biste uredili grafikon naslov ga uključite ovde, a zatim dodirnite naslov grafikona u samom grafikonu i otkucajte novi naslov. Dodirnite bilo gde u dokumentu da biste sačuvali promenu naslov.
-
Oznake podataka - imate nekoliko opcija za gde želite da stavite oznake podataka, uključujući ih potpuno isključiti. Mesto gde i stvarne podatke vrednosti pored njihovih prikaze na grafikonu da biste jasnije prenesite vrednosti.
-
Tabela podataka - Hajde Uključivanje ili isključivanje, prikaz tabela koja sadrži podatke koji su predstavljeni u grafikonu.
-
Trake sa greškama - greške linije pomoć vidite margine greške i standardne devijacije u podacima na prvi pogled. Možete odabrati da biste prikazali iznos Standardna greška, procenat ili standardna devijacija.
-
Linije koordinatne mreže – možete da uključite glavne ili pomoćne linije koordinatne mreže ili isključeno radi lakšeg čitanja i upoređivanje vrednosti vertikalno ili horizontalno. (ili oboje)
-
Legenda – ako želite da legendu prikazuje koji objašnjava grafikonu vrednosti možete da je uključite (i odaberite kuda) sa ovim postavkama.
-
Redovi - ovaj element je dostupna samo za linijske grafikone i dodaje ili Padajući ili linije graničnih vrednosti linija će vam pomoći da lakše uočiti vaše tačke podataka.
Savet: Budite pažljivi sa linijama. Ako imate veliki broj tačaka podataka u grafikonu ovo se gubite brzo.
-
Linija trenda – ova opcija dodaje linije trenda koji vam mogu pomoći da istaknete ili predviđanja trendova u podacima. Ako imate više od jedne grupe podataka možete da izaberete koje grupe koju želite da vidite na liniju trenda za.
-
Trake sa Up/Down - ove trake može pomoći da uporedite dve vrednosti u istom trenutku; na primer različitih kompanija zarade u istom vremenskom periodu.
-
Takođe pogledajte
Imate pitanje ili komentar o Microsoft Office na mobilni telefon koji smo nije odgovori ovde?
Pogledajte odeljak Kako da pošaljem povratne informacije o sistemu Microsoft Office?










