Ovaj članak je namenjen osobama koje koriste program čitača ekrana kao što su Windows Narrator, JAWS ili NVDA sa Microsoft 365 proizvodima. Ovaj članak predstavlja deo skupa sadržaja Microsoft 365 podrške čitača ekrana u kojem možete pronaći dodatne informacije o pristupačnosti u našim aplikacijama. Za opštu pomoć posetite Microsoft podršku.
Ovaj članak pruža uputstva o tome kako da se krećete na stranici rezultata pretrage u usluzi Microsoft 365 pomoću čitača ekrana i tasterskih prečica.
Napomene:
-
Da biste saznali više o čitačima ekrana, pogledajte članak Kako čitači ekrana rade sa uslugom Microsoft 365.
-
Detalje o prijavljivanju na nalog i pretraživanju u polju za pretragu potražite u članku Korišćenje čitača ekrana za pretragu u usluzi Microsoft 365.
U ovoj temi
Glavni orijentiri
Stranica rezultata pretrage sastoji se od sledećih glavnih orijentira od kojih svaki služi za određenu svrhu:
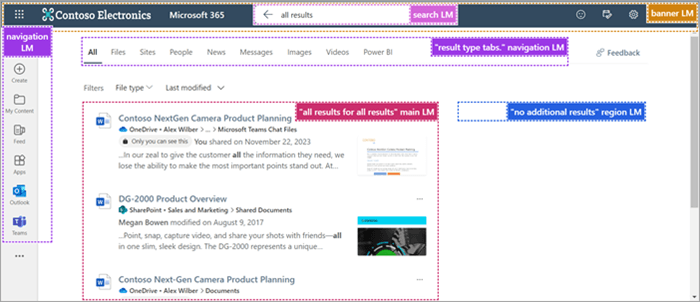
-
Orijentiri reklamnog natpisa -Ovaj odeljak sadrži sledeće veze:
-
Pokretanje aplikacija – Omogućava navigaciju za različite povezane aplikacije kao što su Outlook, OneDrive, Word, Excel, OneNote itd. Takođe pruža pristup datotekama.
-
Microsoft 365 logotip – Omogućava vam da se vratite na Microsoft 365 početnu stranicu.
-
Povratne informacije – Omogućava prosleđivanje povratnih informacija korporaciji Microsoft.
-
Moj dan – Omogućava pristup kalendaru za istraživanje sastanaka planiranih za trenutni dan i kreiranje liste zaduženja.
-
Postavke – Omogućava upravljanje temom, jezikom i vremenskom zonom, režimom ekrana, lozinkom i željenim postavkama za kontakt za nalog.
-
Pomoć – Služi kao resurs za traženje pomoći u vezi sa upitima u vezi sa Microsoft 365 nalogom.
-
Menadžer naloga za [vaše ime]-Prikazuje sliku profila i pruža opciju da se odjavite sa naloga ili da se prijavite pomoću drugog naloga.
-
-
Orijentiri za pretragu – Prikazuje tekući upit za pretragu. Posetite stranicu Korišćenje čitača ekrana za pretragu u usluzi Microsoft 365 da biste saznali više o polju za pretragu.
-
Orijentiri za navigaciju – Obuhvata opcije za kreiranje nove datoteke, navigaciju do stavki Moj sadržaj,Feed, Aplikacije i direktne veze navigacije ka programima Outlook, Teams i tako dalje.
-
Orijentiri navigacije "Kartice tipa rezultata" – Obuhvata kartice koje kategorizuju rezultate pretrage, uključujući:
-
Datoteke
-
Lokacije
-
Osobe
-
Vesti
-
Poruke
-
Imidžis
-
Video zapise
-
Power BI
-
Stranice sa rezultatima (ako pronađeni rezultati imaju više stranica)
Napomena: Prilagođene kartice rezultata mogu da se pojave na osnovu administratorskih postavki.
-
-
Glavni orijentiri "Svi rezultati" – Ovo je primarna oblast sadržaja koja prikazuje rezultate pretrage. Ako postoje pravopisne greške, pravopisni predlog će pre liste rezultata u okviru glavnog orijentisanja.
Napomena: Oznaka se dinamički menja u zavisnosti od izabrane kartice. Na primer, može da prikaže "Rezultati datoteke" kada se na kartici Datoteke, "Rezultati sajta" prikazuju na kartici "Lokacije" i tako dalje.
Korišćenje filtera
Primenite filtere na pretragu da biste suzili pretragu na osnovu vaših zahteva. Pratite ove korake da biste dodali filtere:
-
Koristite kombinaciju tastera Shift+Tab da biste otišli na padajuću listu Tip datoteke sa liste rezultata.
-
Pritisnite taster Enter da biste razvili padajuću listu.
-
Koristite tastere sa strelicama nadole i nagore da biste se kretali kroz padajuću listu i pritisnite taster Enter da biste izabrali željeni tip dokumenta.
-
Idite na dugme Primeni pomoću tastera sa strelicom nadole . Zatim pritisnite taster Enter da biste dobili filtrirane rezultate pretrage.
-
Da biste filtrirali rezultate po datumu poslednje izmene, jednom pritisnite taster sa strelicom nadesno . Zatim pritisnite taster Enter da biste razvili padajuću listu Poslednje izmenjeno .
-
Izaberite željeni opseg vremena kao što je prethodna sedmica, prošli mesec ili prošle godine ili popunite datum tako što ćete pritisnuti taster Enter u polju Od i izabrati potrebni datum pomoću osnovnih tastera za navigaciju.
Stranica rezultata pretrage će se ažurirati u skladu sa primenjenim filterima.
Osobe-centrička pretraga
Kada tražite osobu u polju za pretragu, svi rezultati će se fokusirati na tu osobu. Ako je neko relevantan za vašu pretragu podelio, izmenio ili kreirao datoteku, možete da filtrirate po imenu te osobe da biste pregledali sadržaj.
Napomena: Pronaći ćete sadržaj za koji imate dozvolu za pristup samo kada pretražujte bilo koji sadržaj.
-
Na Microsoft 365 početnoj stranici idite na polje Pretraga pomoćutastera Tab .
-
Ako koristite Chrome ili Edge, pritisnite kombinaciju tastera Alt+S da biste direktno pristupili polju za pretragu.
-
-
Otkucajte ime, prezime ili puno ime osobe koju tražite.
-
Koristite taster sa strelicom nadole da biste se kretali kroz predloge u padajućem meniju.
-
Izaberite željenu osobu iz predloga tako što ćete pritisnuti taster Enter. Ova radnja će vas odvesti na stranicu profila te osobe.
-
Polje sa imenom osobe pojaviće se ispred polja za pretragu,što ukazuje na to da pretražene informacije obuhvataju tu osobu.
-
Ako ima mnogo sadržaja, dodatno suzite pretragu tako što ćete dodati relevantne ključne reči pored imena osobe u polje za pretragu.
Napomene: Da biste uklonili fokus na imenu osobe, uradite sledeće:
-
Pritisnite taster sa strelicom nalevo na početku unosa u polju Pretraga. Čućete "Ukloni ime osobe iz upita". Pritisnite taster Enter da biste uklonili ime osobe ili,
-
Pritisnite taster Backspace na početku unosa u polju pretraga.
-
-
-
Stranica profila sadrži sveobuhvatne informacije o pojedincima, uključujući detalje o kontaktu, relevantni sadržaj, nedavnu istoriju komunikacije i lokaciju organizacije.
-
Da biste istražili različite kartice na stranici profila, pritiskajte kombinaciju tastera Shift+Tab dok ne čujete "Kartica 'Pregled'". Koristite tastere sa strelicama nadesno i nalevo da biste se kretali kroz kartice i pritiskajte taster Enter da biste ih otvorili. Dostupne su sledeće kartice:
-
Sadržaj – Prikazuje datoteke povezane sa osobom koju ste tražili.
-
Poruke – Obuhvata poruke iz usluge Teams i programa Outlook.
-
Kontakt – Obezbeđuje kontakt informacije kao što su e-pošta i adresa ćaskanja.
-
Organizacija – Prikazuje hijerarhiju organizacije osobe i osoba sa kojima sarađuju.
-
-
Ako želite da filtrirate sadržaj po tipu dokumenta, pritisnite kombinaciju tastera Shift+Tab da biste prešli na filter tip datoteke . Zatim suzite rezultate pretrage tako što ćete proveriti tip dokumenta i kliknuti na dugme Primeni .
Napomena: Ako otkrijete probleme ili primetite nesusednosti tokom rada, pružite povratne informacije pomoću dugmeta Povratne informacije na stranici.
-
Takođe pogledajte
Korišćenje čitača ekrana za pretraživanje u usluzi Microsoft 365
Tehnička podrška za korisnike sa umanjenim sposobnostima
Microsoft svim klijentima želi da obezbedi najbolji mogući utisak pri radu. Ako imate umanjene sposobnosti ili pitanja u vezi sa pristupačnošću, za tehničku pomoć se obratite Microsoft službi Answer Desk za osobe sa umanjenim sposobnostima. Tim za podršku službe Answer Desk za osobe sa umanjenim sposobnostima obučen je za korišćenje mnogih popularnih asistivnih tehnologija i može da pruži pomoć na engleskom, španskom, francuskom i američkom znakovnom jeziku. Idite na sajt „Microsoft Answer Desk za osobe sa umanjenim sposobnostima“ da biste saznali kontakt detalje za svoj region.
Ako ste korisnik iz državne institucije, privredne organizacije ili velikog preduzeća, obratite se službi Answer Desk za osobe sa umanjenim sposobnostima za velika preduzeća.










