Sa grupama u programu Outlook, lako je sarađivati i deliti dokumente i druge datoteke sa članovima grupe.
Napomena: Ako se uputstva ne podudaraju sa onim što vidite, možda koristite stariju verziju Outlook na vebu. Isprobajte uputstva za klasičnu Outlook na vebu.
-
Brzo pristupite najnovijem sadržaju u grupi – prikaz datoteka vam omogućava da lako pristupite prvih 5 najnovijih datoteka koje imaju datoteke deljene grupi kao priloge e-pošte ili uskladištene u SharePoint biblioteci dokumenata grupe.
-
Prikaz svih dokumenata grupe – prikaz dokumenta ispod nedavnih datoteka omogućava vam da vidite sav sadržaj u SharePoint biblioteci dokumenata grupe sa poznatom strukturom SharePoint fascikle datoteke. Odavde možete da otpremite i kreirate nove datoteke odavde.
-
Brzo ažurirate i komunicirajte ispravke – možete da uredite dokument i odgovorite putem e-pošte u programu Outlook na vebu, tako da ne morate da menjate aplikacije da biste ažurirali dokument i komunicirali o promenama sa kolegama.
Da biste pristupili datotekama u programu Outlook na Veb klijentu, izaberite stavku datoteke u zaglavlju grupe.
U ovom prikazu videćete dva odeljka: nedavni i dokumenti. Nedavni odeljak prikazuje prvih 5 datoteka koje se dele u grupi. Ove datoteke obuhvata obe datoteke koje su deljene kao prilozi u porukama objavljenim u deljenoj pošti i datotekama koje se dele sa grupom iz usluge OneDrive ili SharePoint. Datoteke se sortiraju po hronološkom redosledu na osnovu toga kada su poslednji put deljeni putem e-pošte, poslednje izmenjene ili otpremljene u biblioteku. Odeljak "Dokumenti" prikazuje sve datoteke i fascikle koje postoje na SharePoint lokaciji grupe u sličnoj strukturi datoteke fascikle.
Da biste otpremili novu datoteku u biblioteku, kliknite na dugme " Otpremi " na traci sa alatkama iznad zaglavlja grupe. Da biste kreirali novu datoteku ili fasciklu, koristite novo dugme u zaglavlju grupe i odaberite stavku iz padajuće liste.
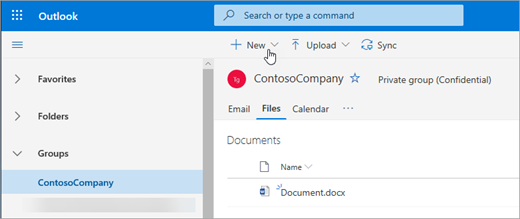
Možete lako da izbrišete ili preimenujete datoteku iz prikaza "Dokumenti". Izaberite datoteku koju želite da izbrišete ili preimenujte na listi dokumenti i odaberite stavku Izbriši ili preimenujte kao što je odgovarajuće na traci sa alatkama iznad zaglavlja grupe. Ako je datoteka bila u prikazu nedavno nedavno za brisanje, nedavne datoteke će biti ažurirane nakon brisanja tako da reflektuje promenu.
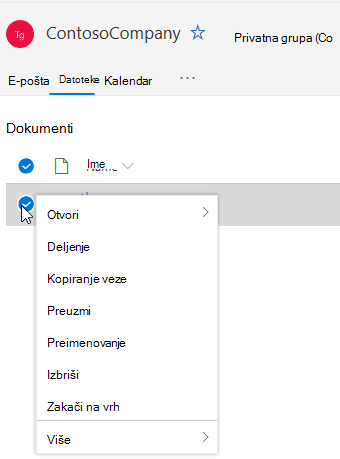
Možete lako da delite datoteke iz prikaza datoteke u programu Outlook na vebu. Ako želite da pošaljete neku od datoteka iz nedavnih datoteka kao prilog e-pošte, jednostavno kliknite da biste otvorili datoteku i sa trake koju možete odabrati da delite putem e-pošte.
Ako želite da delite neku od datoteka iz odeljka dokumenti, jednostavno izaberite datoteku i kliknite na dugme deli traku sa alatkama iznad zaglavlja grupe da biste je delili. Pojaviće se dijalog poznat deljenje i možete odabrati osobe sa kojima ćete ga deliti.
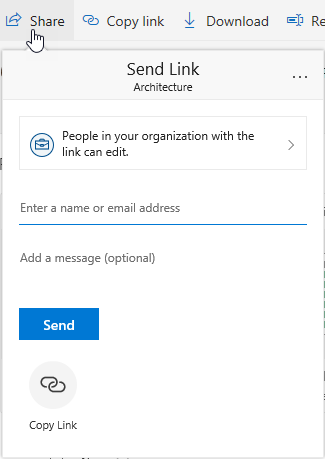
Nova iskustva sa datotekama uključuju moćan način rada sa datotekama povezanim sa e-poštom. Kada se e-pošta pošalje u deljeni prijemno poštansko sanduče grupe koja sadrži Word, Excel ili PowerPoint prilog koji želite da uredite i pošaljete nazad originalnom autoru:
-
Idite na datoteke, otvorite datoteku i izaberite stavku Uredi i odgovori sa trake.
Datoteka će biti uskladištena u SharePoint biblioteci dokumenata grupe i otvorena u verziji odgovarajućeg Office aplikacije na mreži. -
E-poruka za odgovor može da se pošalje na originalni pošiljalac sa vezom ka uskladištenoj kopiji datoteke.
-
Kada završite sa uređivanjem, dodajte komentare na e-poruku i kliknite na dugme Pošalji.
Prikaz datoteka vam omogućava da vidite sve datoteke koje postoje na SharePoint lokaciji, ali ako želite da odete na SharePoint sajt, možete da se krećete da koristite grupnu karticu ili u zaglavlju grupe. Odaberite stavku ... iz zaglavlja grupa i izaberite lokacije. Sa lokacije izaberite stavke dokumenti da biste otiљli u biblioteku dokumenata.
Takođe pogledajte
Uputstva za klasičnu verziju programa Outlook na vebu
Većina osoba sarađuje na dokumentima i drugim datotekama sa timovima, a to iskustvo je sada još lakše za korisnike koji pristupaju njihovim datotekama kroz Outlook na vebu.
-
Pristupite svim dokumentima grupe – novi prikaz datoteka pruža pristup svim datotekama koje se dele sa grupom, uključujući datoteke deljene kao priloge e-pošte, datoteke uskladištene u SharePoint biblioteci dokumenata grupe i datoteke koje se dele iz usluge OneDrive ili drugih SharePoint biblioteka dokumenata.
-
Brzo ažurirajte i komunicirajte ispravke – sada možete da uredite dokument i odgovorite putem e-pošte u programu Outlook na vebu, tako da ne morate da menjate aplikacije da biste ažurirali dokument i komunicirali o promenama sa kolegama.
-
Brzo pristupite e-poruci koja je povezana sa datotekom – sada je lakše pristupiti datoteci koja je deljena sa vama putem e-pošte umesto da se pomerate kroz prijemno poštansko sanduče grupe.
Da biste pristupili datotekama u programu Outlook na Veb klijentu, izaberite stavku datoteke u zaglavlju grupe.
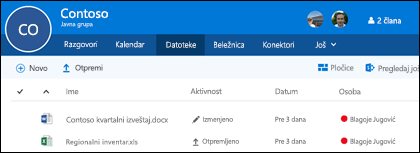
U ovom prikazu videćete datoteke koje su otpremljene u biblioteku dokumenata grupe, videćete datoteke koje su deljene kao prilozi u porukama objavljenim u deljenoj pošti i datotekama koje se dele sa uslugom OneDrive ili SharePoint. Datoteke se sortiraju po hronološkom redosledu na osnovu toga kada su poslednji put deljeni putem e-pošte, poslednje izmenjene ili otpremljene u biblioteku. Ne možete da promenite ovaj sortiranje, ali ako želite da vidite datoteke u različitom hronološkom redosledu idite u SharePoint biblioteku dokumenata tako što ćete kliknuti na dugme Potraži u blizini gornjeg desnog ugla.
Napomena: . URL,. MSG i. ASPX datoteke neće biti prikazane u prikazu biblioteke dokumenata. Da biste videli te datoteke idite u prikaz SharePoint biblioteke dokumenata tako što ćete kliknuti na dugme Potraži u gornjem desnom uglu.
Da biste otpremili novu datoteku u biblioteku, samo kliknite na vezu Otpremi na traci sa alatkama iznad liste datoteka. Ako želite da pretražite biblioteku datoteka, jednostavno Otkucajte ključne reči u polje pretraga u gornjem levom uglu prozora i pritisnite taster ENTER.
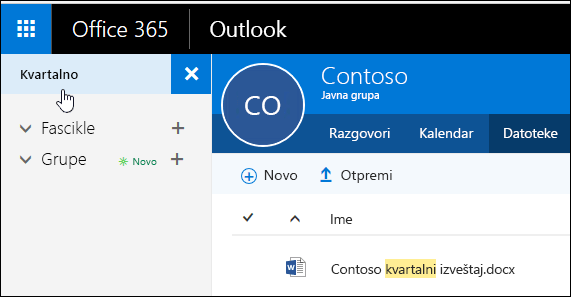
Da biste izbrisali ili preimenovali datoteku, prvo idite na SharePoint biblioteku dokumenata tako što ćete kliknuti na dugme Potraži u gornjem desnom uglu. Kliknite desnim tasterom miša na datoteku koju želite da izbrišete ili preimenujete i odaberite stavku Izbriši ili Preimenuj po potrebi.
Nova iskustva sa datotekama uključuju moćan novi način za rad sa datotekama povezanim sa e-poštom. Kada se e-pošta pošalje u deljeni prijemno poštansko sanduče grupe koja sadrži Word, Excel ili PowerPoint prilog koji želite da uredite i pošaljete nazad originalnom autoru, idite u odeljak datoteke , kliknite dvaput da biste otvorili datoteku i izaberite stavku "Uredi i odgovori" sa trake. Datoteka će biti uskladištena u SharePoint biblioteci dokumenata grupe i otvorena u verziji odgovarajućeg Office aplikacije na mreži. E-poruka za odgovor će se takođe slati originalnom pošiljaocu sa vezom ka uskladištenoj kopiji datoteke. Kada završite sa uređivanjem, dodajte komentare na e-poruku i kliknite na dugme Pošalji.
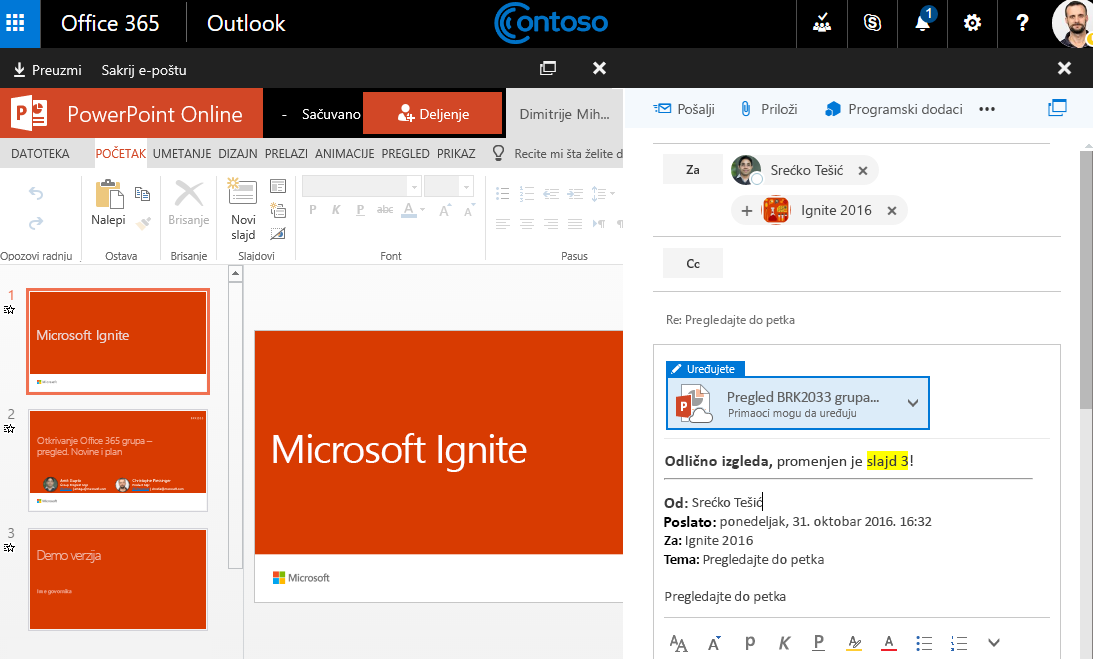
Pored poboljšanja koja smo već razmotrili, takođe smo olakšali pristup SharePoint biblioteci dokumenata. Kada ste u odeljku " datoteke " u grupi, videćete biblioteku za pretraživanje prema gornjem desnom delu. Izaberite ga i SharePoint biblioteka dokumenata za ovu grupu otvoriće se u pregledaču.










