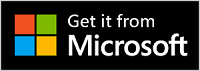Microsoft Presenter+ je certifikovani Microsoft Teams udaljeni uređaj koji možete da koristite za sastanke i pozive u usluzi Teams za posao ili školu. Koristite ga za izlaganje primamjućih prezentacija na Teams sastancima koji su na mreži, lično ili hibridni. A kada ne izlažete, koristite aplikaciju Microsoft Presenter+ da biste učestvovali u sastancima u usluzi Teams dodirom dugmeta – bilo da sedite za računarom ili se udaljite od njega.
Napomena: Nisu sve funkcije usluge Microsoft Presenter+ dostupne u usluzi Microsoft Teams za kuću ili mala preduzeća.
Prvi korak je da uparite Microsoft Presenter+ Preko Bluetooth veze na Windows 10/11 PC ili Mac računaru. Da biste saznali kako, pogledajte članak Podešavanje i korišćenje Microsoft Presenter+.
Saznajte kako se koristi Microsoft Presenter+
Koristite ovaj dijagram da biste pronašli dugmad koja možete da koristite Microsoft Presenter+ tokom sastanaka u usluzi Microsoft Teams.
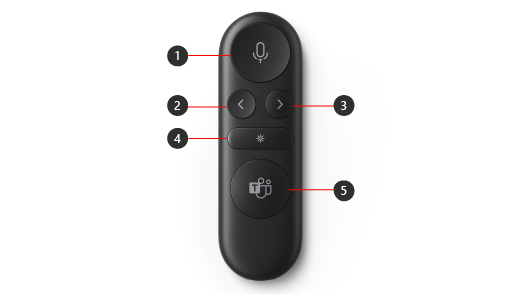
-
Privremeno isključi zvuk
-
Dugme "Nazad" za prezentacije pomoću PowerPoint Live*
-
Dugme "Dalje" za prezentacije pomoću PowerPoint Live*
-
Laserski pokazivač
-
Microsoft Teams
Napomena: * Softver se prodaje zasebno.
Predstavljanje u usluzi Microsoft Teams pomoću PowerPoint Live
Da biste Microsoft Presenter+ koristite dok izlažete PowerPoint prezentaciju na Sastanku u usluzi Microsoft Teams, koristite PowerPoint Live teams. Evo kako da otvorite PowerPoint prezentaciju i počnete sa radom.
-
Pridružite se microsoft Teams sastanku.
-
Izaberite stavku Deli, a zatim izaberite PowerPoint prezentaciju u okviru PowerPoint Live.
Korišćenje Microsoft Presenter+ u Teams sastanku ili pozivu
Kada otvorite Microsoft Teams na Windows 10/11 računaru, evo kako da koristite dugmad na uređaju Microsoft Presenter+ tokom sastanaka u usluzi Microsoft Teams – kada izlažete ili učestvujete na sastanku u usluzi Teams.
|
Da |
Uradite ovo na udaljenom uređaju |
|---|---|
|
Pridružite se sastanku |
Pritisnite dugme Microsoft Teams da biste otvorili prozor usluge Teams. Izaberite stavku Kalendar > sastanku i > pridružiti se. Izaberite Pridruži se odmah u usluzi Teams da biste se pridružili sastanku. Kada dobijete obaveštenje da je sastanak počeo, dugme Microsoft Teams će iščezati i postepeno. Pritisnite dugme Teams jednom kada sastanak počne, a zatim ga ponovo pritisnite da biste se pridružili sastanku. |
|
Prelazak na prethodni ili sledeći slajd u prezentaciji prilikom predstavljanja pomoću PowerPoint Live |
Pritisnite dugme Nazad ili Dalje na daljinskom uređaju. |
|
Korišćenje laserskog pokazivača prilikom izlaganja na Teams sastanku pomoću PowerPoint Live |
Na ekranu Microsoft Presenter+ pritisnite i držite dugme Laserski pokazivač i postavite pokazivač na oblast na slajdu o kojoj želite da razgovarate. |
|
Privremeno isključite sebe tokom Teams sastanka ili poziva |
Pritisnite dugme Privremeno isključi ton. Da biste ponovo uključili zvuk, ponovo pritisnite dugme Privremeno isključi ton. |
|
Privremeno ponovo uključite sebe i pričajte |
Ako želite nešto da kažete kada je zvuk privremeno isključen, pritisnite i držite dugme Priguši, recite šta želite, a zatim otpustite dugme Priguši. Vratićete se na privremeno isključivanje zvuka kada otpustite dugme Priguši i on će ponovo biti pun crvene boje. |
|
Podignite ruku i spustite je tokom sastanka |
Pritisnite i držite dugme Teams da biste podigli ruku. Pritisnite i držite dugme Teams ponovo da biste ga spustili. |
|
Upućivanje poziva |
Pritisnite dugme Microsoft Teams na daljinskom uređaju, izaberite Pozivi u usluzi Teams, pozovite broj osobe koju želite da pozovete, a zatim izaberite Pozovi. Ako imate propuštene pozive ili nove govorne poruke, preći ćete na ekran Pozivi u usluzi Teams. |
Preuzmite aplikaciju Microsoft centar za pribor aplikaciju
Aplikacija Microsoft centar za pribor vam omogućava da prilagodite dugmad, laserski pokazivač, postavke i još mnogo toga na Microsoft Presenter+ kako bi vam pomogla da na najbolji način iskoristite sadržaj. Da biste saznali više, pogledajte članak Podešavanje i korišćenje Microsoft Presenter+.
Preuzmite Microsoft centar za pribor iz prodavnice Microsoft Store i instalirajte je na Windows 10/11 računaru.
Napomena: Microsoft centar za pribor nije dostupna za macOS.