Koristite sobe za pojedinačne sastanke tokom sastanaka razreda da biste podelili studente u manje grupe za diskusije, grupne projekte i još mnogo toga. Otvorite i zatvorite sobe više puta tokom sesije ili premeštajte osobe između soba. Samo organizatori sastanka koji koriste verzije usluge Teams (Windows ili Mac) za računare mogu da kreiraju sobe za pojedinačne sastanke i da upravljaju njima.
Napomene:
-
Organizovanje sastanka sa sobama za pojedinačne sastanke trenutno je dostupno samo u Teams za obrazovanje aplikaciji za stone računare za Windows ili Mac. Proverite da li ste ažurirali na najnoviju verziju.
-
Učesnici mogu da se pridruže sobama za pojedinačne sastanke iz Windows, Mac, mobilnih ili veb pregledača, uključujući Edge, Chrome i druge. Na mobilnom uređaju proverite da li imate minimalnu verziju potrebnu za pokretanje ove funkcije tako što ćete dodirnuti stavku Postavke > Osnovni podaci o. Saznajte kako da ažurirate na najnovijuverziju.
-
Minimalna verzija aplikacije za stone računare (Windows ili Mac): 1.3.00.24755
-
Minimalna iOS podverzija: 1.0.77.2020100603
-
Minimalna Android podverzija 1.0.0.2020091301
Pre nego što počnete, uverite se da imate aplikaciju za stone računare
Sastanke možete da kreirate u bilo kojoj verziji usluge Teams, ali će vam biti potrebni Teams za Windows ili Mac da biste kreirali sobe za pojedinačne sastanke za svoje studente. Studenti mogu da se pridruže iz bilo koje verzije aplikacije Teams.
Zatim zakažete sastanak ili Sastani se odmah
-
Izaberite stavku Kalendar

-
Odaberite kanal za sastanak ili dodajte studente iz razreda kao prisutne.
Imajte na umu da će se sve opcije sastanka koje izaberete pre ili tokom sastanka primeniti i na sastanke sa sobama za pojedinačne sastanke. Saznajte više o opcijama sastanka.
Važno: Ove funkcije trenutno nisu podržane u sobama za pojedinačne sastanke:
-
Korišćenje funkcije "Sastani se odmah" iz razgovora na kanalu
-
Pozovi me
-
Kopiranje veze u sastanak sobe
-
Dodavanje gosta u sastanak ili ćaskanje sastanka
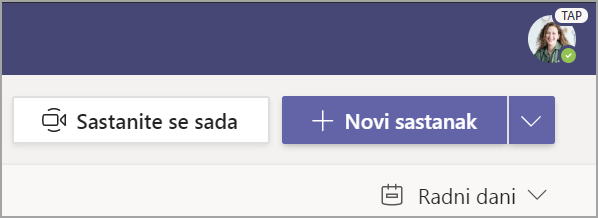
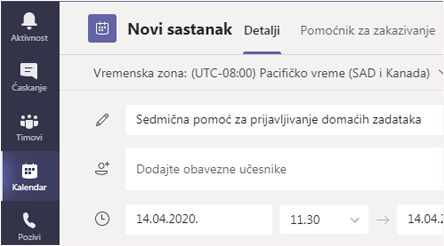
Kreiranje soba za pojedinačne sastanke pre sastanka
-
Idite na Teams sastanak i otvorite poziv za sastanak.
-
Idite u sobe za pojedinačne sastanke i izaberite kreiraj sobe.
-
Sa padajuće liste odaberite koliko soba želite da napravite.
-
Izaberite Dodeli učesnike i odaberite da li želite da studenti automatski budu dodeljeni u sobe ili Ručno.
Čim sastanak počne, možete da otvorite sobe za pojedinačne sastanke.

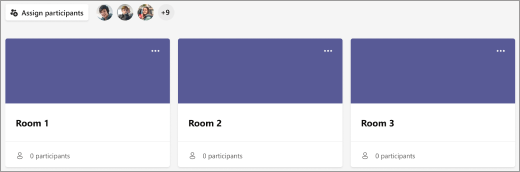
Kreiranje soba za pojedinačne sastanke tokom sastanka
-
Pridružite se sastanku u planirano vreme i sačekajte da se studenti pridruže.
Važno: Uverite se da ste se pridružili sastanku iz Teams aplikacije za računare (Windows ili Mac) kako biste mogli da kreirate sobe za pojedinačne sastanke.
-
Kada se studenti pridruže i budete spremni, izaberite stavku Sobe za pojedinačne sastanke

-
Sa padajuće liste odaberite koliko soba želite da napravite.
-
Odaberite da li želite da se studenti automatski dodeljuju u sobe ili Ručno.
-
Izaberite stavku Kreiraj sobe.

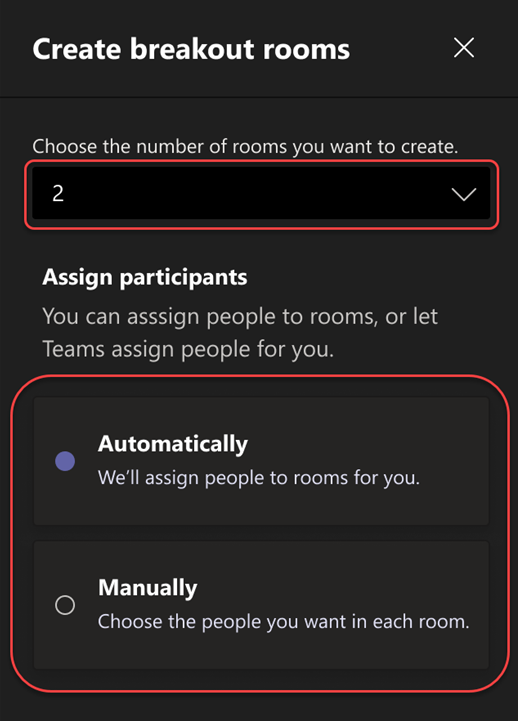
Rasporedite učesnike u sobe
Ako ste odabrali Automatski, učesnici će biti dodeljeni različitim sobama za pojedinačne sastanke.
Ako ste odabrali ručno, moći ćete da sortirate učesnike u određene sobe:
-
Izaberite Stavku Dodeli učesnike. U ovom prozoru organizujte učesnike tako što ćete kliknuti na strelicu nadole pored stavke Ime ili Soba.
-
Grupišite studente da biste ih postavili u određenu sobu za pojedinačne sastanke tako što ćete potvrditi izbor u poljima za potvrdu pored njihovih imena.
-
Kliknite na strelicu nadole pored stavke Dodeli i odaberite sobu za njih.
-
Ponavljajte 2. i 3. korak dok svakom studentu ne bude dodeljena soba.
-
Izaberite stavku Potvrdi.
Ako se studenti kasno pridruže sastanku razreda, i dalje možete da ih dodelite sobi tako što ćete izabrati stavku Dodeli učesnike.
Napomena: Za periodične sastanke razreda iste sobe i dodele soba biće dostupne za sledeći sastanak.
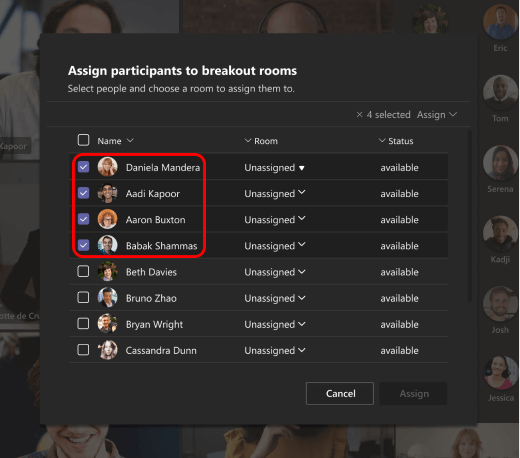
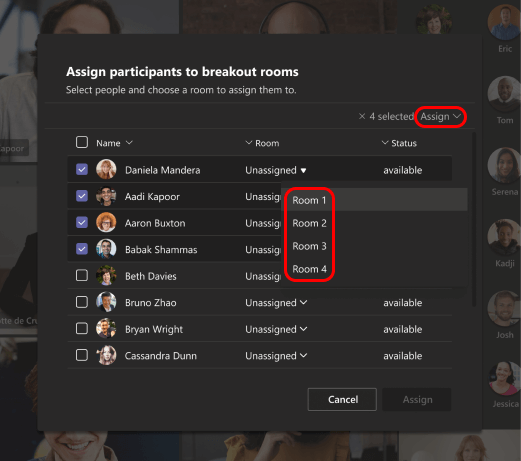
Preimenujte sobe
Imenujte sobe za pojedinačne sastanke da predstavljaju manje grupe studenata ili projekte.
-
Izaberite stavku Sobe za pojedinačne sastanke

-
Zadržite pokazivač iznad sobe i izaberite stavku Još opcija

-
Otkucajte novo ime i izaberite stavku Preimenuj sobu.
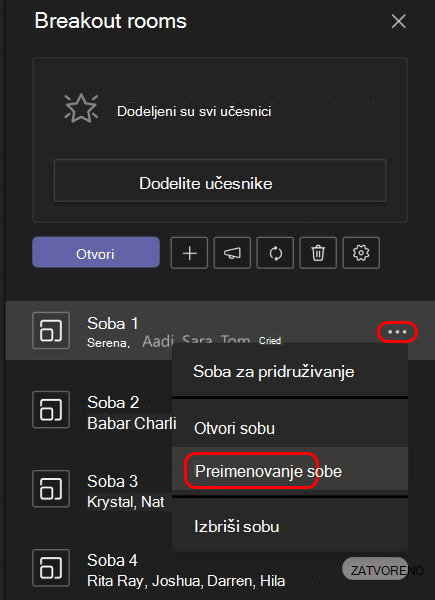
Postavljanje vremenskog ograničenja za sesiju prekida
Redovno planirajte razred i budite svesni vremena koje im je ostalo tako što ćete podesiti tajmer. Tajmer će biti vidljiv u svakoj sobi za pojedinačne sastanke. Kada vreme istekne, sobe za pojedinačne sastanke se automatski zatvaraju i vaši studenti će se vratiti na sastanak glavnog razreda.
-
U kontrolama sastanka izaberite stavku Sobe za pojedinačne sastanke

-
Izaberite postavke soba

-
Izaberite stavku Postavi vremensko ograničenje. Kliknite na strelicu nadole i odaberite dužinu sesije.
-
Kada završite, kliknite na dugme "Nazad" da biste sačuvali promene.
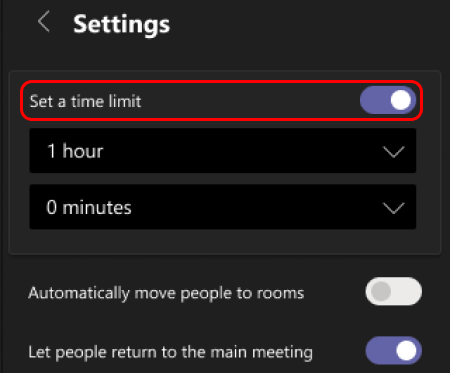
Pokreni sobe za pojedinačne sastanke
Prvo izaberite stavku Sobe za pojedinačne sastanke 
Da biste pojedinačno pokrenuli sobe:
-
Zadržite pokazivač iznad sobe i izaberite stavku Još opcija

Da biste sve sobe pokrenuli odjednom:
-
Izaberite stavku Otvori.
Znaćete da su se sobe uspešno otvorile kada im se status promeni u Otvori.
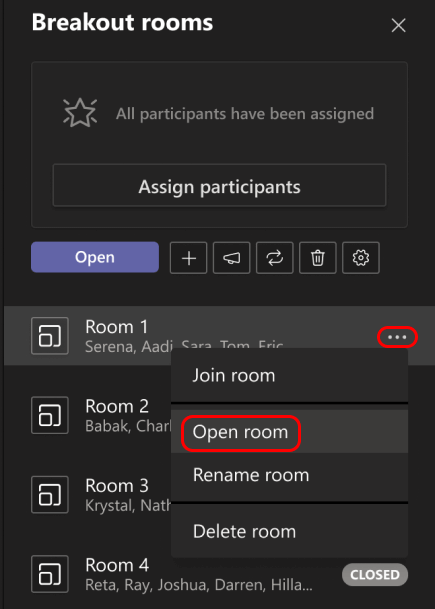
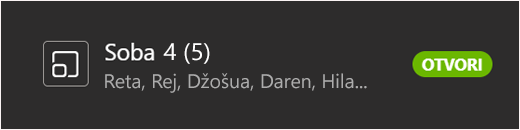
Pridružite se sobi za pojedinačne sastanke
Da biste se pridružili sobi i proverili njen tok:
-
Izaberite stavku Sobe za pojedinačne sastanke

-
Zadržite pokazivač iznad sobe i izaberite stavku Još opcija

-
Izaberite Return kada budete spremni da napustite sobu za pojedinačne sastanke i vratite se na glavni sastanak.
Pošaljite objavu sobi za pojedinačne sastanke
Kada se sobe za pojedinačne sastanke pokrenu, pošaljite objave da biste delili vremenske ispravke ili odzive.
-
U kontrolama sastanka izaberite stavku Sobe za pojedinačne sastanke

-
Izaberite stavku Objavi poruku

-
Otkucajte objavu, a zatim kliknite na dugme Pošalji.
-
Studenti će u ćaskanju na sastanku dobiti obaveštenje o vašoj najavi.
Premeštanje studenata u druge sobe
Pojedinačno premestite učesnike u različite sobe za pojedinačne sastanke.
-
U kontrolama sastanka izaberite stavku Sobe za pojedinačne sastanke

-
Izaberite dodeli učesnike i potvrdite izbor u polju za potvrdu pored imena osobe koju želite da premestite.
-
Odaberite novu sobu za osobu i izaberite Stavku Dodeli, a zatim Premesti.
Ćaskajte sa učesnicima u sobi za pojedinačne sastanke
Svaka soba za pojedinačne sastanke imaće sopstveno ćaskanje. Vi i vaši učenici ćete moći da mu pristupite sa liste ćaskanja i iz opcije Ćaskanje 
-
Studenti će biti dodati u ćaskanje sobe za pojedinačne sastanke kada otvorite sobu i uklonite je kada se soba zatvori.
-
Imaćete pristup ćaskanjima svih soba za pojedinačne sastanke.
-
Kada se soba za pojedinačne sastanke zatvori, kao i ćaskanje; nije moguće poslati više poruka.
-
Vi i vaši studenti i dalje možete da pristupite istoriji ćaskanja i deljenim datotekama nakon zatvaranja sobe za pojedinačne sastanke.

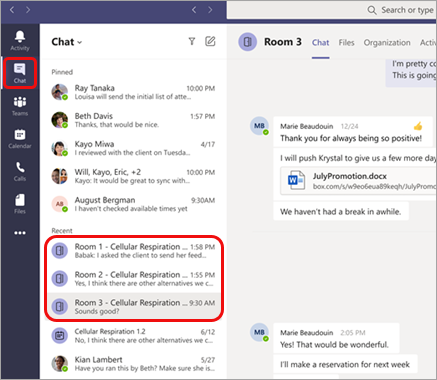
Dodajte ili izbrišite sobu za pojedinačne sastanke
Da biste dodali još jednu sobu za pojedinačne sastanke:
-
U kontrolama sastanka izaberite stavku Sobe za pojedinačne sastanke

-
Izaberite stavku Dodaj sobu

-
Dodajte učesnike u sobu pomoću gorenavedenih uputstava.
Da biste izbrisali pojedinačnu sobu za pojedinačne sastanke:
-
U kontrolama sastanka izaberite stavku Sobe za pojedinačne sastanke

-
Zadržite pokazivač iznad sobe, izaberite stavku Još opcija

Da biste izbrisali sve sobe za pojedinačne sastanke odjednom:
-
U kontrolama sastanka izaberite stavku Sobe za pojedinačne sastanke

-
Izaberite stavku Ukloni sobe

Zatvori sobe za pojedinačne sastanke
Kada zatvorite sobu za pojedinačne sastanke, učesnici će se automatski vratiti na glavni sastanak.
Da biste pojedinačno zatvorili sobe:
-
Izaberite stavku Sobe za pojedinačne sastanke

-
Zadržite pokazivač iznad sobe, a zatim izaberite stavku Još opcija

Da biste sve sobe zatvorili odjednom:
-
Izaberite stavku Sobe za pojedinačne sastanke

-
Izaberite stavku Zatvori.
Znaćete da su se sobe uspešno zatvorile kada im se status promeni u Zatvoreno.
-
Izaberite stavku Nastavi kada se svi budu vratili iz soba za pojedinačne sastanke i spremni ste da se ponovo sastanete kao veća grupa.
Savet: Ako ponovo otvorite sobe kasnije, dodeljivanje soba će ostati isto osim ako učesnike ne dodelite ili ponovo kreirate sobe od početka.
Sačuvajte datoteke, snimke i beleške iz soba za pojedinačne sastanke
Datotekama, snimcima i beleškama iz sobe za pojedinačne sastanke može da se pristupi u ćaskanju. Vi i vaši učenici ćete moći da pristupite ovim materijalima nakon zatvaranja sobe, ali studenti neće moći da nastave ćaskanje ili dodaju dodatne materijale.
Postavke uređivanja sobe za pojedinačne sastanke
Da biste uredili postavke, izaberite stavku Sobe za pojedinačne sastanke 

-
Automatska postavka sobe
Sobe za pojedinačne sastanke podrazumevano će biti podešene da automatski premeštaju studente u otvorene sobe. Ako želite da promenite ovu postavku, prebacite preklopnik za opciju Automatski premesti osobe u otvorene sobe na isključeno.
Kada se automatska postavka isključi, studenti će primiti poruku koja od njih traži da se pridruže sobi za pojedinačne sastanke. Pre nego što budu premešteni, moraće da izaberu stavku Pridruži se sobi.
-
Dozvolite studentima da se vrate na glavni sastanak
Ova postavka će podrazumevano biti isključena. Da biste ga uključili, prebacite preklopnik pored stavke Učesnici mogu da se vrate na glavni sastanak uključen.
To će studentima omogućiti da napuste sobe za pojedinačne sastanke i vrate se na glavni sastanak.
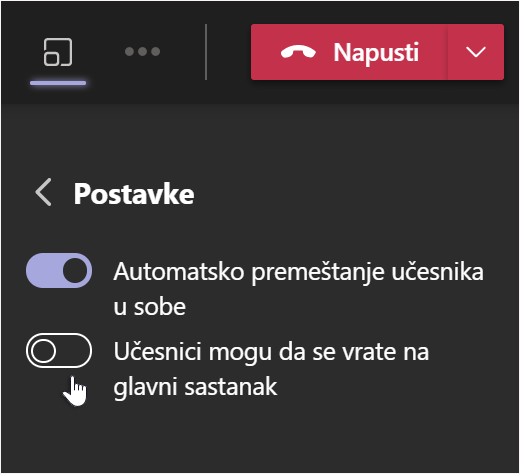
Prikaz učešća sobe za pojedinačne sastanke u izveštajima o prisutnosti
Steknite uvid u aktivnost studenata u sobama za pojedinačne sastanke razreda sa izveštajima o prisustvu. Pogledajte u koju sobu se svaki učenik pridružio, kada je ušao i kada je otišao.
Da biste videli detalje sobe za pojedinačne sastanke sa sastanka razreda:
-
Otvorite Teams i izaberite stavku Kalendar.
-
Izaberite sastanak razreda u koji želite da uvidite i razvijte ga da biste prikazali detalje.
-
Izaberite stavku Prisustvo.
-
U okviru Učesnici izaberite studenta da biste videli u koju sobu za pojedinačne sastanke su ušli i kada su se pridružili i ostavili je.
Napomena: Izveštaji o posećenosti ne uključuju podatke iz izbrisanih soba za pojedinačne sastanke.
Ponovo kreirajte sobe od nule
Ponovo konfigurišite sobe i zadatke tako što ćete se vratiti u kontrole sastanka i ponoviti proces kreiranja sobe za pojedinačne sastanke.
-
U kontrolama sastanka izaberite stavku Sobe za pojedinačne sastanke

-
Izaberite stavku Ponovo kreiraj sobe

-
Pratite uputstva pomenuta na početku ovog članka da biste kreirali nove sobe za pojedinačne sastanke i dodelili studente sobama.
Prvo se pridružite sastanku razreda
Studenti mogu da se pridruže sobama za pojedinačne sastanke iz usluge Teams na Windows, Mac računarima, mobilnim uređajima ili veb pregledačima, uključujući Edge, Chrome i druge.
-
Pomerite se do stavke Kalendar

-
Pronađite sastanak razreda, otvorite ga i izaberite Pridruži se.
Napomena: Samo organizatori sastanka mogu da kreiraju sobe za pojedinačne sastanke.
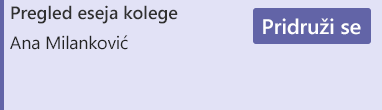
Pridružite se sobi za pojedinačne sastanke
-
Podrazumevano ćete biti premešteni u dodeljenu sobu za pojedinačne sastanke čim instruktor otvori sobu. Vaša radnja nije potrebna.
-
Ako je instruktor isključio automatsku postavku, primićete obaveštenje da se pridruži sobi za pojedinačne sastanke kada se otvori. Izaberite Pridruži se sobi na radnoj površini ili Pridruži se na mobilnom uređaju da biste ušli u sobu.
-
Ako se pridružujete sa mobilnog uređaja, nemojte napustiti sastanak dok vaš instruktor postavlja sobe.
-
Primićete i obaveštenja o ponovnom pridruživanju glavnom sastanku ili ako vas presele u drugu sobu.
-
Ako promenite uređaje tokom sastanka ili se pridružite sa dva uređaja, i dalje ćete ostati u istoj sobi za pojedinačne sastanke.
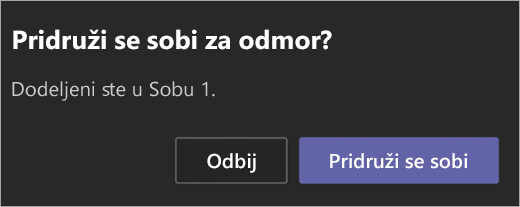
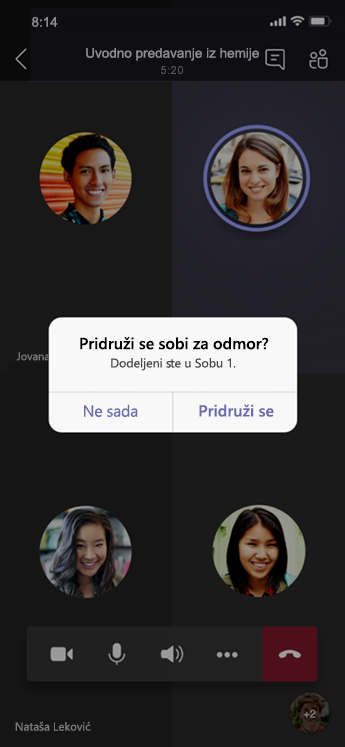
Ćaskanje u sobi za pojedinačne sastanke
Svaka soba za pojedinačne sastanke imaće sopstveno ćaskanje. Možete da mu pristupite sa liste ćaskanja i iz aplikacije Ćaskanje 
-
Bićete dodati u ćaskanje sobe za pojedinačne sastanke kada vaš instruktor pokrene sobu. Bićete uklonjeni iz ćaskanja kada se soba zatvori.
-
Istoriji ćaskanja i svim deljenim datotekama i dalje se može pristupiti nakon zatvaranja sobe za pojedinačne sastanke, kao i snimcima sastanaka.

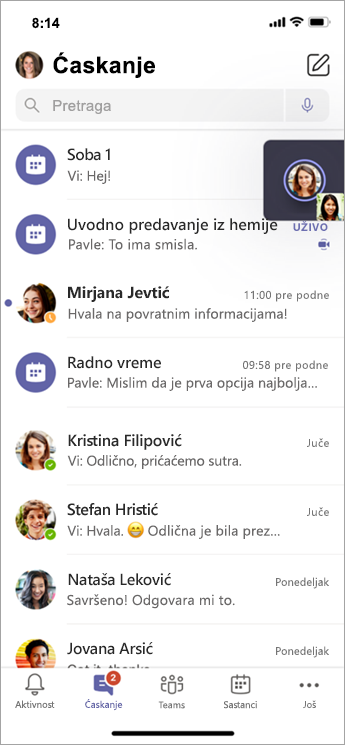
Povratak na glavni sastanak
-
Ako je instruktor to omogućio, izaberite Povratak da biste se ponovo pridružili glavnom sastanku.
-
Da biste se vratili u sobu za pojedinačne sastanke iz glavnog sastanka, izaberite Stavku Pridruži se sobi.
Srodne teme
Zašto ne mogu da koristim sobe za pojedinačne sastanke?
Održavanje studenata bezbednim u aplikaciji Teams
Kreiranje sastanaka, upravljanje sastancima i prisustvovanje sastancima u aplikaciji Teams










