Napomena: Ovaj članak je odradio svoj posao i uskoro će biti obustavljen. Da biste sprečili poruku „Stranica nije pronađena“, uklanjamo veze za koje znamo. Ako ste kreirali veze do ove stranice, uklonite ih i zajedno ćemo održati veb povezanim.
Dobro došli u otvaranje resursa
Open Up resursi su se Office 365 Education da obezbede besplatno i inovativno rešenje za isporuku sadržaja poravnatog sa standardima u učionici. Otvaranje resursa se ponaša kao vaš digitalni udћenik, ali bolje. Podesite OneNote beležnice za razred koja je unapred popunjena materijalom od kompletnog kursa – sve od planova za dnevne časove do procena. Struktura beležnice za razred će vam pomoći da ostanete organizovani, napravite rezervnu kopiju svega u oblaku i lako distribuirate sadržaj studentima kada je to potrebno.
Podešavanje otvorene beležnice za razred takođe automatski učitava procene za vaš razred da bi Microsoft Forms. Odatle dodelite i ocenite kvizove.
Saznajte više o Office 365 Education i prijavite se odmah besplatno.
Preuzmite besplatan programski dodatak "Beležnica za razred" za OneNote.
Ovaj vodič je organizovan u četiri dela:
1. Prvi koraci uz beležnicu otvorenih resursa
Da biste počeli, biće vam potrebni e-poruka dobrodošlice za Open Up resurse i programski dodatak "Beležnica za razred" za OneNote. Preuzmite besplatan programski dodatak "Beležnica za razred" za OneNote ako ga još uvek nemate. Obavezno sačuvajte e-poruku dobrodošlice da biste ubuduće mogli da je koristite kao referencu.
Pratite dolenavedene korake za svaki razred u kojem ćete koristiti digitalni upit Otvori resurse.
-
Otvorite vezu navedenu u e-poruci dobrodošlice. Ako se to od vas zatraži, prijavite se pomoću akreditiva za školski nalog.
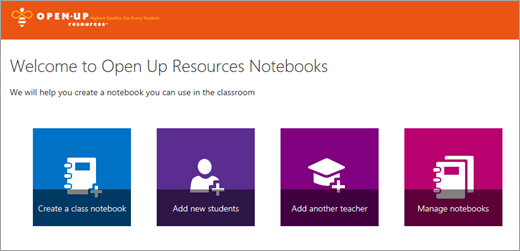
-
Izaberite stavku Kreiraj beležnicu za razred.
-
Imenujte svoj razred i kliknite na dugme Dalje.
-
Odaberite materijal sa uputstvom koji ćete koristiti u ovom razredu i kliknite na dugme Dalje. Materijali koje odaberete automatski će se učitati u beležnicu za razred i u fasciklu Microsoft Forms.
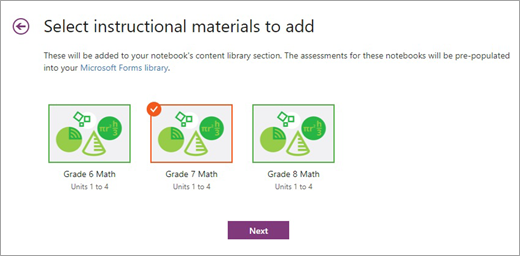
-
(Opcionalno) Dodajte nastavnike i studente saradnike u beležnicu za razred. Ako je potrebno, možete kasnije da se vratite na ovaj korak.
-
Izaberite ili uredite odeljke koje želite da uključite u beležnicu svakog studenta. Preporučene: Dodajte razmake koji odgovaraju odeljcima sadržaja materijala Otvoreni resursi: Zagrevanje, Lekcije, Ohlađenja, Problemi pri vežbanju, Moji odrazi. Ne brinite – ove odeljke možete da uredite u bilo kom trenutku tako što ćete posetiti stavku Upravljanje beležnicama.
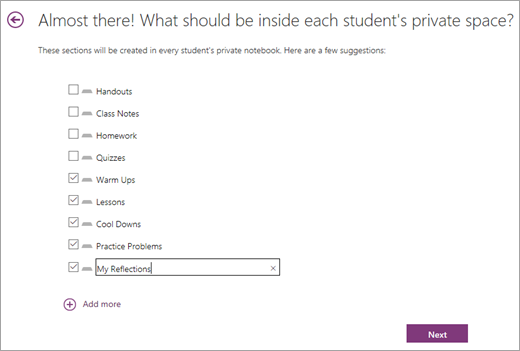
-
Pregledajte izgled beležnica nastavnika i studenata i izaberite stavku Kreiraj.
Иestitam! Beležnica za razred "Otvaranje otvorenih resursa" je spremna za upotrebu.
Saznajte više OneNote i kako da na najbolji način iskoristite beležnicu otvorenih resursa:
-
Pretraživanje OneNote (odlično za učenje na određenim standardima učenja)
2. Istražite strukturu beležnice otvorenih resursa
Sada kada ste podesili prvu beležnicu Za otvaranje resursa , hajde da je otvorimo na radnoj površini, pogledamo u svakom odeljku i vidimo kako je sadržaj strukturiran. Svaka beležnica obuhvata biblioteku sadržaja za nastavnike za deljenje sadržaja kursa, prostor za saradnju gde nastavnici i studenti mogu da rade zajedno i privatnu beležnicu za svakog studenta.
Savet: Zakačite okno beležnice da biste se lakše kretali kroz otvorenu beležnicu.
Uslove:
Svaka OneNote "Otvori beležnicu za razred" je strukturirana sa stranicama, odeljcima i grupama odeljaka.
-
OneNote se beležnice sastoje od stranica. Ovo možete da smatrate propratnim sadržajima koje dajete studentima ili pojedinačnim stranicama u beležnici. Prikažite stranice u svakom odeljku sa desne strane aplikacije OneNote stranice.
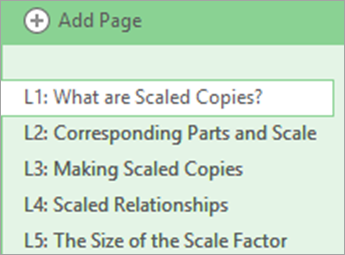
-
Odeljak se ponaša kao kartica u beležnici i organizuje stranice u okviru jedne teme. Na primer, odeljak Dobrodošlice sadrži više stranica sa vodičima i korisnim vezama. Odeljci se pojavljuju kao kartice na vrhu aplikacije ili u oknu beležnice nakon što ste je zakačili.

-
Grupe odeljaka organizuju druge odeljke. U ovoj beležnici, biblioteka sadržaja, prostor za saradnju, samo za nastavnike, Resursi studenata i Jedinice su sve grupe odeljaka. Razvijte grupu odeljaka da biste videli sadržaj koji se u njoj nalazi. Grupe odeljaka se pojavljuju na vrhu aplikacije ili u oknu beležnice pošto ste je zakačili za otvaranje.

Odeljci i grupe odeljaka:
-
Odeljak dobrodošlice – Ovde pronađite dodatnu obuku, kao što su ova Sway platna koja pokrivaju podešavanje beležnice, premeštanje sadržaja u druge beležnice i distribuciju sadržaja studentima.
-
Grupa odeljaka biblioteke sadržaja i vodič za korisnike
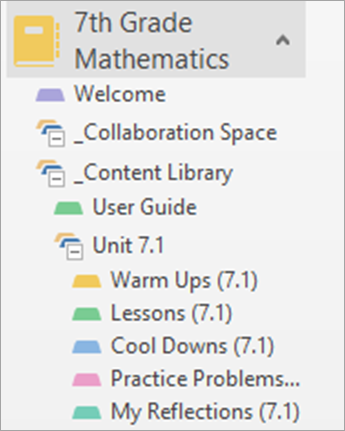
Razvijte odeljak Biblioteka sadržaja tako što ćete izabrati simbol + pored imena. Biblioteka sadržaja je mesto gde će sav materijal koji delite sa studentima biti vidljiv vama i njima. Primetićete odeljak Vodič za korisnike na vrhu. Korisnički vodič se ponaša kao sadržaj u beležnici – u njemu stranica Indeks pruža pregled svake jedinice rada kursa sa hipervezom direktno do te jedinice u biblioteci sadržaja. Stranica Rečnik pruža listu svih rečnika koje ćete koristiti i podučavanja tokom ovog kursa.
Ako proširite jedinicu, videćete da svaka sadrži sledeće odeljke:
-
Topla ažuriranja
-
Lekcije
-
Ohladeća sniženja
-
Problemi prilikom vežbanja
-
Moji odrazi
-
Ovi odeljci su trenutno prazni. Popunjavaćete ih sadržajem u zavisnosti od toga kada želite da studenti pristupe sadržaju kursa svake jedinice.
-
Grupa odeljaka "Samo za nastavnike"
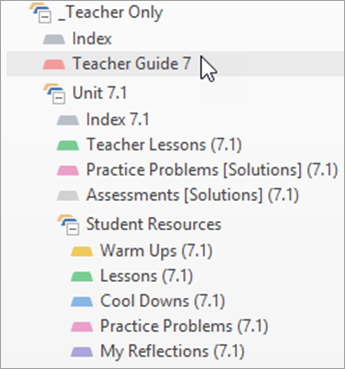
Grupa odeljaka "Samo nastavnik" automatski se postavlja tako da samo vi i vaši nastavnici saradnici možete da pristupite njenom sadržaju. Ponaša se kao nastavničevo izdanje u tekstu kursa koji sadrži nastavne planove, ključeve odgovora i još mnogo toga. Dok istražujete odeljak Samo za nastavnike u beležnici, videćete da njen sadržaj odgovara praznim jedinicama u biblioteci sadržaja – te prazne odeljke popunjavate materijalima organizovanim ovde. Pored toga, ovaj odeljak sadrži dodatne korisne resurse za vas i vaš razred.
-
Vodič za nastavnike: Ovde ćete pronaći pregled svih jedinica, uputstva o tome kako da koristite ove materijale, ciljeve učenja, standarde sadržaja, ideje za podršku raznim učenicima i još mnogo toga. Iskoristite vreme da istražite svaku stranicu. Ovaj odeljak će biti vredna referenca tokom kursa.
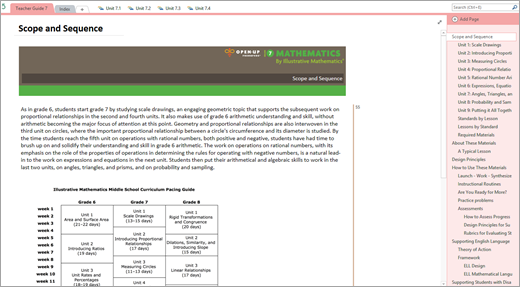
-
Indeks: Indeks sadrži hiperveze ka svakoj jedinici u beležnici i rečnik termina koje ćete koristiti tokom kursa. Tu ćete takođe pronaći kontrolnu tablu procene kada je podesi administrator. Kontrolnu tablu ćemo pokriti u odeljku 5 ovog vodiča.
-
-
Anatomija jedinice
-
Indeks – Ovaj odeljak sadrži sve što vam je potrebno za svaku jedinicu na jednom mestu. Svaki odeljak indeksa sadrži pregled sa uvodom u jedinicu i veze ka sadržaju koji ćete koristiti za sebe i studente. Odeljak Preuzimanja pruža stranicu sa kratkim uputstvima sa svim PDF datotekama koje su vam potrebne za svaku jedinicu, raskinute u odeljke. Potrebni materijali su korisna lista za proveru koja će vam pomoći da sakuite materijale unapred.
-
Časovi nastavnika – Odeljak Lekcije svakog nastavnika se raskida u pojedinačne lekcije koje sačinjaju vašu jedinicu. Svaka lekcija "stranica" sadrži sve beleške i materijale za planiranje koji će vam biti potrebni. Savet: Obratite pažnju na vodene žigove sa strane stranice. Ovi prikazi pokazuju redosled mesta na kom se nalazite u svakoj lekciji – od Toplog nagore do Ohlađivanja.
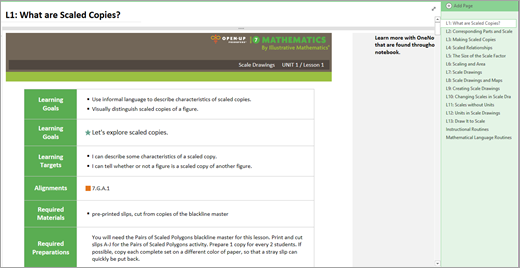
-
Problemi sa vežbama – Ove stranice sadrže rešenja za Probleme u vežbanju koje ćete distribuirate studentima.
-
Procene – Ove stranice sadrže rešenja za procene koje ćete distribuirate studentima putem Microsoft Forms. Ova rešenja ćete koristiti kada dođe vreme da pregledate i ocenite procene. Beleška: Ove stranice su zaštićene lozinkom. Unesite lozinku koju ste primili u e-poruci dobrodošlice da biste ih prikazali.
-
-
Taster za oznake i simbole
-
Oznake -- Dolenavedene oznake pomažu da brzo identifikujete sadržaj na stranici "Otvori beležnicu resursa". Sadržaj možete sami da kategorizujete tako što ćete dodati ove oznake. Koristite tasterske prečice ispod ili izaberite karticu Početak da biste odabrali oznaku iz menija za pomeranje. Potražite oznake ovde tako što ćete izabrati stavku Pronađi oznake. Organizujte oznake po tipu sadržaja, datumu i još mnogo toga. Zatim izaberite hipervezu da biste posetili tu stranicu. (Saznajte više o pretraživanju oznaka u OneNote.)
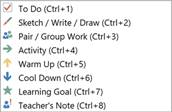
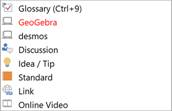
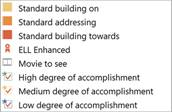
-
Vodeni žigovi – Pronaći ćete ih duž strana lekcija – one vam pomažu da se orijentišu na tip sadržaja sadržanog u svakoj lekciji. Topla ugrejanja su u narandžasto, numerisane aktivnosti su plave i zelene, a Cool Downs su tamnoplava.
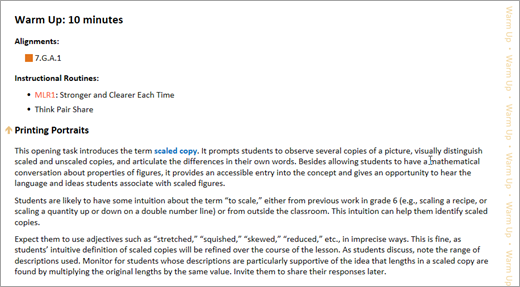
-
OneNote Saveti – Potražite podebljanu skriptu u gornjem desnom uglu stranica Otvorena beležnica. Ovi saveti dele OneNote prečice i druge stručne ideje kako bi vam uštedeli vreme i trud.
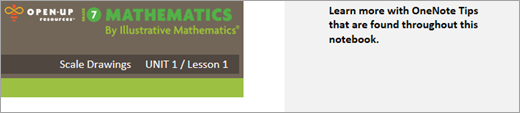
-
Rutine uputstva – Svaka lekcija nastavnika sadrži rutine uputstva koje se koriste u lekcijama za referencu. U ovoj beležnici ćete pronaći rutine matematičkog jezika.
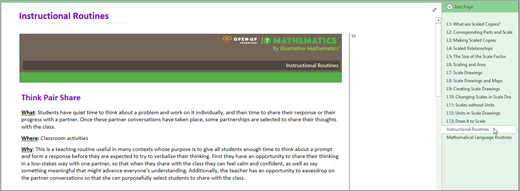
-
-
Grupa odeljaka "Resursi studenata"
Svaka jedinica uključuje grupu odeljaka Resursi studenata. Ovde ćete pronaći sve prazne propratne sadržaje i materijale koje ćete distribuirati studentima. Svaki odeljak u okviru resursa studenata odgovara načinu na koji su vaše lekcije strukturirane, praznim odeljcima u biblioteci sadržaja i odeljcima beležnice studenata koje ste kreirali prilikom podešavanja beležnice.
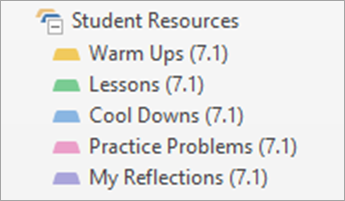
Prazan sadržaj će se podudarati sa ovim odeljcima. Na primer, prvog dana nastavne jedinice 7.1, otići ćete u odeljak Resursi studenata, izaberite stavku Zagrevanje, a zatim izaberite L1 da biste pronašli upit Zagrevanje za lekciju 1. Distribuiraćete L1 Warm Up u praznu jedinicu 7.1, odeljak Zagrevanje u biblioteci sadržaja.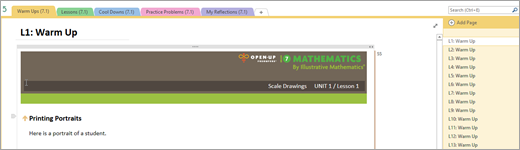
3. Distribuiranje sadržaja studentima
Sjajna stvar u korišćenju beležnice za razred "Otvaranje resursa" jeste njena svestranost kada je reč o tome kako i kada – isporučite sadržaj studentima. Odaberite opciju koja vama i vašim željenim postavkama za nastavu najviše odgovara.
-
Preporučena najbolja praksa: Otpustite prazan sadržaj resursa studenata u biblioteku sadržaja beležnice i distribuirajte ga direktno u privatne beležnice studenta. Na taj način biblioteka sadržaja će funkcionisati kao u beležnica za referenciranje kasnije, uključujući i za nove studente.
Opomene: Odeljke beležnice za razred studenata možete da uredite tako da se podudaraju sa sadržajem u odeljku Resursi studenata pomoću alatke "Upravljanje beležnicama".
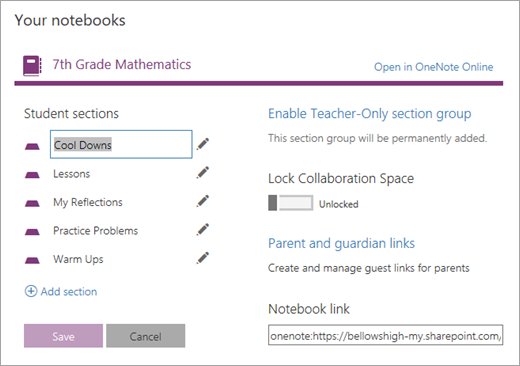
Kopiranje u biblioteku sadržaja:
Kopirajte i/ili premestite Open Up Resources sadržaj u beležnicu za razred koju već koristite. Ne zaboravite da distribuirate odeljke korisničkog vodiča tokom ovog koraka.
-
Kliknite desnim tasterom miša na stranicu ili odeljak.
-
Izaberite stavku Premesti ili kopiraj.
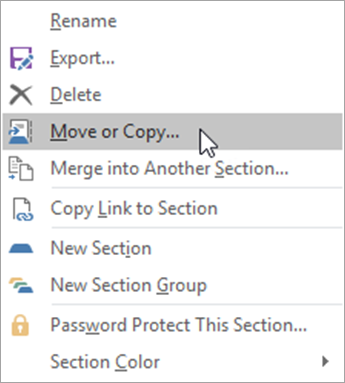
-
Izaberite odredišnu beležnicu za tu stranicu ili odeljak.
-
Izaberite stavku Premesti iliKopiraj.
Kopirajte sadržaj iz Teacher-Only odeljka u biblioteku sadržaja iste beležnice:
-
Kliknite desnim tasterom miša na stranicu ili odeljak.
-
Izaberite stavku Premesti ili kopiraj.
-
Izaberite odredište u biblioteci sadržaja beležnice.
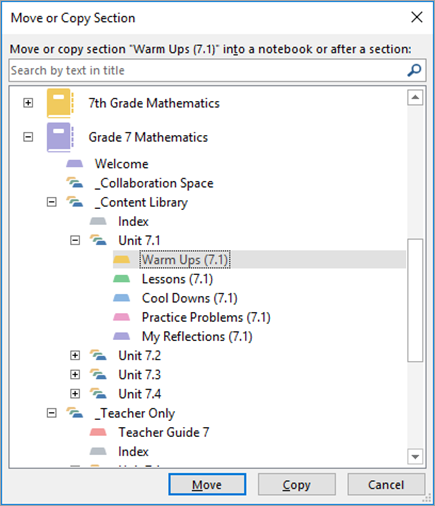
-
Izaberite stavku Premesti iliKopiraj.
Distribuiranje stranica u privatne beležnice za razred studenata:
Dodajte propratni sadržaj studentima svojim tempom. Možete da distribuirate nekoliko njih pre nego što razred počne ili da ih distribuirate "baš na vreme" tokom časova.
-
Idite na stranicu koju želite da distribuirate studentima.
-
Izaberite karticu Beležnica za razred, a zatim stavku Distribuiranje stranice.
-
Odaberite odeljak beležnice studenata u koji želite da se kopira stranica.
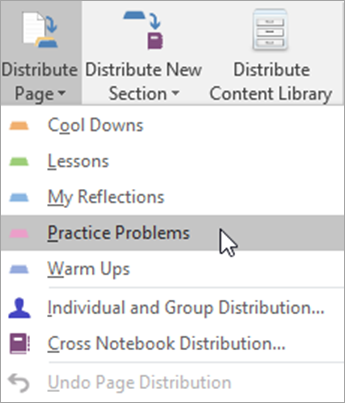
-
Zamolite studente da sinhronizuju beležnice tako što će kliknuti desnim tasterom miša na ime beležnice i izabrati stavku Sinhronizuj ovu beležnicu odmah.
-
Beleške: Stranice možete da distribuirate i pojedinačnim studentima ili grupama studenata tokom ovog koraka.
Uči više:
Distribuiranje stranica i odeljaka u beležnici za razred
Najbolje prakse za sinhronizovanje sadržaja beležnice za razred
4. Administriranje i kreiranje procena u Microsoft Forms
Microsoft Forms i Otvorite resurse u učionici vam omogućavaju pristup procenama poravnanim sa standardima, od kojih svaka ima veze sa jedinicama koje predajete. Ove procene mogu lako da se distribuiraju studentima i čuvaju u otvorenoj beležnici.
Da biste počeli, https://forms.office.com stranicu i prijavite se pomoću školskih akreditiva.
Pristupite procenama
-
U otvorenoj beležnici: Uz svaku jedinicu biće navedena unapred učitana rešenja za procenu. Izaberite jedinicu, a zatim izaberite karticu Procene. Ove šifre rešenja će vam pomoći da ocenite zadatke studenata.
-
Microsoft Forms: Izaberite opciju Moji obrasci. Ovde ćete distribuirati, a zatim oceniti sve procene.
Distribuiranje procena
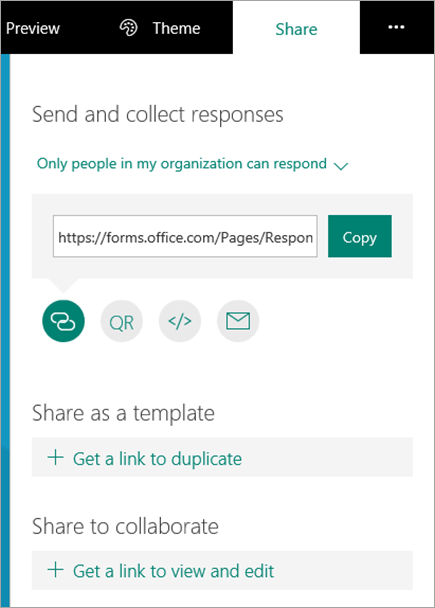
-
Studentima:
-
U Microsoft Forms otvorite procenu koju želite da delite.
-
Izaberite stavku Deli.
-
Idite na polje koje sadrži vezu za procenu. Odatle možete odabrati da kopirate vezu (da biste je nalepili u beležnicu za razred), preuzmete QR kôd, kopirate kôd za ugradnju na veb stranicu ili distribuirate putem e-pošte.
-
-
Drugim nastavnicima:
-
U Microsoft Forms otvorite procenu koju želite da delite.
-
Izaberite stavku Deli.
-
U oknu Deljenje možete da odaberete da jednostavno delite predložak procene sa drugima tako što ćete izabrati stavku Deli kao predložak. Možete i da odlučite da delite, uređujete i sarađujete kako biste kreirali drugu verziju procene tako što ćete izabrati stavku Nabavi vezu za prikaz i uređivanje.
-
Procene ocena
-
U Microsoft Forms otvorite procenu koju želite da ocenite.
-
Kada se odgovori proslede, izaberite karticu Odgovori .
-
Izaberite stavku Pregledaj odgovore.
-
Na vrhu naslova procene na vrhu stranice videćete kartice Microsoft osobe pitanja.
-
Na kartici Microsoft osobe možete da vidite pojedinačne detalje za svakog studenta, kao što su vreme potrebno za dovršavanje procene, broj osvojenih poena i izabrane opcije za studenta.
-
Na kartici Pitanja možete da vidite odgovore svih studenata grupisanih po pitanjima i ostavite komentare za svaki odgovor.
Propratni sadržaji lista sa podacima o proceni
Studentima možete da pružite propratni sadržaj odštampanog lista sa podacima zajedno sa procenama obrasca kako bi mogli da prikažu svoj rad, dodatno objašnjavaju odgovore unete u procene obrazaca ili da pruže druge dodatke svojim odgovorima. Listove zapisa možete da pronađete sa odgovarajućim jedinicama u beležnici za razred Otvaranje. Sve procene će i dalje biti ocenjine u Microsoft Forms.
Deljenje i kompajliranje odgovora na procenu
Microsoft Forms obezbeđuje automatizovani način rada koji vam omogućava da pregledate odgovore po studentu ili pitanju. Da biste prikazali podatke o odgovoru, otvorite procenu u obrascima, izaberite karticu Odgovori, a zatim izaberite stavku Prikaži rezultate da biste otklonili odgovore od strane studenta ili pitanja.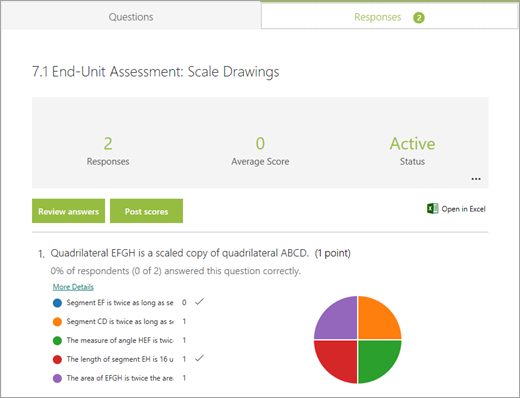
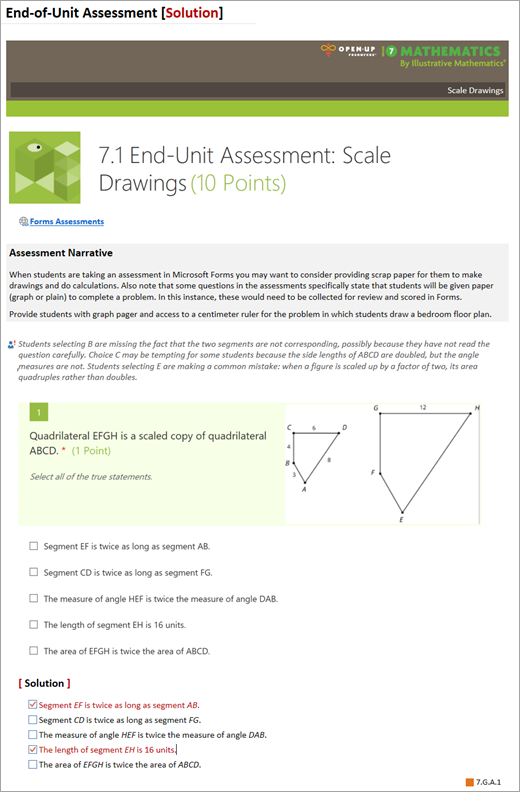
Izvezi u Excel
Prikažite podatke o odgovoru Excel tako što ćete izabrati stavku Otvori u programu Excelkartici Odgovori u obrascima.
U Excel, svako pitanje postaje kolona, a svaki odgovor postaje red. Prve četiri kolone prikazuju vreme početka i vreme završetka za svaki odgovor, kao i ime i e-adresu za svakog studenta. Sledeće kolone prikazuju odgovore studenata.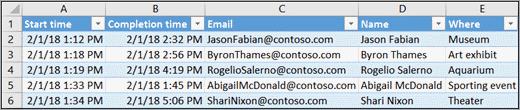
Saznajte više o Microsoft Forms:










