Važno:
-
Delve se poništi u decembru 2024. Slične funkcije možete da pronađete u drugim Microsoft aplikacijama. Da bi prelaz sa usluge Delve bio što glatiji, preporučujemo da istražite alternativne opcije za Delve u usluzi Microsoft 365.
-
Aplikacija Office Delve za Windows 10 više nije podržana i uklonjena je iz Windows prodavnice. Preporučujemo da umesto toga koristite veb verziju usluge Delve. Više informacija potražite u člancima Šta je to Office Delve? i Povezivanje i saradnja u usluzi Office Delve .
-
Ako već imate office Delve za Windows 10 instaliranu na uređaju, i dalje možete da je koristite, ali aplikacija će možda prestati da radi u budućnosti.
Koristite Delve za povezivanje i saradnju sa drugim osobama, kao i za otkrivanje i organizovanje informacija koje će vam trenutno verovatno biti najinteresantnije – Office 365. Delve vam prikazuje samo informacije kojima već možete da pristupite. Druge osobe ne vide vaše lične dokumente.
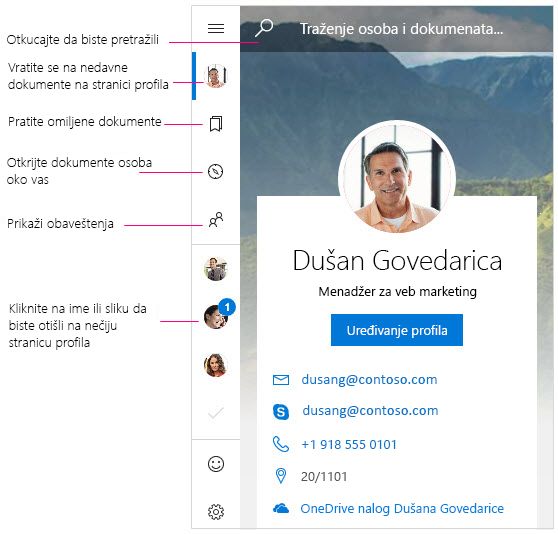
Obaveštenja
Delve za Windows vas obaveštava kada vaše kolege imaju nove ili ažurirane dokumente. Obaveštenja ćete videti u centru za obaveštenja na uređaju. Takođe možete da vidite ko ima nove ili ažurirane dokumente u obaveštenjima/tabli sa osobama u aplikaciji.
Ne prikazuj Delve obaveštenja u centru aktivnosti
-
U usluzi Delve za Windows idite na Postavke.
-
U okviru Obaveštenja izaberite stavku Idi na Postavke operativnog sistema Windows.
-
Pronađite Delve na listi obaveštenja i postavite postavku na Isključeno.
Omiljene lokacije
Da biste dokument označili kao omiljeni, kliknite na ikonu obeleživača na kartici 
Prikaz, uređivanje, kopiranje i deljenje dokumenata
-
Kliknite dvaput na dokument da biste ga otvorili.
-
Da biste uredili, kliknite desnim tasterom miša na dokument i izaberite stavku Uredi.
-
Da biste kopirali dokument, kliknite desnim tasterom miša na dokument i izaberite stavku Kopiraj.
-
Da biste delili, kliknite desnim tasterom miša na dokument i izaberite stavku Deli. Zatim odaberite opciju deljenja. Opcije deljenja koje vidite na tabli Deljenje zavise od aplikacija koje ste instalirali.
Vaši privatni dokumenti
U veb verziji usluge Delve dokumenti koje niste delili ni sa kim označeni su ikonom katanaca. Delve za Windows ne prikazuje ikonu katanaca, ali se privatnost dokumenta nije promenila . Samo vi možete da vidite svoje privatne dokumente u usluzi Delve, osim ako ne odlučite da ih delite. Saznajte više o privatnosti
Promena naslovne fotografije
Da biste promenili sliku u pozadini u usluzi Delve za Windows, idite na veb verziju usluge Delve. Na stranici profila izaberite stavku Promeni naslovnu fotografiju u gornjem desnom uglu, a zatim odaberite fotografiju sa liste.
Želite Delve na telefonu?
Office Delve za Windows Mobile – Pregled je dostupan office insajderima koji žele rani pristup Windows programima. Odmah preuzmite Preview aplikaciju i pošaljite nam povratne informacije.
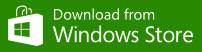
Office Delve za Windows mobile – Pregled
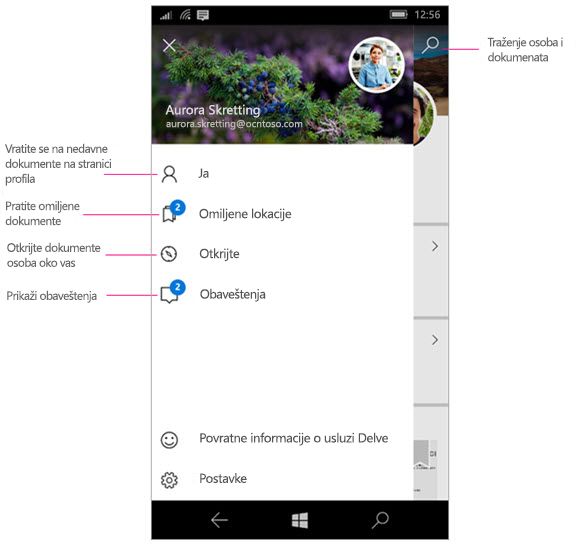
Obaveštenja
Delve za Windows šalje prosleđena obaveštenja na telefon kada vaše kolege imaju nove ili ažurirane dokumente. Takođe možete da vidite ko ima nove ili ažurirane dokumente u obaveštenjima/tabli sa osobama u aplikaciji.
Onemogućavanje Delve obaveštenja
-
Dodirnite postavke na telefonu >Obaveštenja > Obaveštenja + Radnje.
-
Da biste onemogućili prosleđena obaveštenja, pronađiteDelve na listi aplikacija i promenite klizač na Isključeno. Da biste onemogućili prikaz obaveštenja u centru aktivnosti i zaključani ekran, promenite postavku na Isključeno odmah iznad.
Prikaz, uređivanje, kopiranje i deljenje dokumenata
-
Da biste otvoriliili uredili dokument, dodirnite stavku Otvori.
Ako već niste prijavljeni, biće vam zatraženo da se prijavite na školski ili poslovni nalog. Možete i da dodate poslovni ili školski nalog na Windows telefon, tako da ne morate svaki put da unosite informacije.
-
Da biste kopirali, dodirnite dokument, a zatim dodirnite ikonu

-
Da biste delili, dodirnite dokument, a zatim dodirnite ikonu deljenja

|
Rad sa uslugom Delve |
|
|---|---|










